Présentation de Bambu Studio
Si vous lisez ceci, vous venez probablement de recevoir votre toute nouvelle imprimante 3D Bambu Lab X1 et vous souhaitez commencer à découper vos propres fichiers. Pour faciliter les choses, nous avons compilé un guide rapide pour vous guider à travers les étapes de configuration de Bambu Studio et de découpage de votre premier fichier.
Qu’est-ce que Bambu Studio ?
Bambu Studio est notre logiciel de découpe riche en fonctionnalités utilisé pour préparer les fichiers pour l’impression 3D. Il contient des flux de travail basés sur des projets, des algorithmes de découpage systématiquement optimisés et une interface graphique facile à utiliser, offrant aux utilisateurs une expérience d’impression incroyablement fluide.
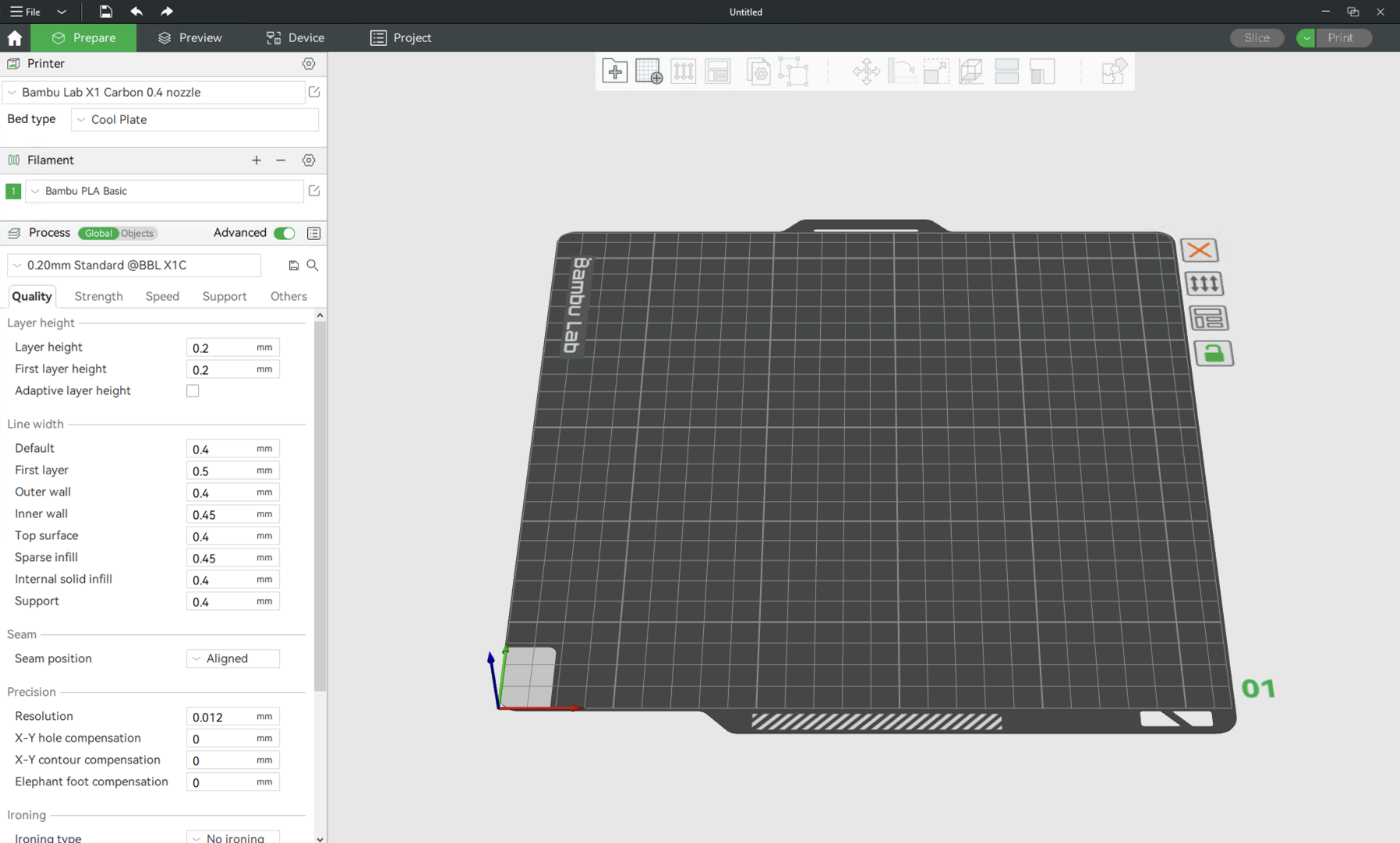
Il est basé sur Prusa Slicer avec des fonctionnalités personnalisées développées spécifiquement pour les imprimantes 3D X1 et X1 Carbon.
Qu’est-ce que Bambu Handy ?
Bambu Handy est une application mobile développée par Bambu Lab disponible pour iOS et Android qui permet d’accéder à distance aux imprimantes 3D X1 et X1-Carbon.
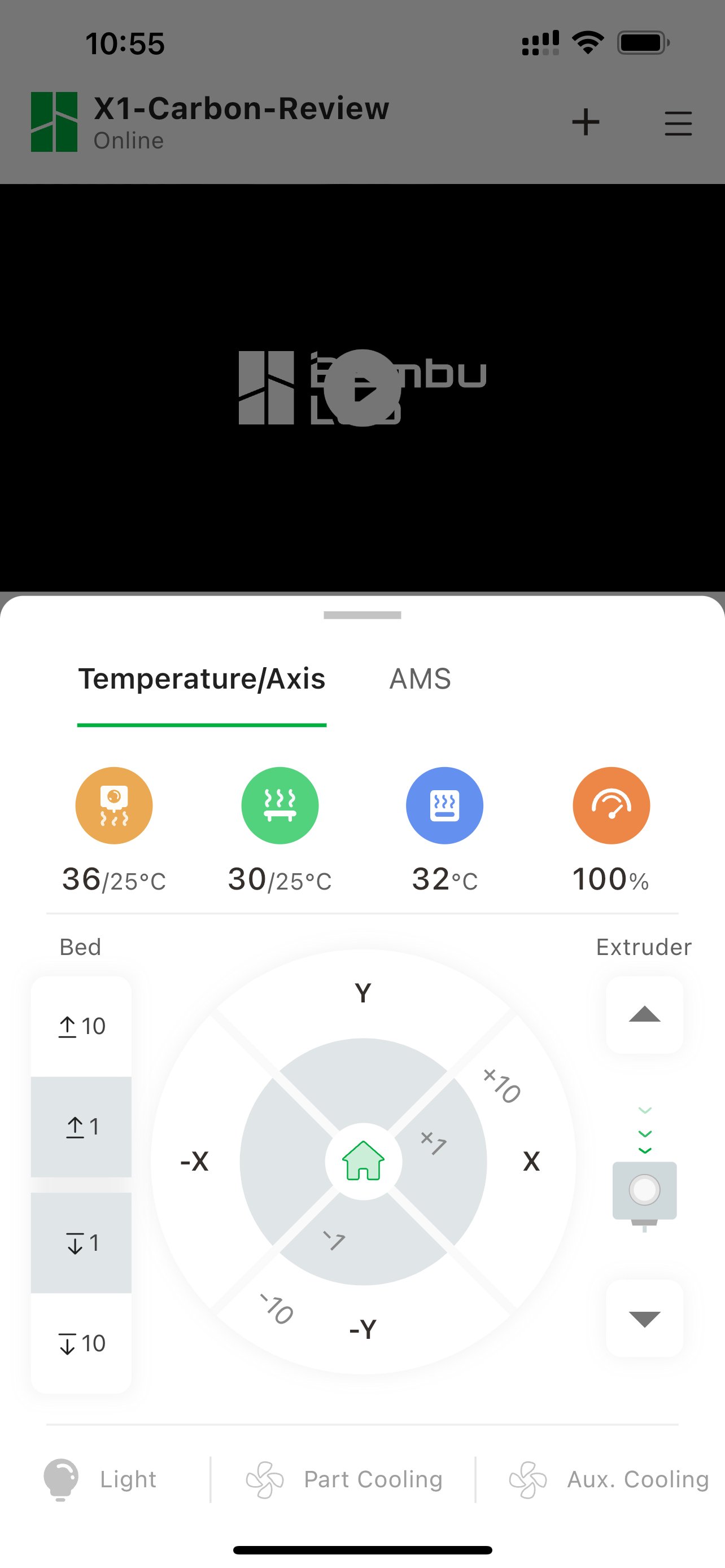
Il offre un contrôle total sur les mouvements de l’imprimante et pour le X1-Carbon, il fournit également un flux vidéo en direct pour vérifier votre modèle imprimé.
Installer Bambu Studio et Bambu Handy
Notre slicer Bambu Studio est constamment développé avec des correctifs et de nouvelles fonctionnalités, alors assurez-vous de télécharger la dernière version en suivant ce lien : —lien pour télécharger—
Après avoir téléchargé le fichier, double-cliquez simplement sur le fichier d’installation et suivez les étapes de configuration.
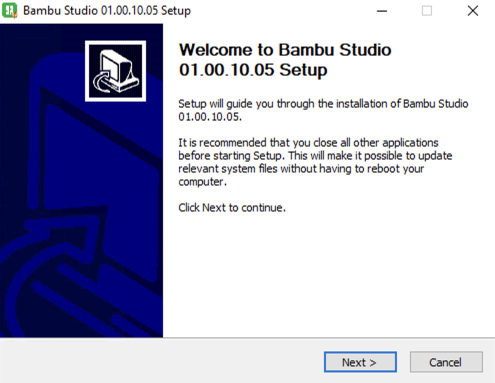
Si vous utilisez MacOS, ouvrez simplement le fichier .dmg puis copiez l’application Bambu Studio dans les dossiers Applications de votre Mac.
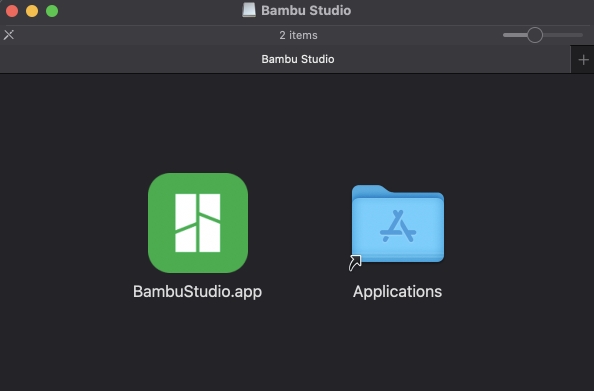
Configuration initiale pour Bambu Studio
Après avoir installé Bambu Studio, vous serez accueilli par un assistant d’installation rapide qui vous guidera tout au long du processus d’installation initial. Cliquez sur Commencer.
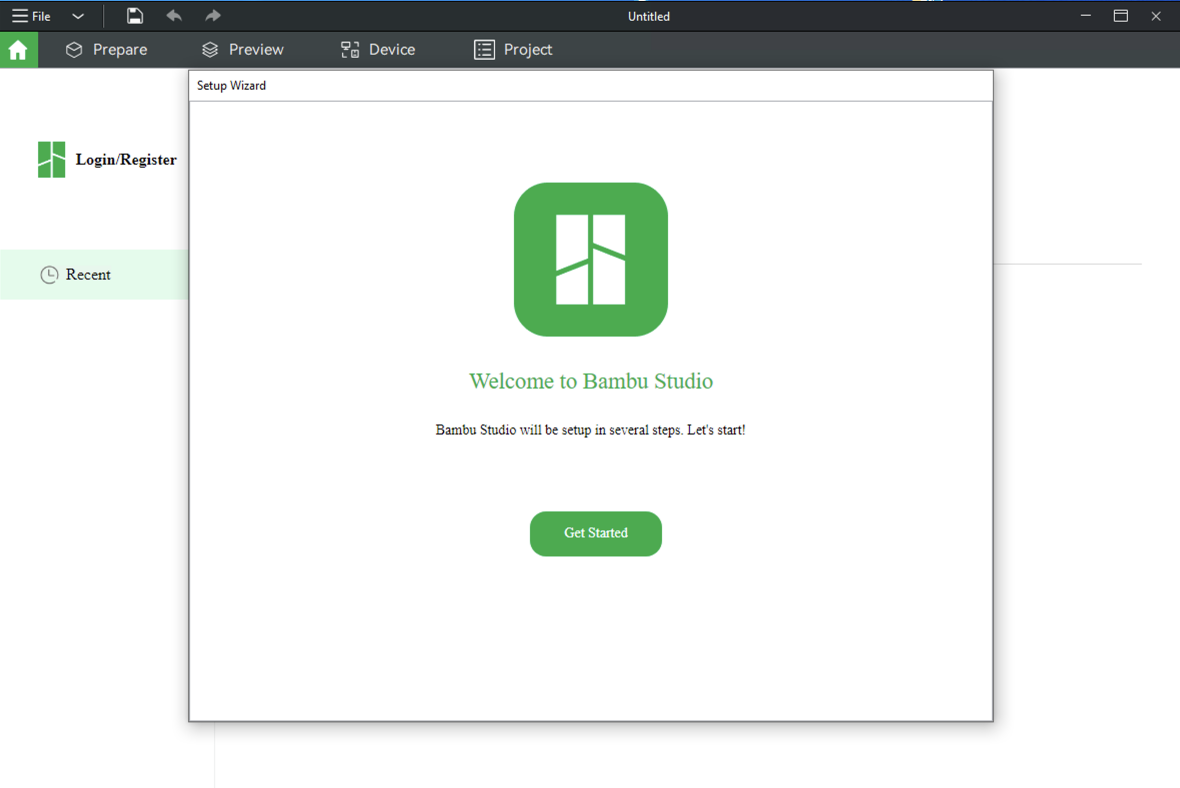
Dans l’écran suivant, il vous sera demandé de sélectionner votre région. Ceci est important car cela garantira que vous accédez au serveur le plus proche de votre emplacement pour de meilleures performances et une latence la plus faible.
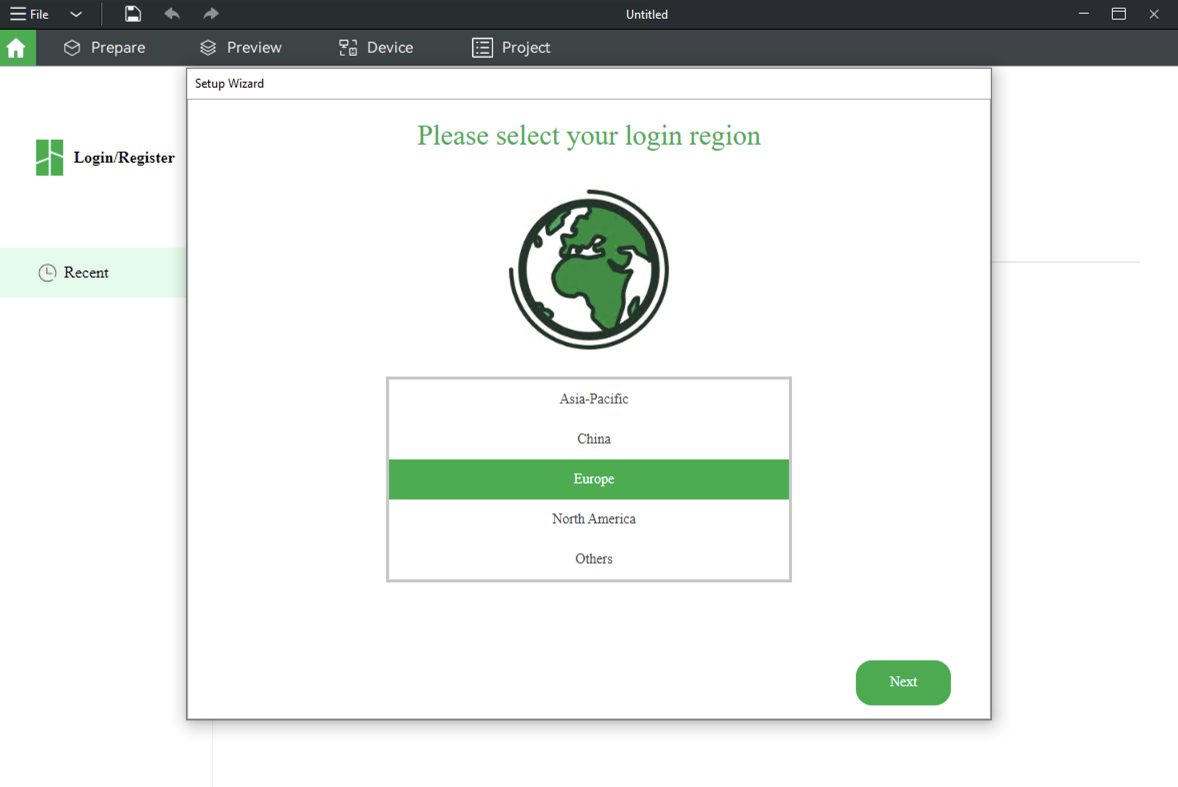
Vous pouvez choisir de nous envoyer des données anonymes concernant les paramètres d’impression utilisés dans le slicer. Cela nous aidera à améliorer l’expérience utilisateur et les performances d’impression.
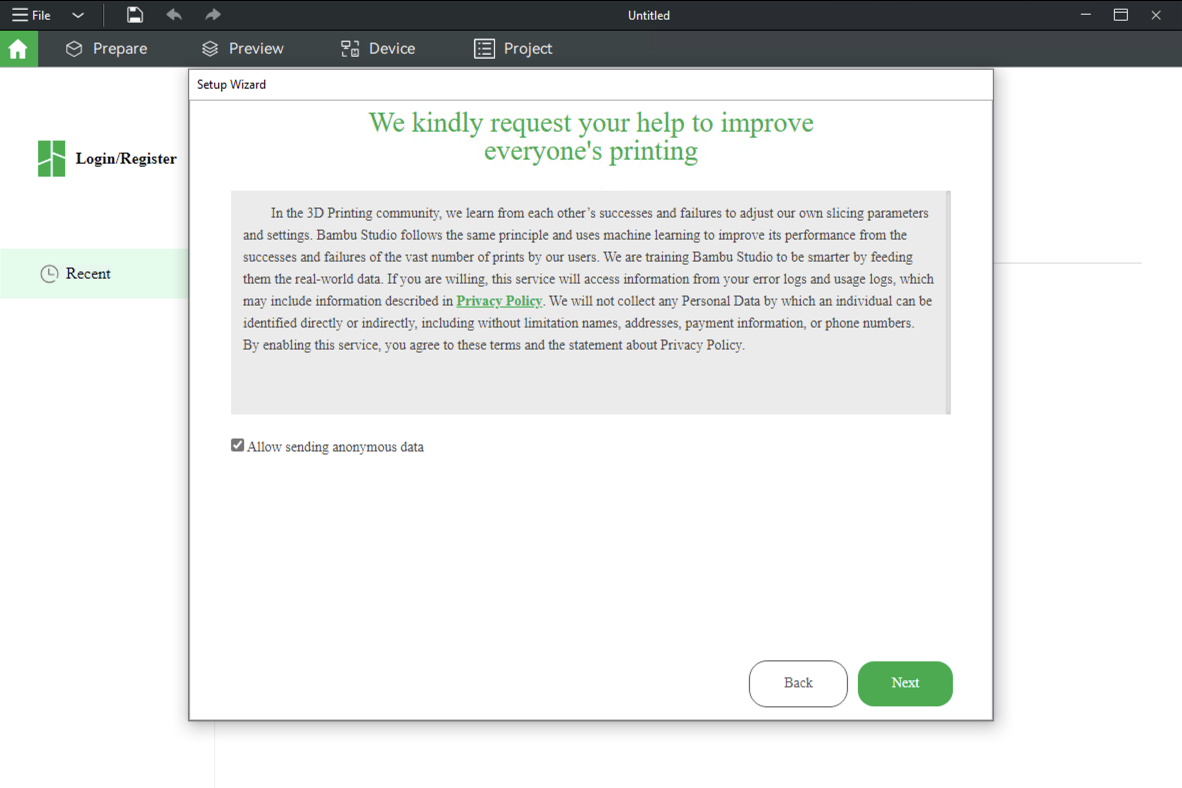
Dans l’écran suivant, vous êtes invité à choisir votre imprimante et le type de buse. Le X1 est livré avec une buse de 0,4 prête à l’emploi, donc les paramètres par défaut sont corrects, mais si vous envisagez d’acheter d’autres tailles de buses, vous pouvez les sélectionner maintenant.
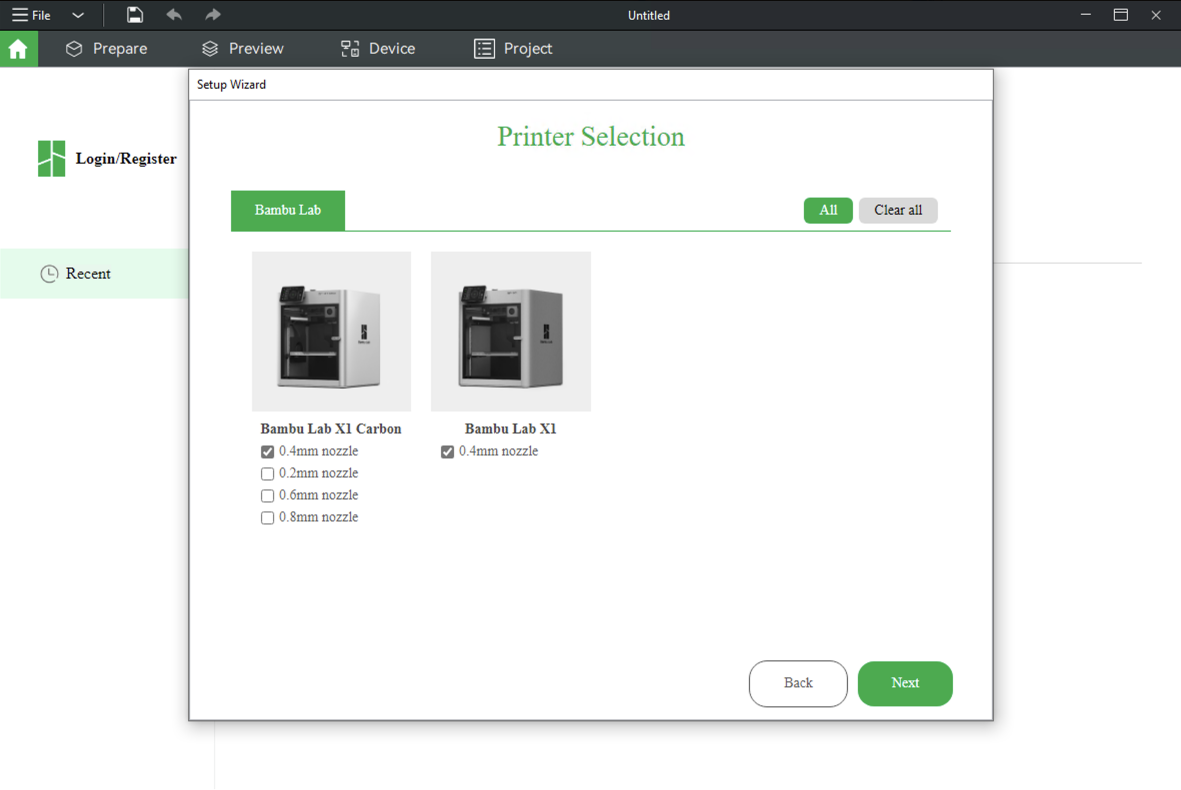
Enfin, il vous est demandé de sélectionner les filaments que vous comptez utiliser. Nous vous recommandons de vérifier tous les filaments, car ils seront disponibles dans la trancheuse pour une utilisation future.
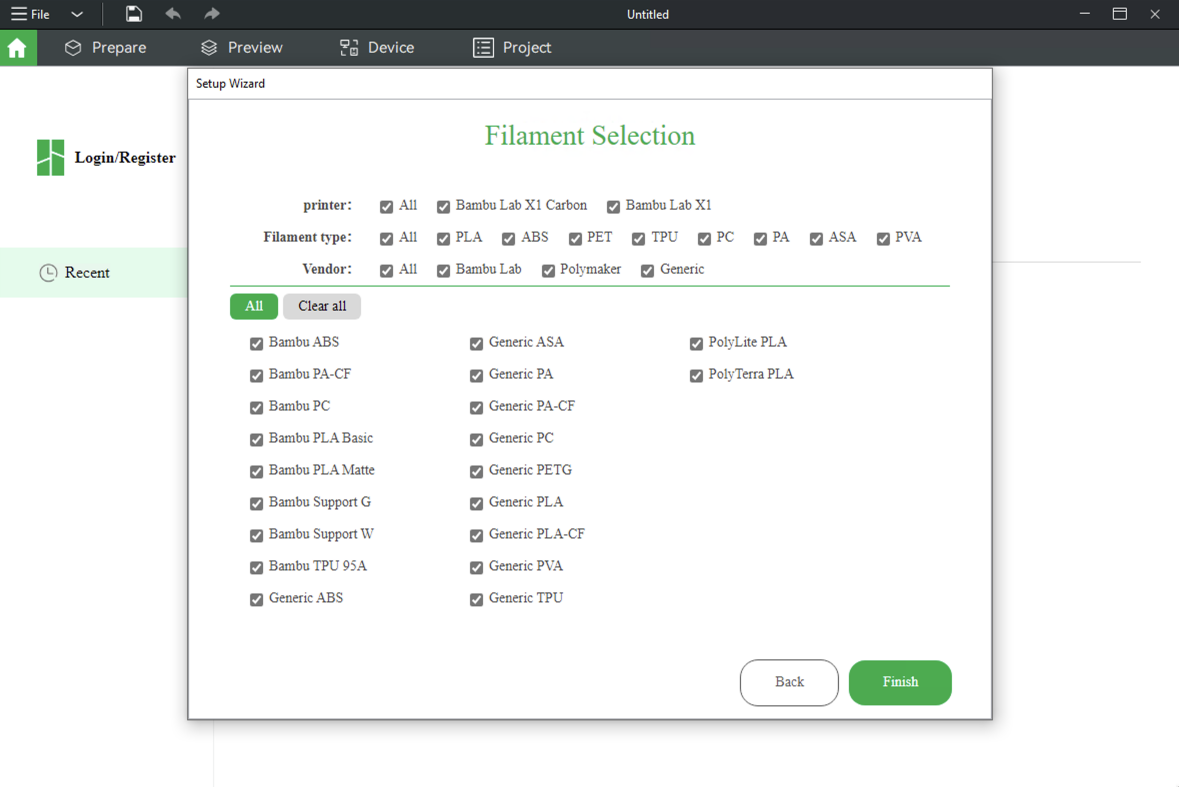
Créer un compte Bambu
Pour utiliser toutes les fonctionnalités réseau de l’imprimante, vous devez connecter votre X1 au réseau et le lier à votre compte Bambu Lab.
Vous pouvez le faire depuis Bambu Studio ou depuis Bambu Handy.
Tout d’abord, ouvrez Bambu Studio et cliquez simplement sur le bouton Connexion/S’inscrire
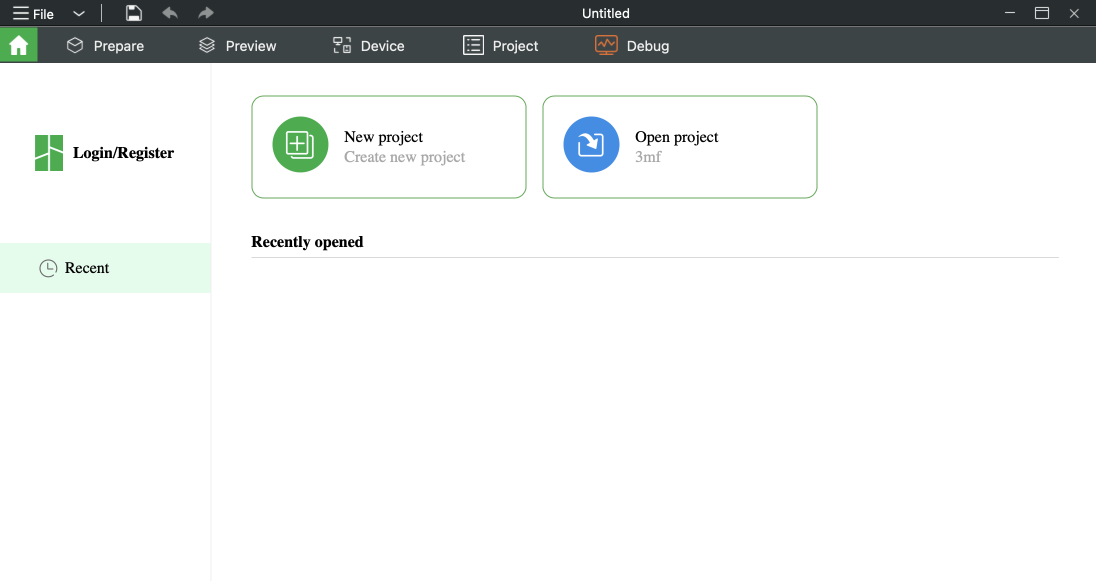
Cliquez ensuite sur le bouton Créer votre compte
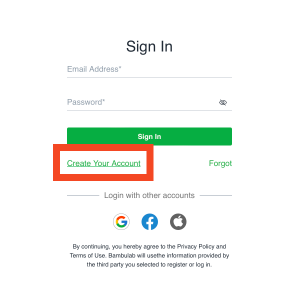
Sur la page d’inscription, entrez votre adresse e-mail, puis cliquez sur le bouton Envoyer le code de vérification. Dans quelques secondes, vous recevrez un code à 6 chiffres sur votre adresse e-mail qui doit être saisi dans la section code.
Enfin, choisissez un mot de passe fort puis cliquez sur Soumettre.
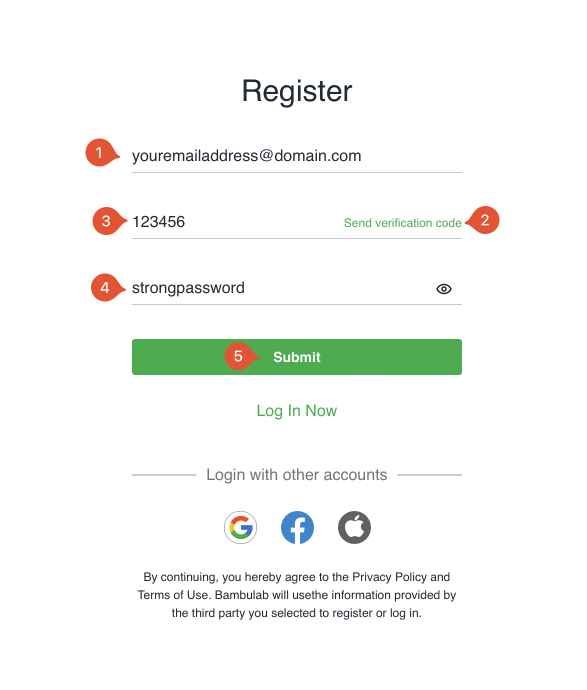
Vous pouvez maintenant vous connecter à Bambu Studio et Bambu Handy App.
Associez l’imprimante à votre compte Bambu
Maintenant que vous avez un compte Bambu, vous pouvez lier l’imprimante à votre compte. Nous le ferons en utilisant l’application Bambu Handy.
Ouvrez l’application Bambu Handy, puis connectez-vous en utilisant votre compte.
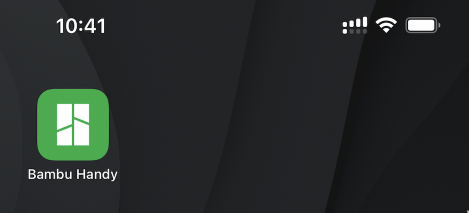
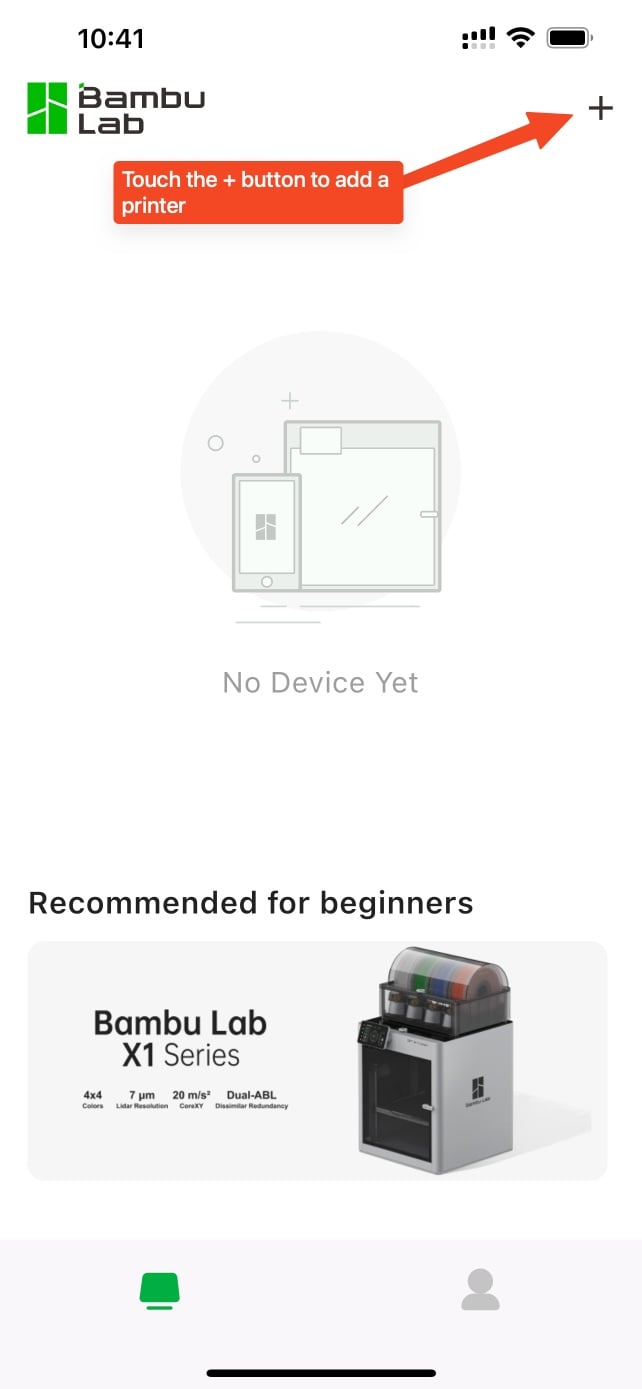
Dans la page Ajouter une imprimante, les imprimantes qui ont déjà été connectées au WiFi seront affichées. Vous pouvez soit le sélectionner dans la liste, soit choisir de scanner le code QR affiché sur l’écran tactile de l’imprimante.
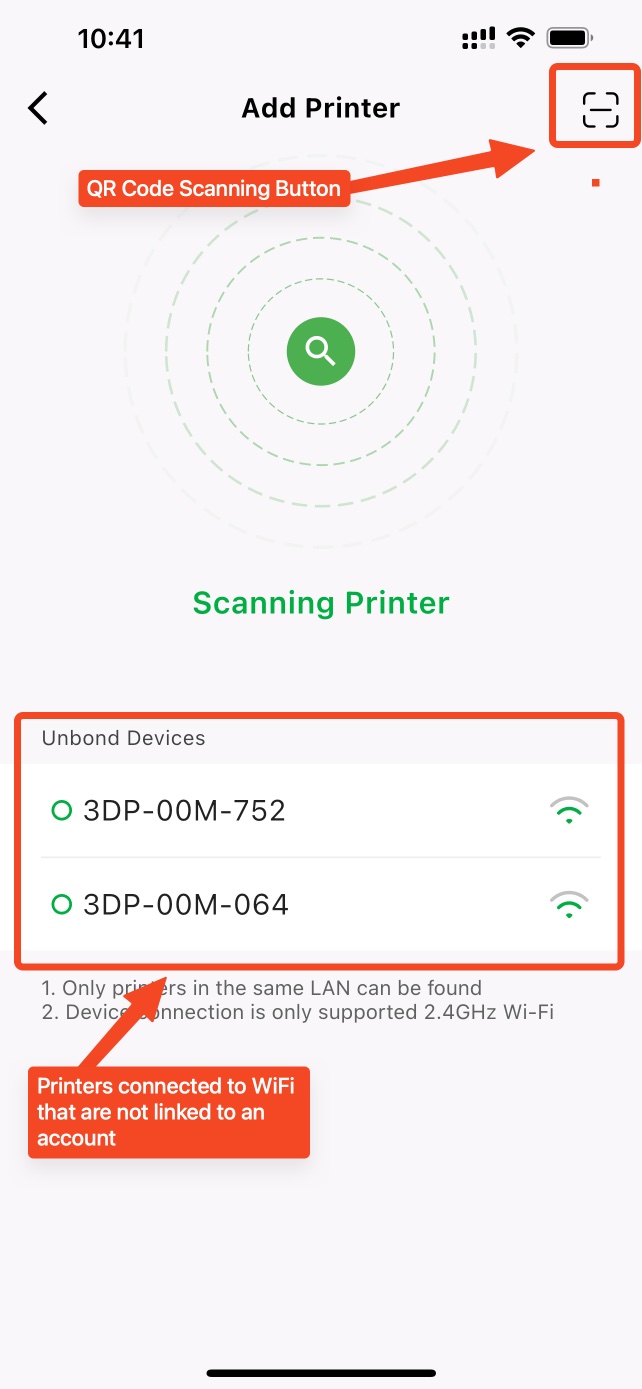
Après avoir sélectionné l’une des imprimantes ou scanné le code QR, la machine apparaîtra dans Bambu Handy et dans Bambu Studio.
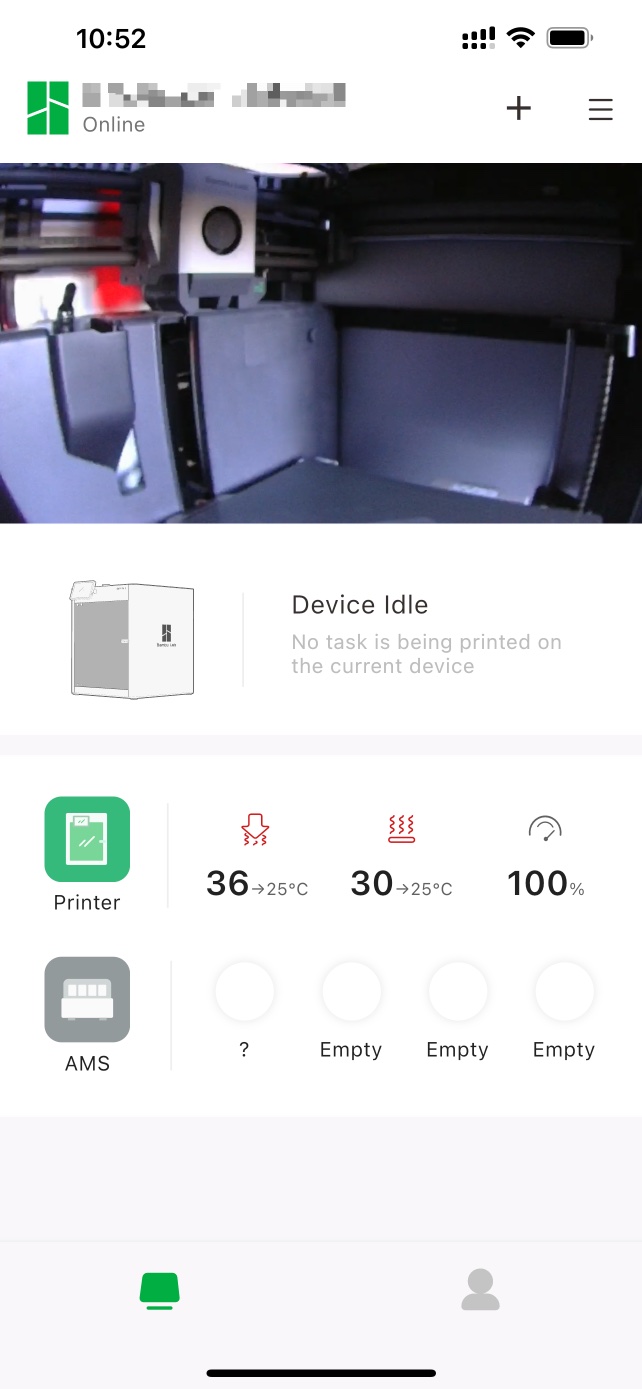
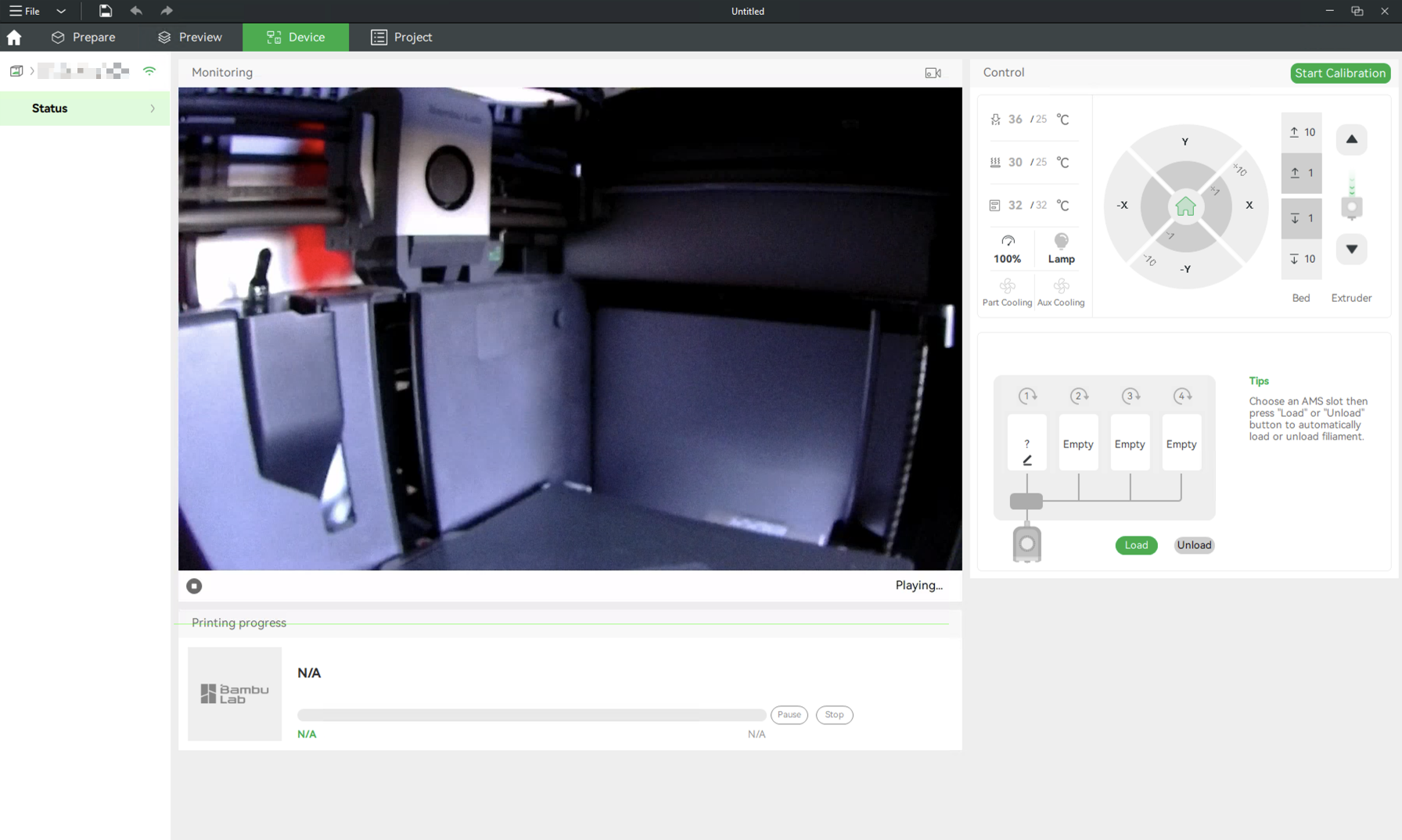
Trancher avec Bambu Studio
Pour découper votre premier modèle, vous devez faire glisser et déposer le fichier dans Bambu Studio, puis suivez les étapes :
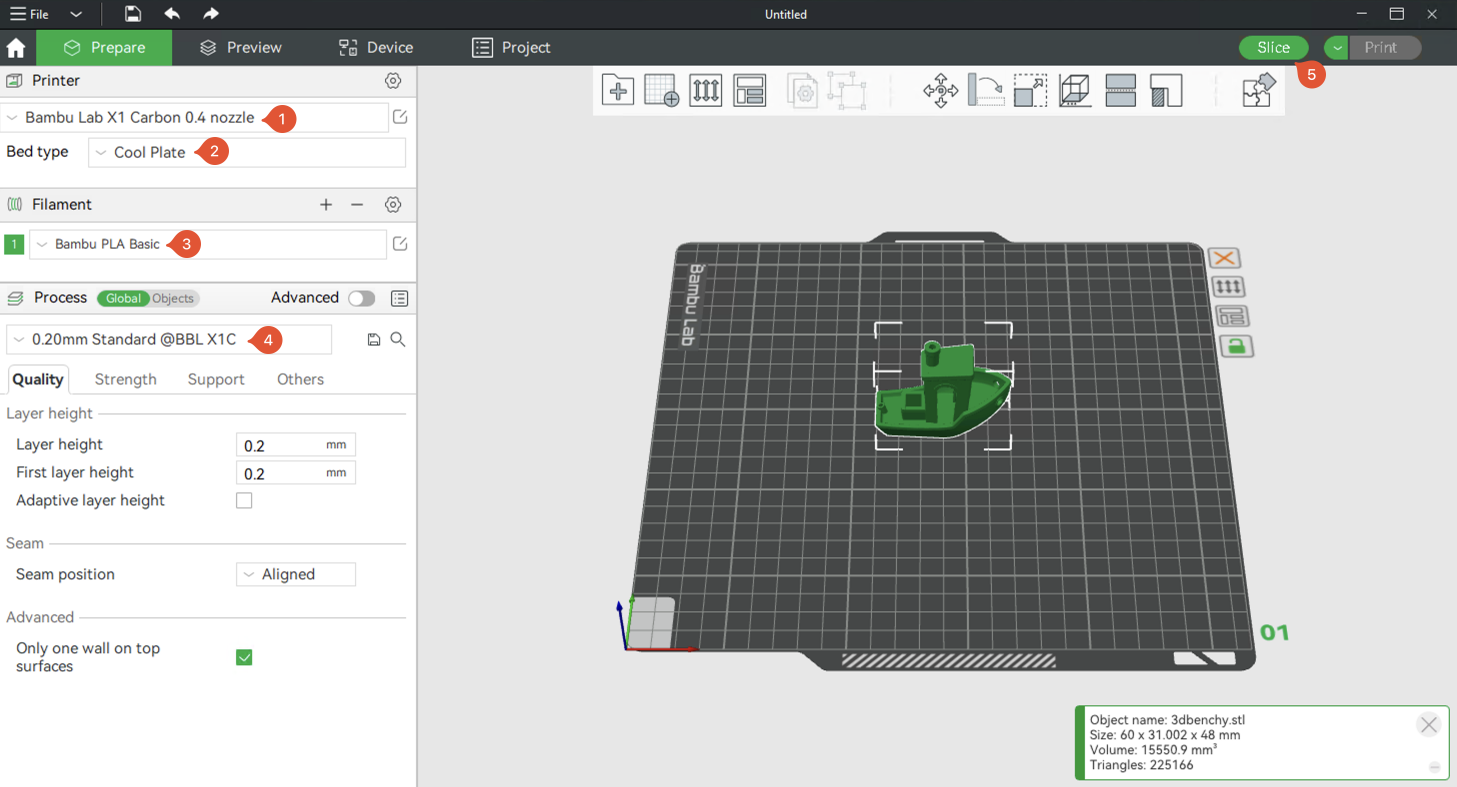
- Sélectionnez le type d’imprimante (X1-Carbon ou X1).
- Sélectionnez le type de plateau utilisé sur l’imprimante (Cool Plate, Engineering Plate ou High Temp Plate).
- Sélectionnez le type de filament utilisé pour l’impression. Il devrait s’agir du filament installé sur le premier slot de l’AMS.
- Sélectionnez les paramètres de découpage .
- Cliquez sur Trancher pour générer le fichier d’impression .
Une fois le modèle tranché, vous avez la possibilité soit de cliquer sur Imprimer et d’envoyer le fichier à l’imprimante, soit d’exporter le fichier tranché et de l’imprimer à l’aide de la carte SD.
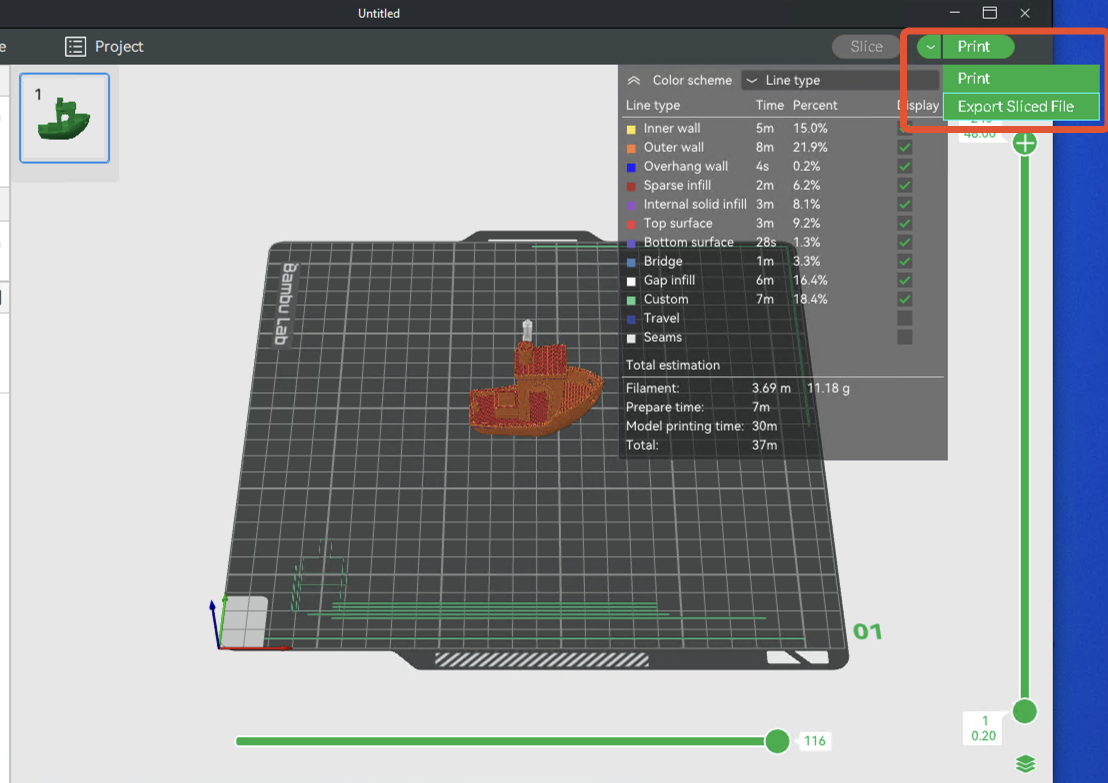
Après avoir cliqué sur Imprimer, vous pourrez sélectionner l’imprimante que vous souhaitez utiliser et le type de calibrage que vous souhaitez effectuer avant l’impression. Les options par défaut fonctionnent très bien.
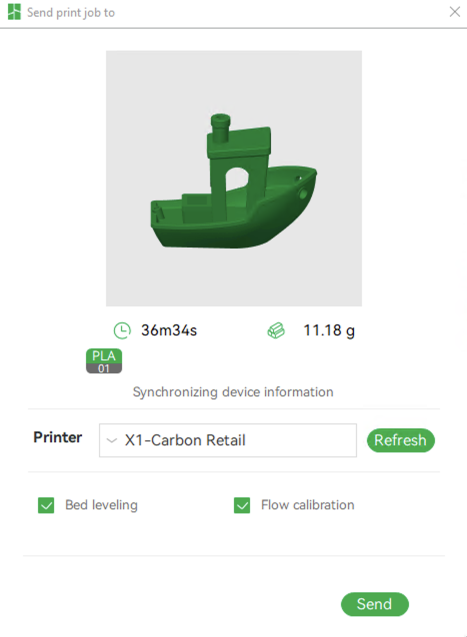
C’était la dernière étape. Maintenant, tout ce que vous avez à faire est d’attendre que le modèle soit imprimé, ce qui pourrait être la partie la plus difficile 🙂
