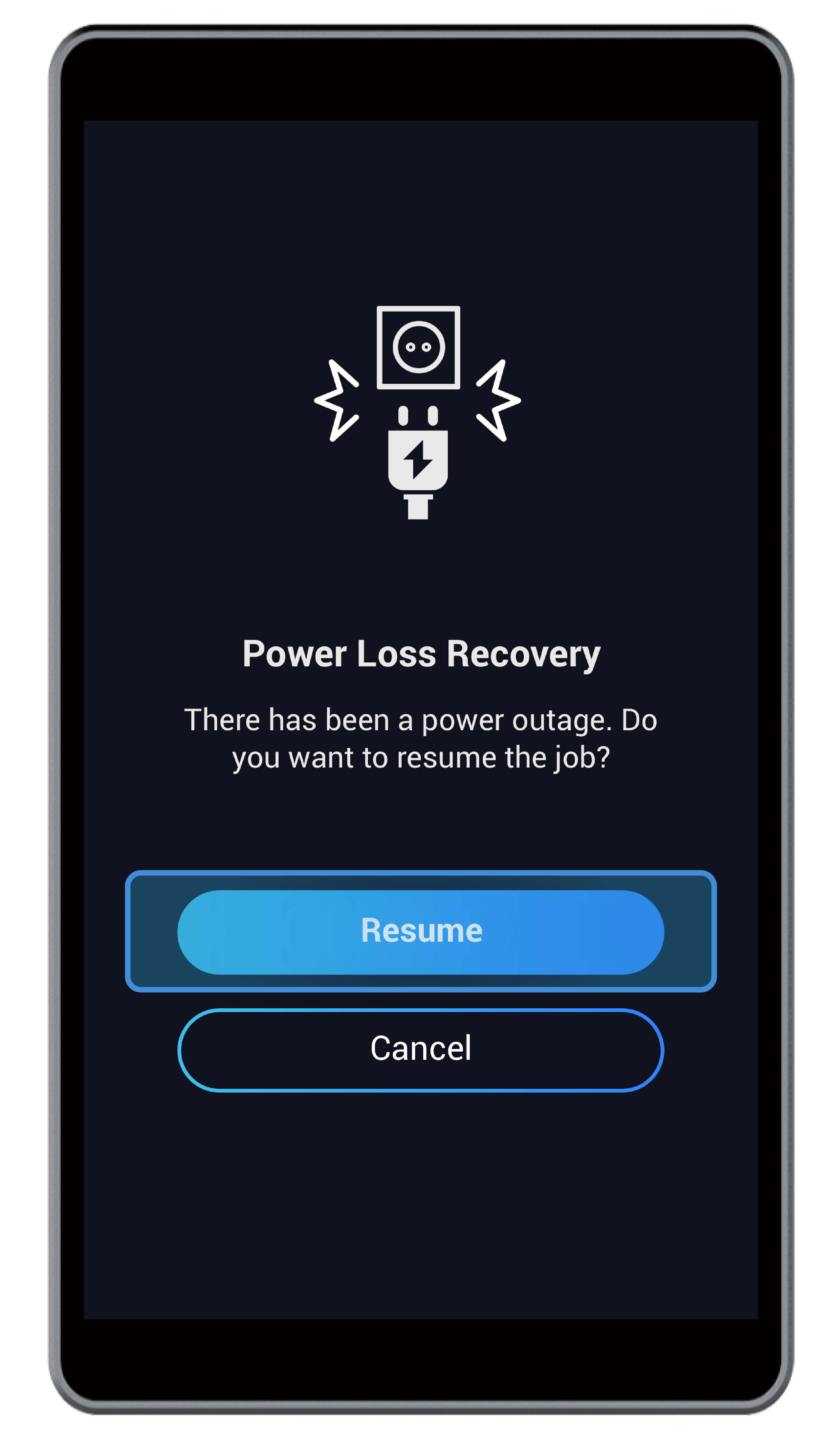Comment imprimer en 3D
4.1 Flux de travail d’impression 3D
Pré-contrôle
⇩
Nivelez le lit chauffant
⇩
Charger le filament
⇩
Préparer le fichier G-code
⇩
Transférer le fichier G-code
⇩
Lancer l’impression
⇩
Supprimer l’impression
4.2 Mettre à niveau le lit chauffant
Mode Nivellement
Il existe quatre modes de mise à niveau pour calibrer le lit chauffant : mise à niveau automatique, mise à niveau manuelle, mise à niveau automatique chauffée et mise à niveau manuelle chauffée. Normalement, le nivellement automatique ou le nivellement manuel est le choix idéal. Si la première couche ne peut pas adhérer au lit chauffant, essayez le mode de nivellement automatique chauffé ou le mode de nivellement manuel chauffé pour améliorer l’adhérence de la première couche.
Pour changer de mode sur l’écran tactile, appuyez sur Paramètres > Impression 3D > Nivellement automatique ou Nivellement chauffé .
![]() Ne touchez pas le lit chauffant à mains nues lorsque vous utilisez le mode de nivellement chauffant.
Ne touchez pas le lit chauffant à mains nues lorsque vous utilisez le mode de nivellement chauffant.
Mise à niveau automatique
(1) Allumez l’imprimante 3D.

(2) Lire les instructions. Sur l’écran tactile, balayez vers la gauche pour appuyer sur Étalonnage . Lisez les instructions à l’écran sur la mise à niveau du lit et appuyez sur Démarrer pour exécuter la mise à niveau automatique.
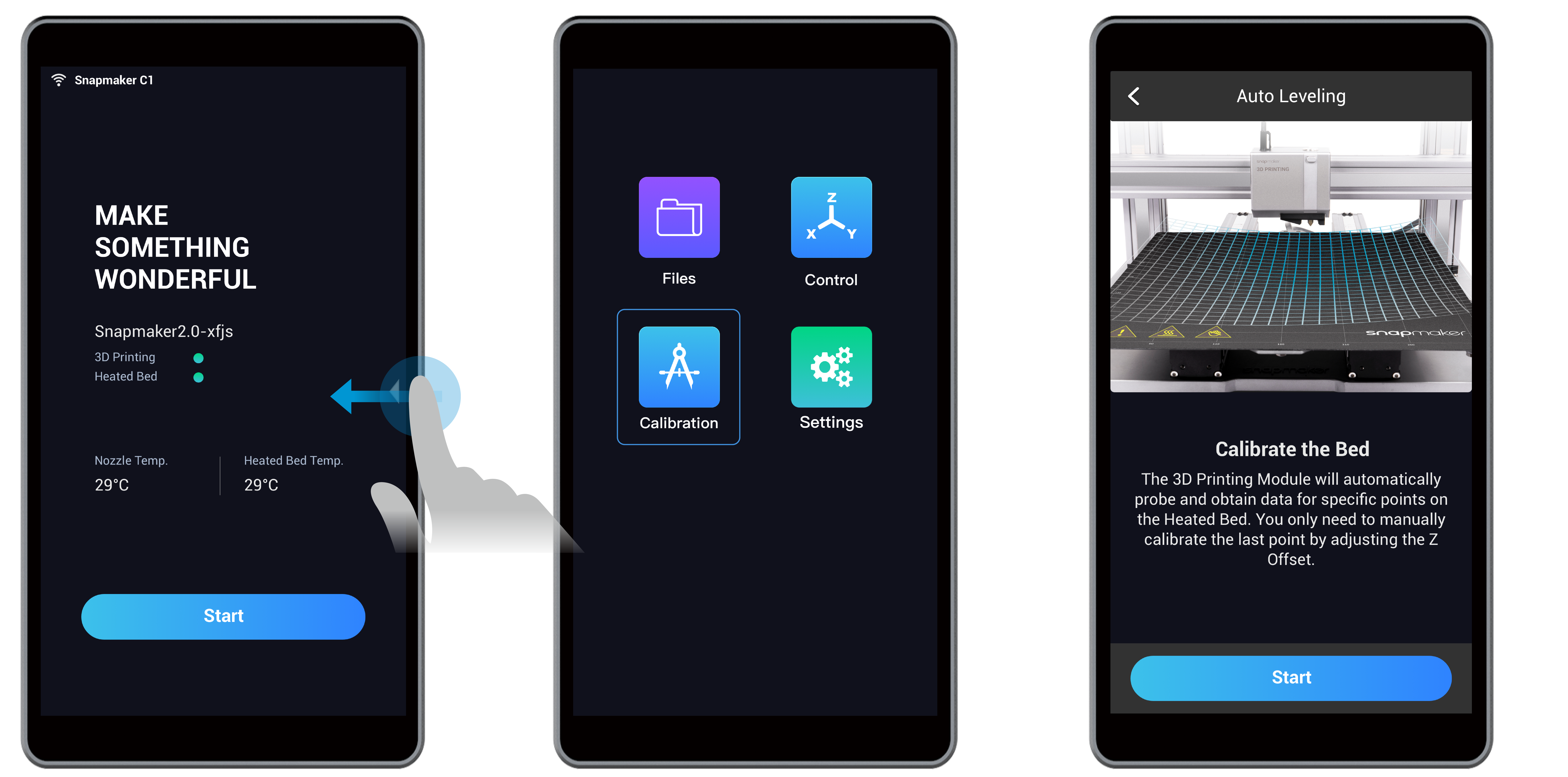
(3) Commencez le calibrage. Le module d’impression 3D dispose d’un capteur de distance intégré mesurant la distance entre la buse et la feuille d’impression à des points spécifiques. Si la feuille d’impression n’est pas plate, le module d’impression 3D ajustera automatiquement son mouvement pour maintenir la buse et la feuille d’impression à une distance optimale pendant l’impression.
Tout ce que vous avez à faire est de calibrer manuellement le dernier point :
un. Placez la carte de calibrage ou un morceau de papier entre la buse et la feuille d’impression.

b. Affinez le dernier point. Sélectionnez le décalage par course (0,05 mm, 0,1 mm ou 0,5 mm). Continuez à ajuster la hauteur de la buse en appuyant sur Haut et Bas , jusqu’à ce que vous sentiez une légère résistance lorsque vous retirez la carte de calibrage et qu’elle soit froissée lorsque vous la poussez vers l’avant. Appuyez sur Enregistrer pour enregistrer les paramètres d’étalonnage.
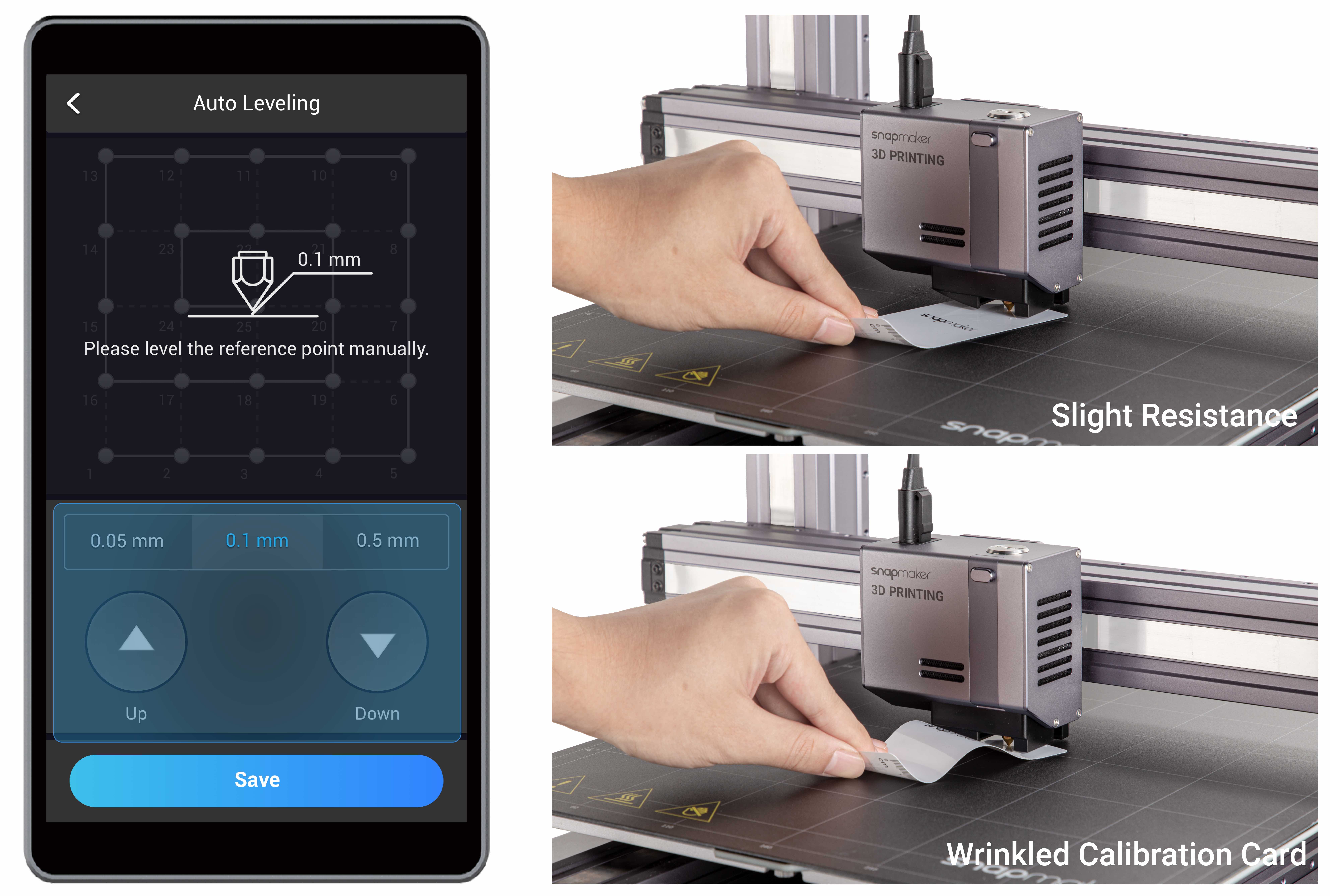
Nivellement manuel
(1) Allumez l’imprimante 3D.

(2) Lire les instructions. Sur l’écran tactile, balayez vers la gauche pour appuyer sur Étalonnage . Lisez les instructions à l’écran sur la mise à niveau du lit et appuyez sur Démarrer pour exécuter la mise à niveau manuelle.
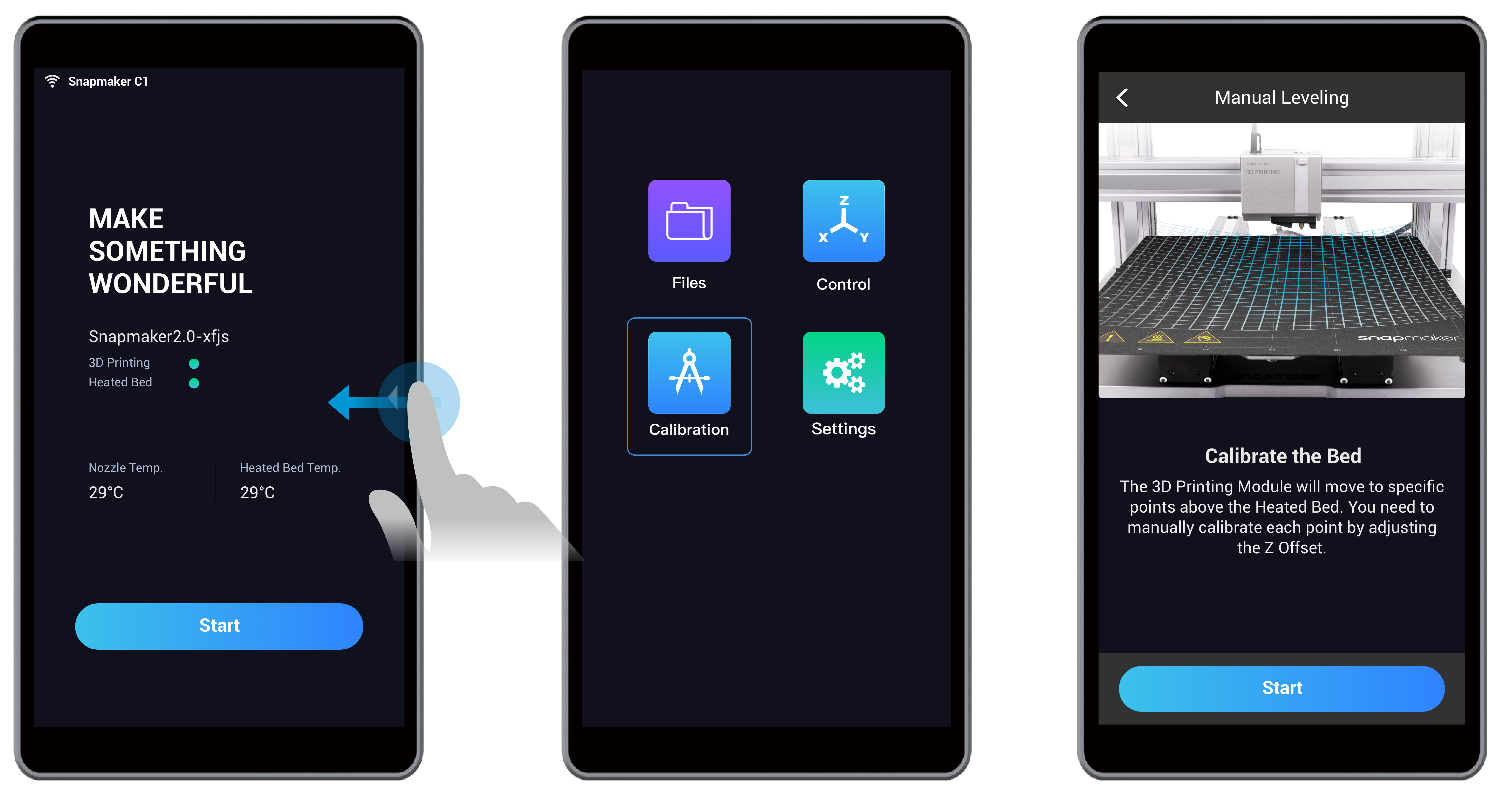
(3) Calibrez le premier point. Placez la carte de calibrage ou un morceau de papier entre la buse et la feuille d’impression.

(4) Affiner le premier point. Sélectionnez le décalage par course (0,05 mm, 0,1 mm ou 0,5 mm). Continuez à ajuster la hauteur de la buse en appuyant sur Haut et Bas , jusqu’à ce que vous sentiez une légère résistance lorsque vous retirez la carte de calibrage et qu’elle soit froissée lorsque vous la poussez vers l’avant. Appuyez sur Suivant pour calibrer le point suivant.
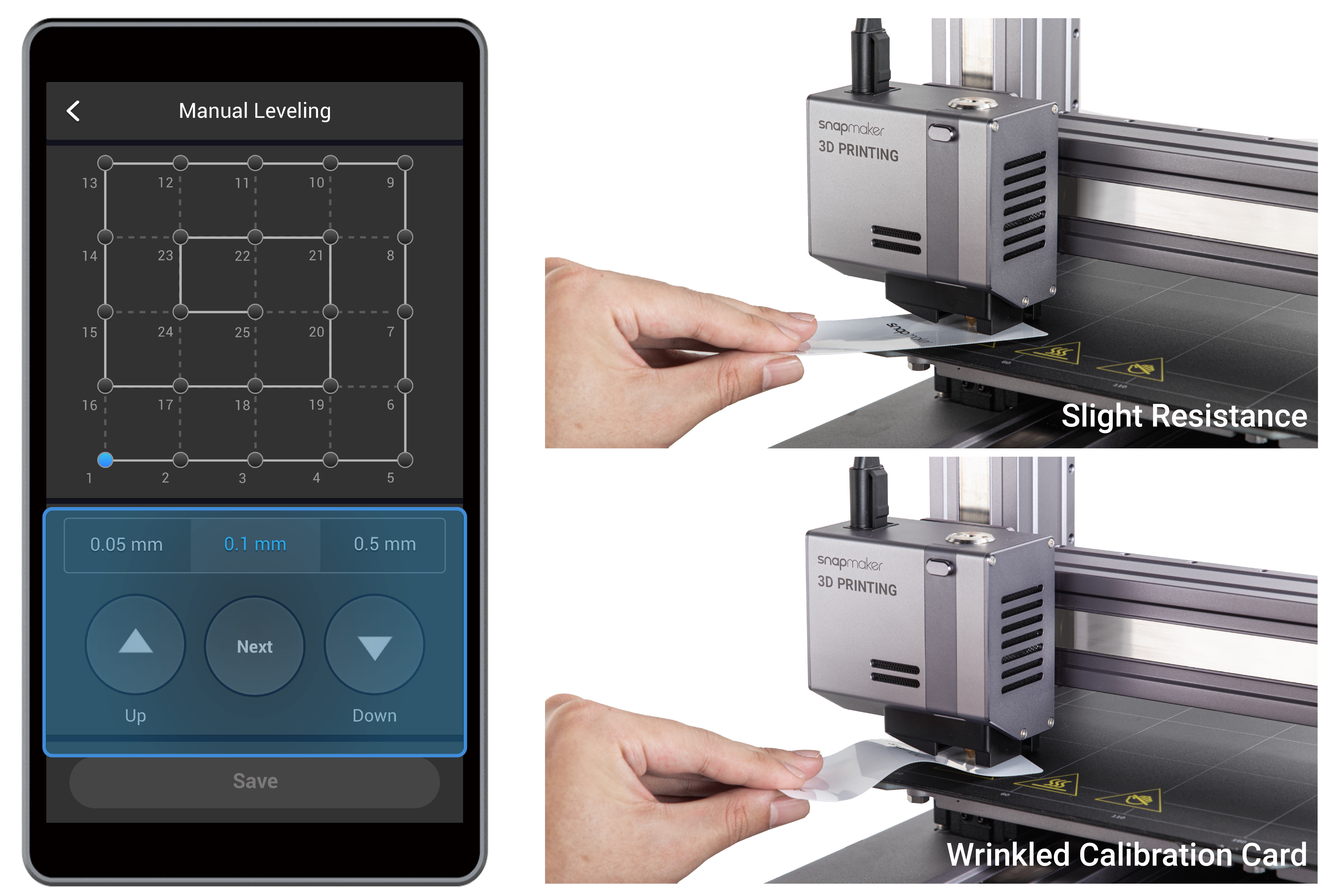
(5) Calibrez le reste des points. Une par une, répétez les deux étapes précédentes jusqu’au dernier point. Appuyez sur Enregistrer pour enregistrer les paramètres d’étalonnage.
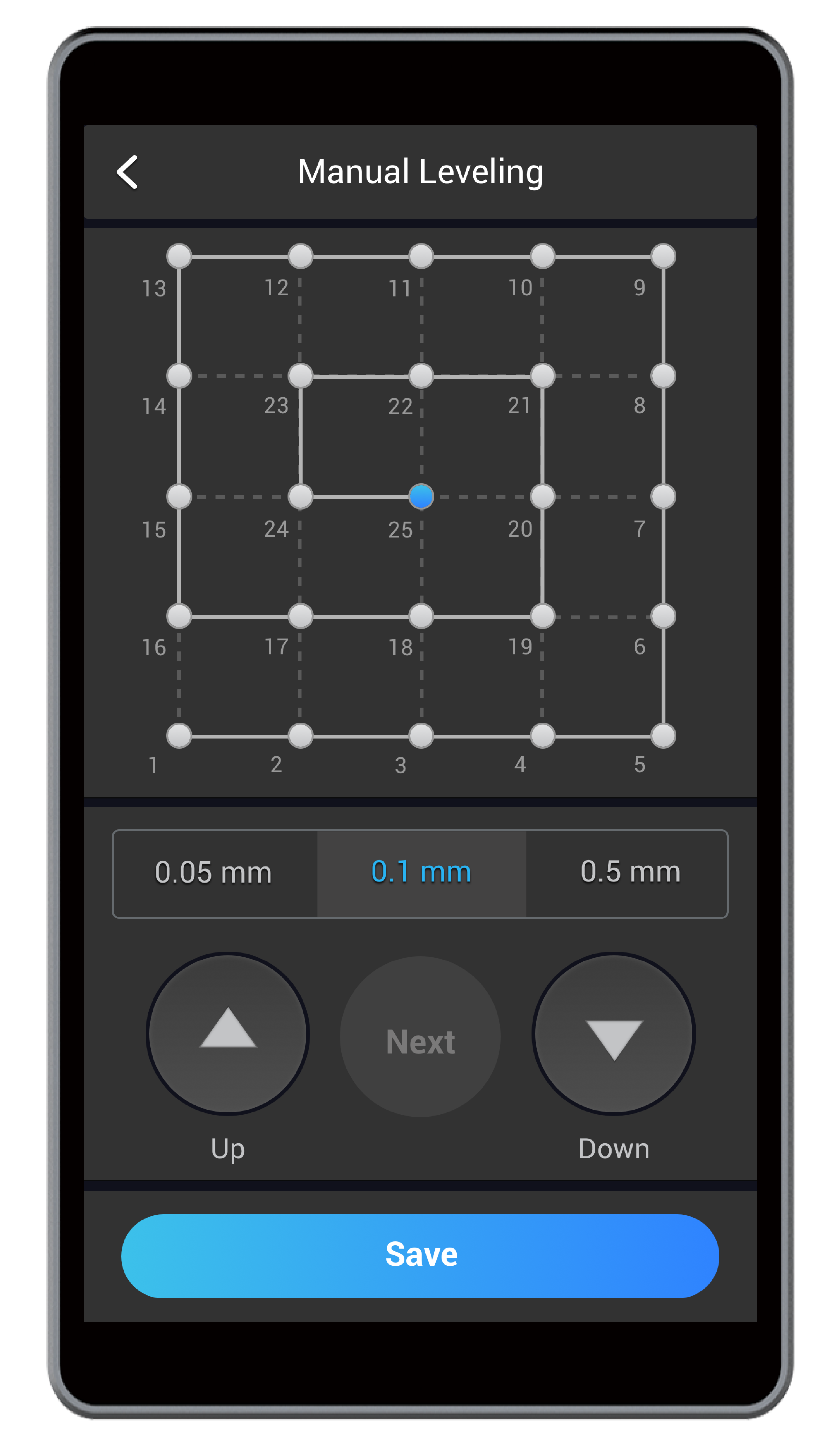
Grille d’étalonnage
Votre imprimante 3D dispose de trois types de grilles de calibrage, constituées respectivement de 9, 16 ou 25 points. À chaque point, le capteur de distance sonde la hauteur du lit chauffant, puis l’imprimante 3D enregistre les données. Pendant l’impression, l’imprimante 3D ajustera automatiquement son mouvement, en fonction des données mesurées, pour maintenir la buse et la feuille d’impression à une distance optimale. Plus votre imprimante 3D sonde de points, plus votre imprimante 3D obtient des données précises et plus la première couche est susceptible d’adhérer au lit chauffant.
Pour changer de grille de calibrage, appuyez sur Paramètres > Impression 3D > Grille de calibrage sur l’écran tactile.
Grille à 9 points
Cette grille est 2 × 2, avec 9 points. Pour l’appliquer, appuyez sur 3 et sur Enregistrer .
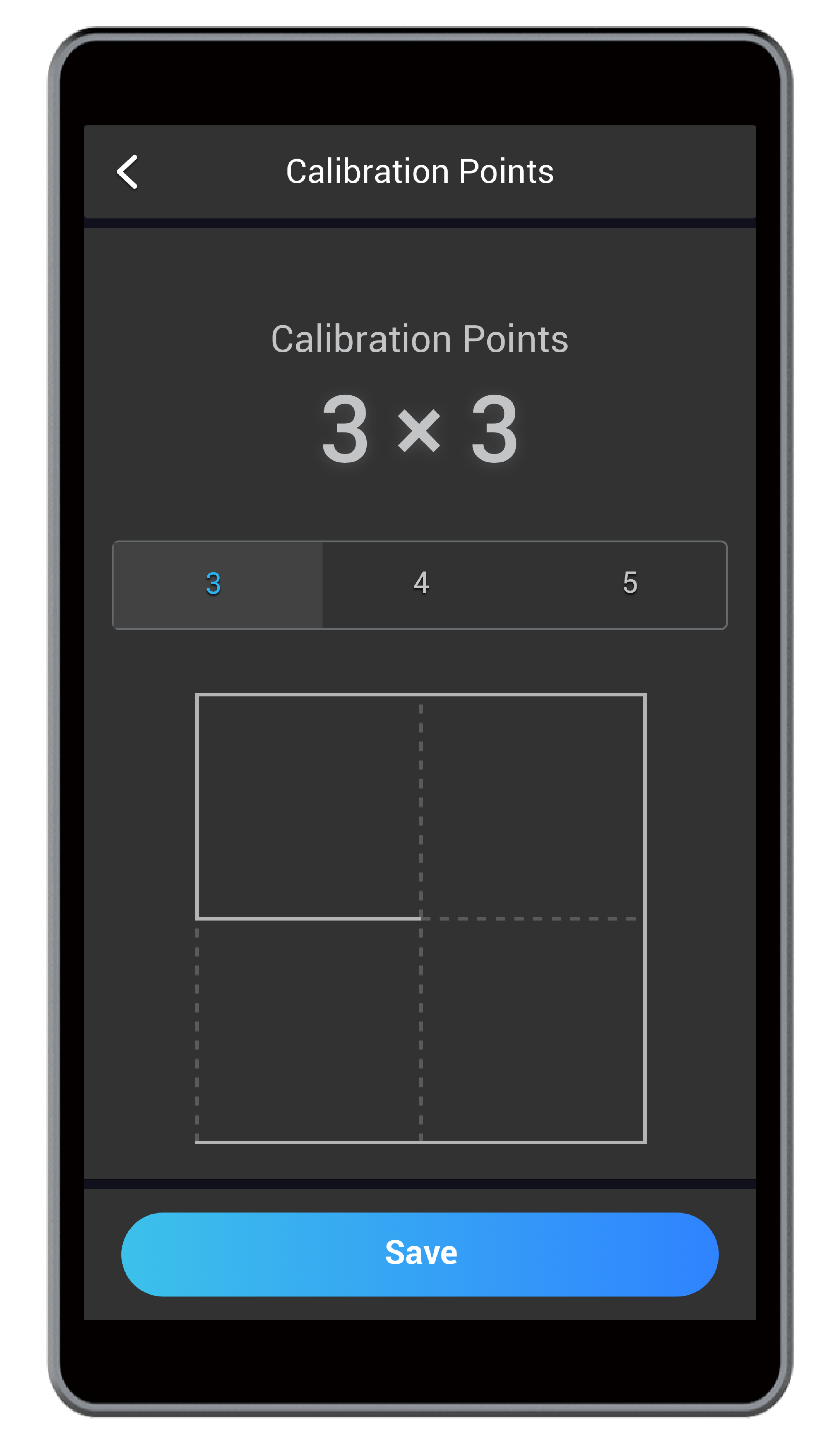
Grille à 16 points
Cette grille est de 3 × 3, avec 16 points. Pour l’appliquer, appuyez sur 4 et sur Enregistrer .
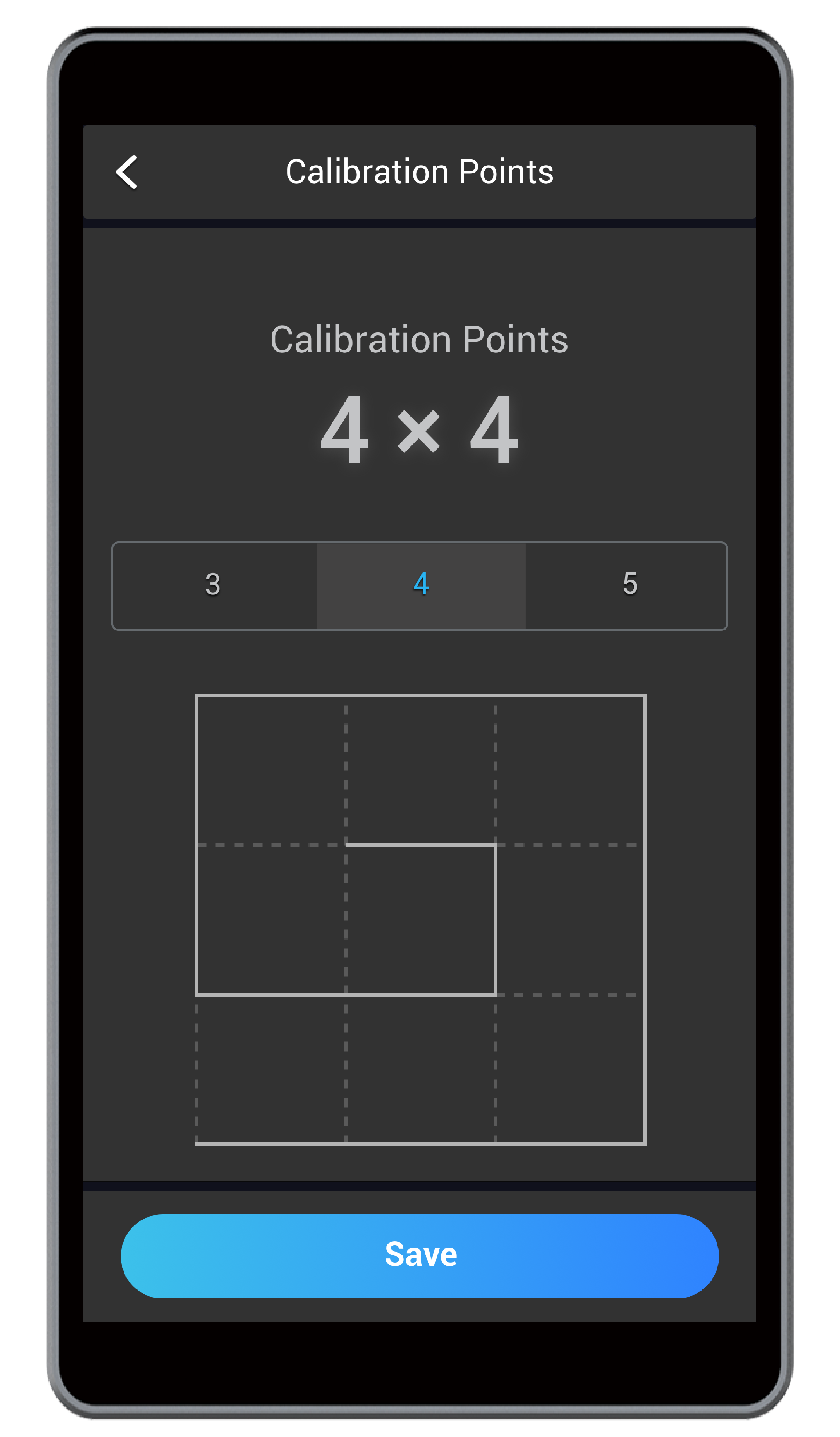
Grille à 25 points
Cette grille est de 4 × 4, avec 25 points. Pour l’appliquer, appuyez sur 5 et Enregistrer .
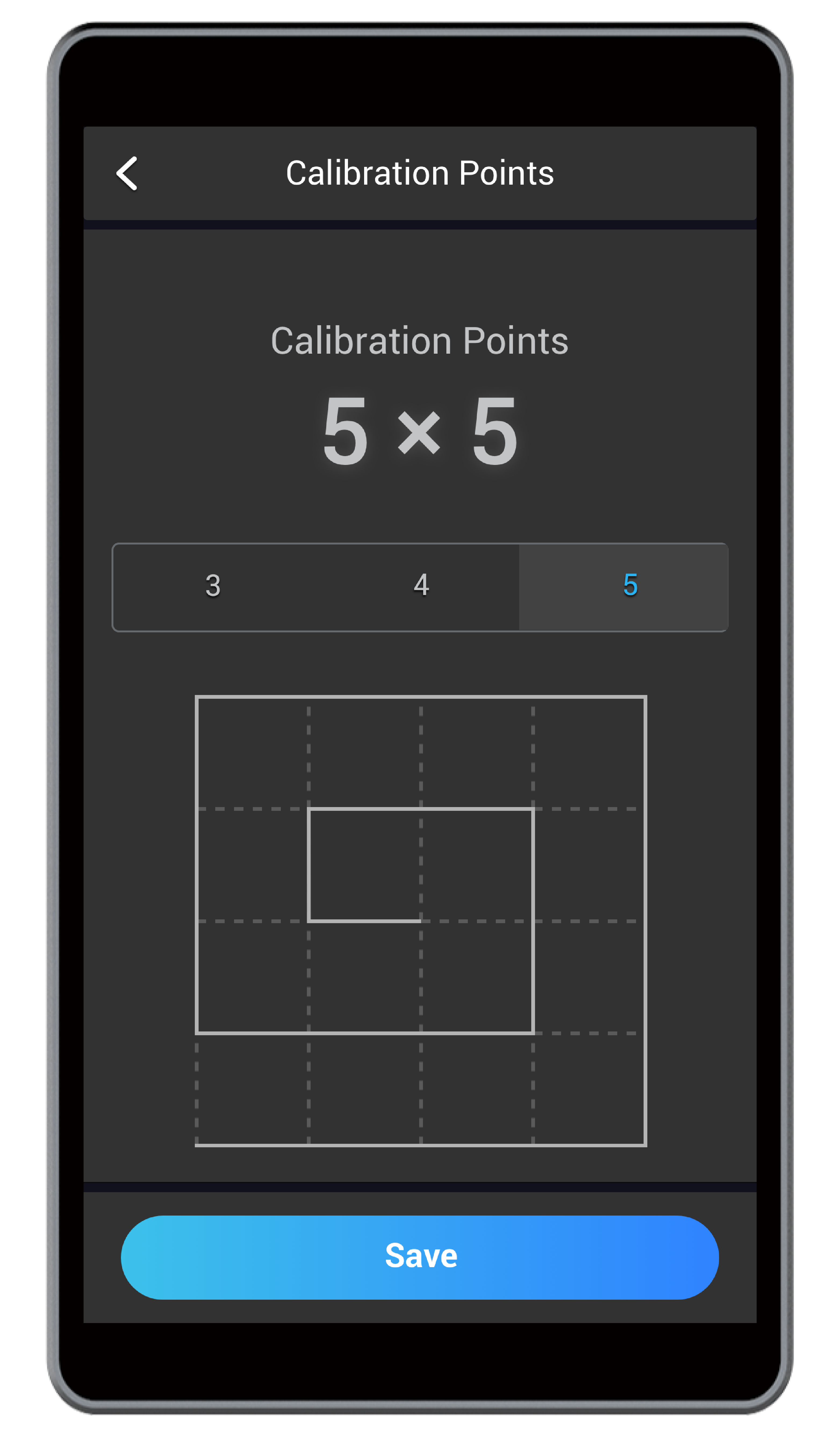
4.3 Charger le filament
Votre imprimante 3D prend en charge deux modes de chargement de filament : le chargement automatique et le chargement manuel, comme c’est le cas avec le déchargement de filament. Pour charger automatiquement le filament, chauffez la buse et appuyez sur Charger sur l’écran tactile. Pour charger manuellement le filament, chauffez la buse et extrudez le filament à la main.
Charger automatiquement le filament
(1) Chauffez la buse. Sur l’écran de la liste des applications, appuyez sur Contrôle > Buse . Faites glisser la barre d’échelle vers la gauche ou vers la droite pour définir la température cible de la buse. afin que le bloc chauffé puisse faire fondre le filament.
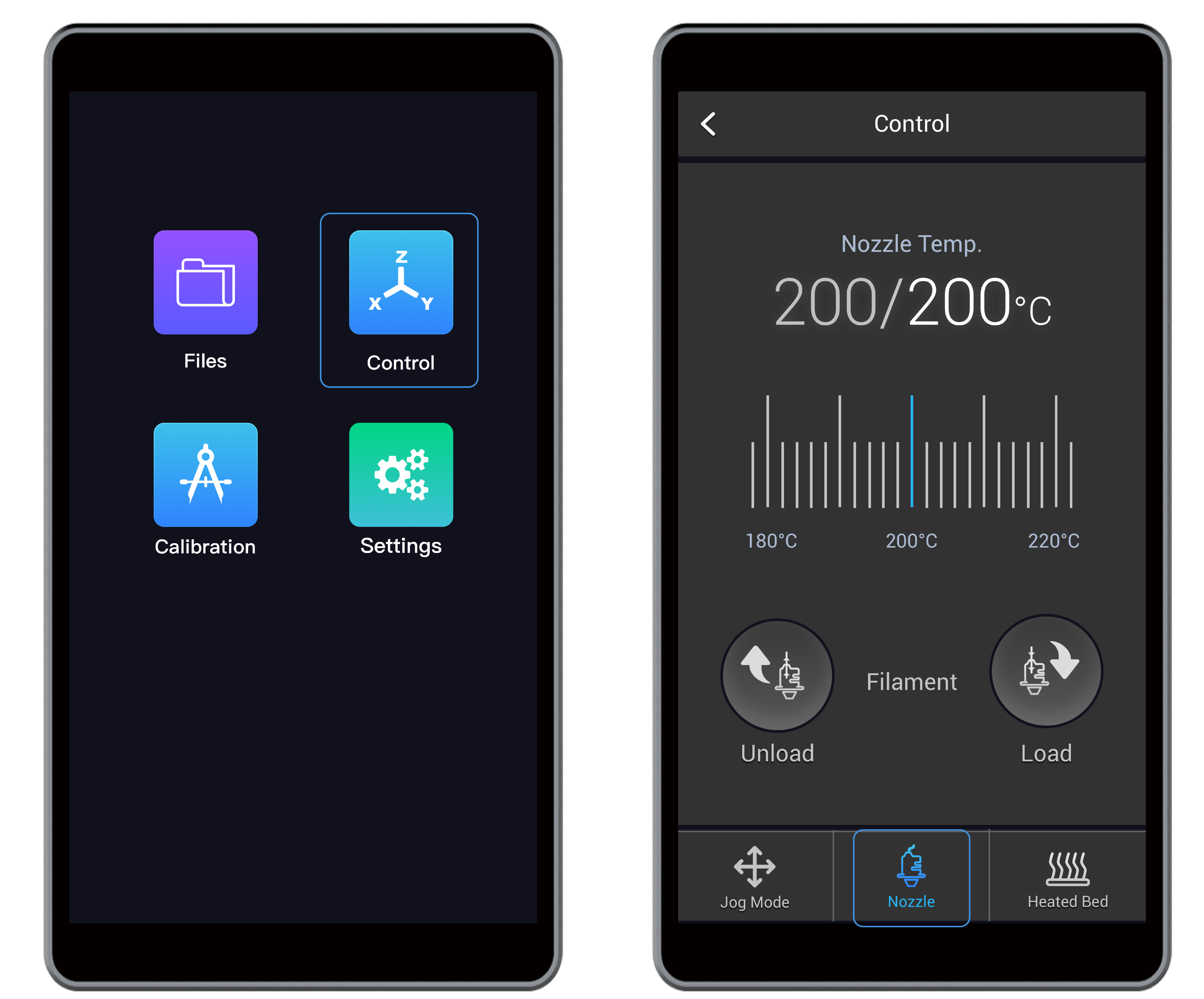
![]() Par défaut, la buse sera chauffée à 200°C (392°F). Le bouton Charger ou Décharger n’est disponible que lorsque la buse est chauffée autour de la température préréglée qui doit être de 175°C (347°F) ou plus.
Par défaut, la buse sera chauffée à 200°C (392°F). Le bouton Charger ou Décharger n’est disponible que lorsque la buse est chauffée autour de la température préréglée qui doit être de 175°C (347°F) ou plus.
(2) Insérez le filament. Pendant le chauffage, accrochez le filament sur le porte-filament. Coupez l’extrémité pliée du filament à l’aide de la pince diagonale et insérez-la dans le module d’impression 3D.

![]() Si le module d’impression 3D a un filament inséré, chauffez la buse jusqu’à 200 °C (392 °F), puis appuyez sur Décharger pour retirer l’ancien filament avant d’en insérer un nouveau.
Si le module d’impression 3D a un filament inséré, chauffez la buse jusqu’à 200 °C (392 °F), puis appuyez sur Décharger pour retirer l’ancien filament avant d’en insérer un nouveau.
(3)Chargez le filament. Une fois que la buse a atteint la température cible, appuyez sur Charger et enfilez doucement le filament jusqu’à ce que vous sentiez l’engrenage entraîner le filament.

(4) Nettoyez la buse à l’aide de la pince à épiler.

![]() Ne touchez pas la buse chaude à mains nues.
Ne touchez pas la buse chaude à mains nues.
Charger manuellement le filament
(1) Chauffez la buse. Sur l’écran de la liste des applications, appuyez sur Contrôle > Buse . Faites glisser la barre d’échelle vers la gauche ou vers la droite pour définir la température cible de la buse. afin que le bloc chauffé puisse faire fondre le filament.
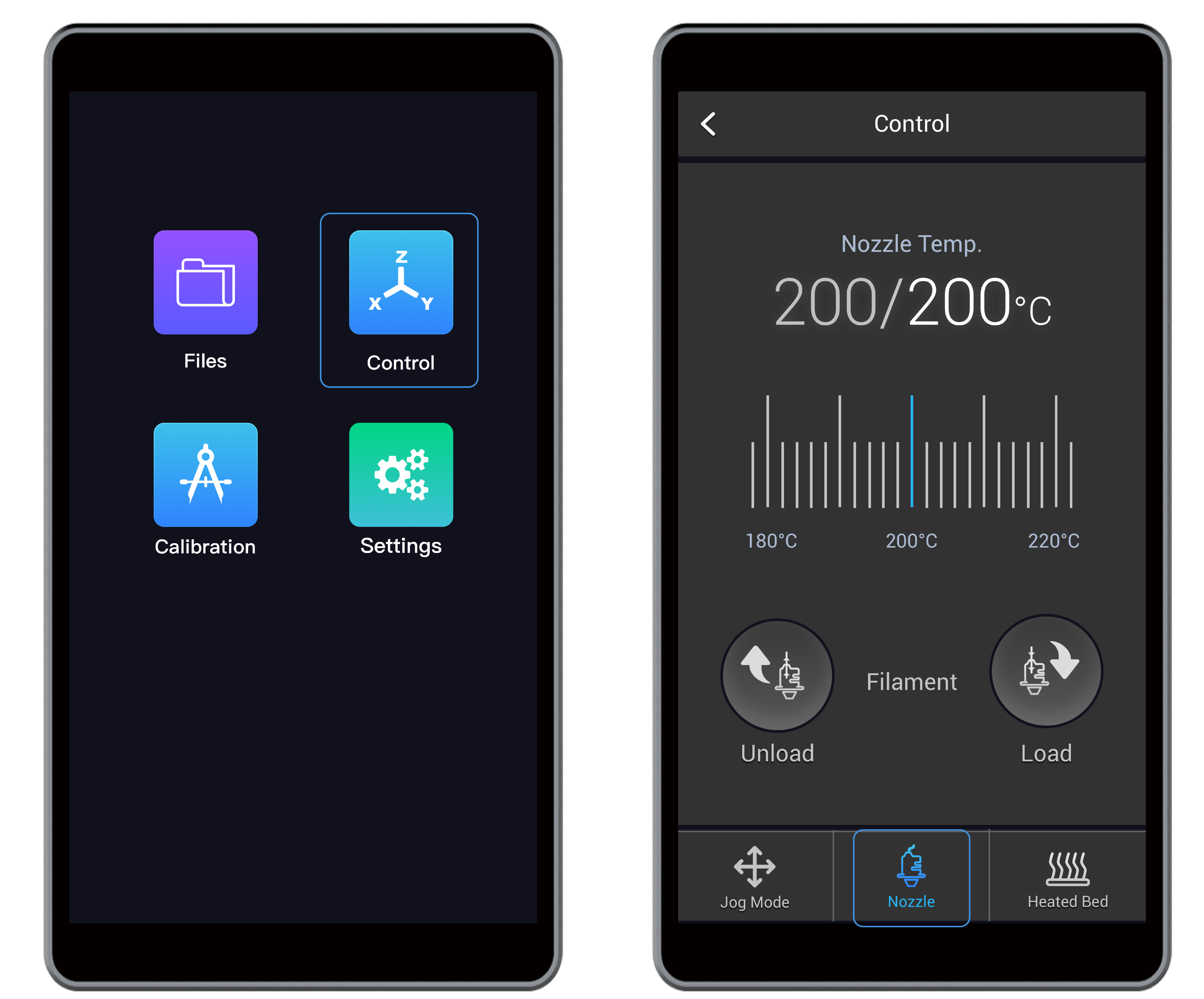
(2) Insérez le filament. Pendant le chauffage, accrochez le filament au support de filament. Coupez l’extrémité pliée du filament à l’aide de la pince diagonale et insérez-la dans le module d’impression 3D.

![]() Si le module d’impression 3D a un filament inséré, chauffez la buse jusqu’à 200 °C (392 °F), puis appuyez sur Décharger pour retirer l’ancien filament avant d’en insérer un nouveau.
Si le module d’impression 3D a un filament inséré, chauffez la buse jusqu’à 200 °C (392 °F), puis appuyez sur Décharger pour retirer l’ancien filament avant d’en insérer un nouveau.
(3) Ouvrez le module d’impression 3D. Appuyez sur le bouton coulissant vers l’intérieur, puis poussez-le vers la gauche pour ouvrir le module d’impression 3D.

![]() Ne touchez pas la buse chaude à mains nues lorsque vous actionnez le bouton coulissant.
Ne touchez pas la buse chaude à mains nues lorsque vous actionnez le bouton coulissant.
(4) Extruder manuellement le filament. Une fois que la buse a atteint la température cible, pressez le filament dans le trou d’alimentation jusqu’à ce que le filament non durci soit extrudé de la buse. Appuyez sur le bouton coulissant vers l’intérieur, puis poussez-le vers la droite pour fermer le module d’impression 3D.

(5) Nettoyez la buse à l’aide de la pince à épiler.

4.4 Préparer le fichier G-code
4.4.1 Préparer le fichier modèle
Avant de générer le fichier G-code sur Luban, vous devez préparer un fichier modèle. Voici quelques options pour préparer le fichier modèle :
- Utilisez les modèles fournis dans la bibliothèque de Luban.
- Concevez des modèles 3D à l’aide du logiciel de modélisation 3D, comme SketchUp et Fusion 360.
- Téléchargez des modèles 3D gratuits et de haute qualité en ligne, comme thingiverse.com et myminifactory.com .
- Scannez des modèles 3D de divers objets physiques à l’aide d’un scanner 3D.
Actuellement, Luban prend en charge les formats de fichiers suivants pour l’impression 3D :
- .stl
- .obj
4.4.2 Générer le fichier G-code
Ouvrez Luban et suivez notre Guide de démarrage rapide Snapmaker 2.0 pour générer le fichier G-code.
4.5 Transférer le fichier et lancer l’impression
Vous pouvez transférer le fichier G-code et lancer l’impression des quatre manières suivantes.
Démarrer l’impression sur l’écran tactile via Wi-Fi
(1) Sur Luban, cliquez sur Espace de travail . Dans le panneau Connexion, cliquez sur Connecter le Wi-Fi > Actualiser ![]() > Sélectionnez votre imprimante 3D dans la liste déroulante > Connecter Luban à votre imprimante 3D.
> Sélectionnez votre imprimante 3D dans la liste déroulante > Connecter Luban à votre imprimante 3D.
(2) Sur l’écran tactile, appuyez sur Oui pour accorder la connexion Wi-Fi.
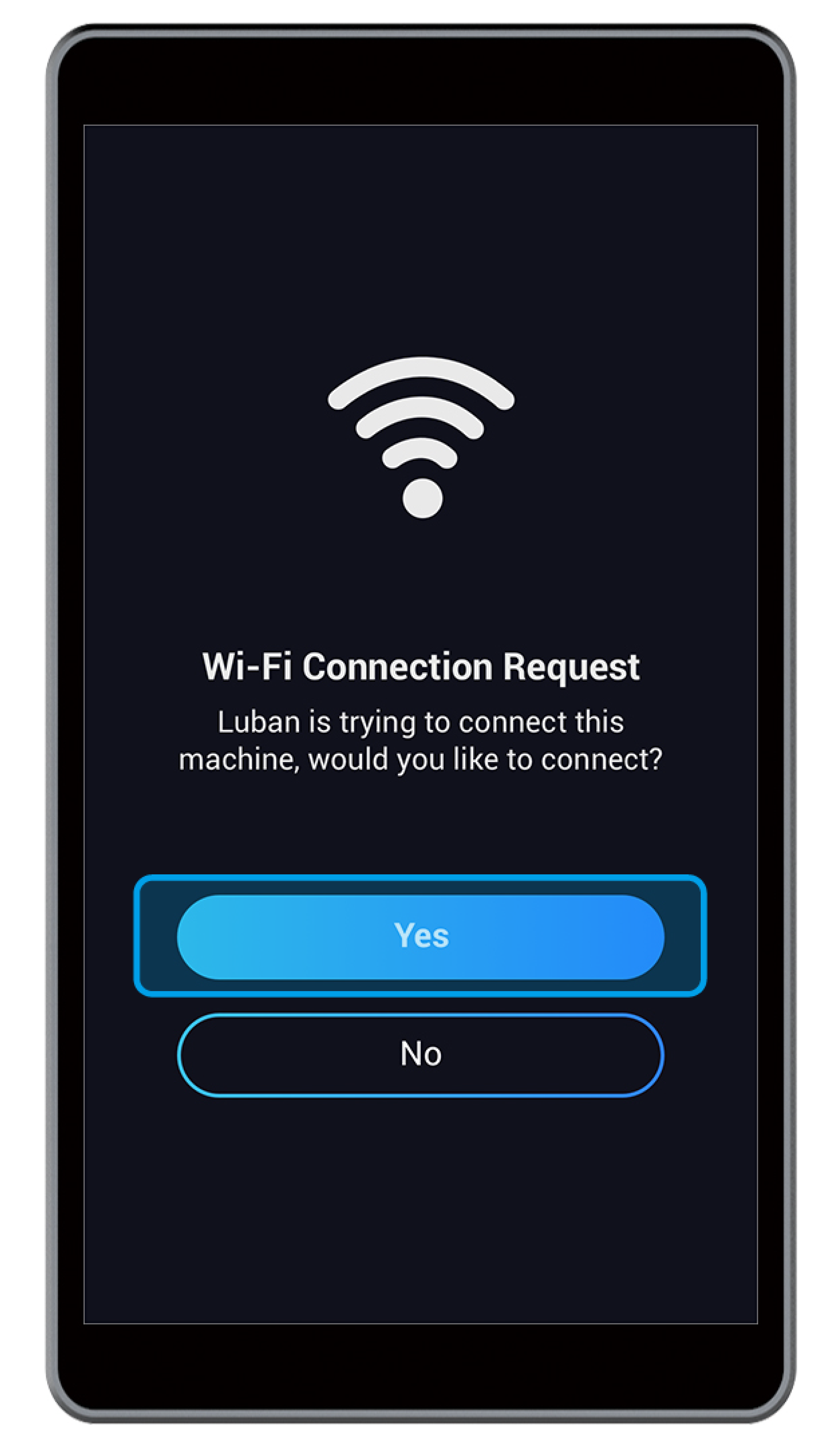
(3) Dans Workspace, cliquez sur Envoyer vers l’appareil via Wi-Fi .
(4) Sur l’écran tactile, appuyez sur Got It pour recevoir le fichier G-code.
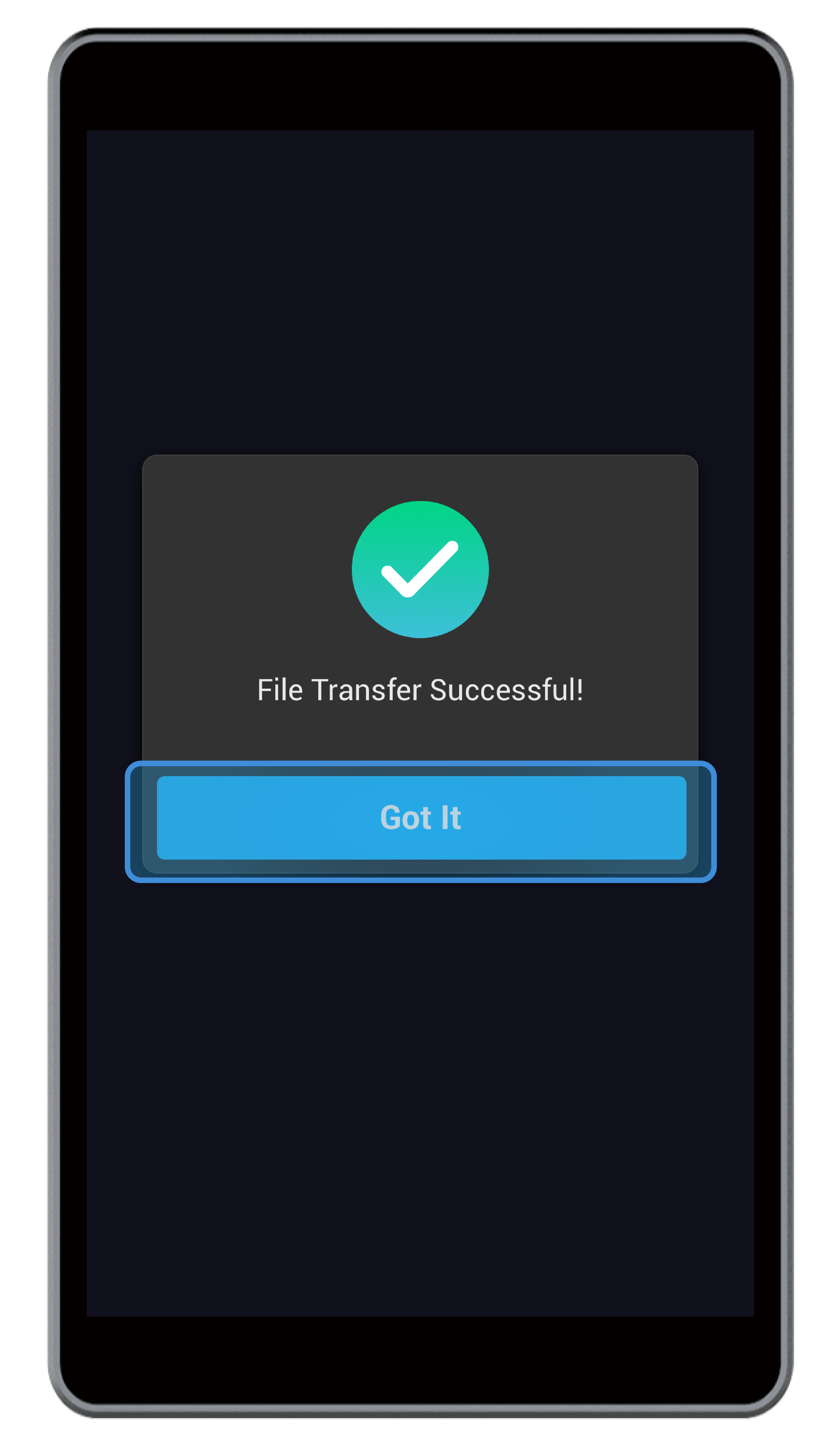
(5) Sur l’écran tactile, recherchez le fichier G-code en appuyant sur Fichiers > Local . Prévisualisez le fichier, vérifiez les paramètres d’impression et appuyez sur Démarrer pour lancer l’impression.
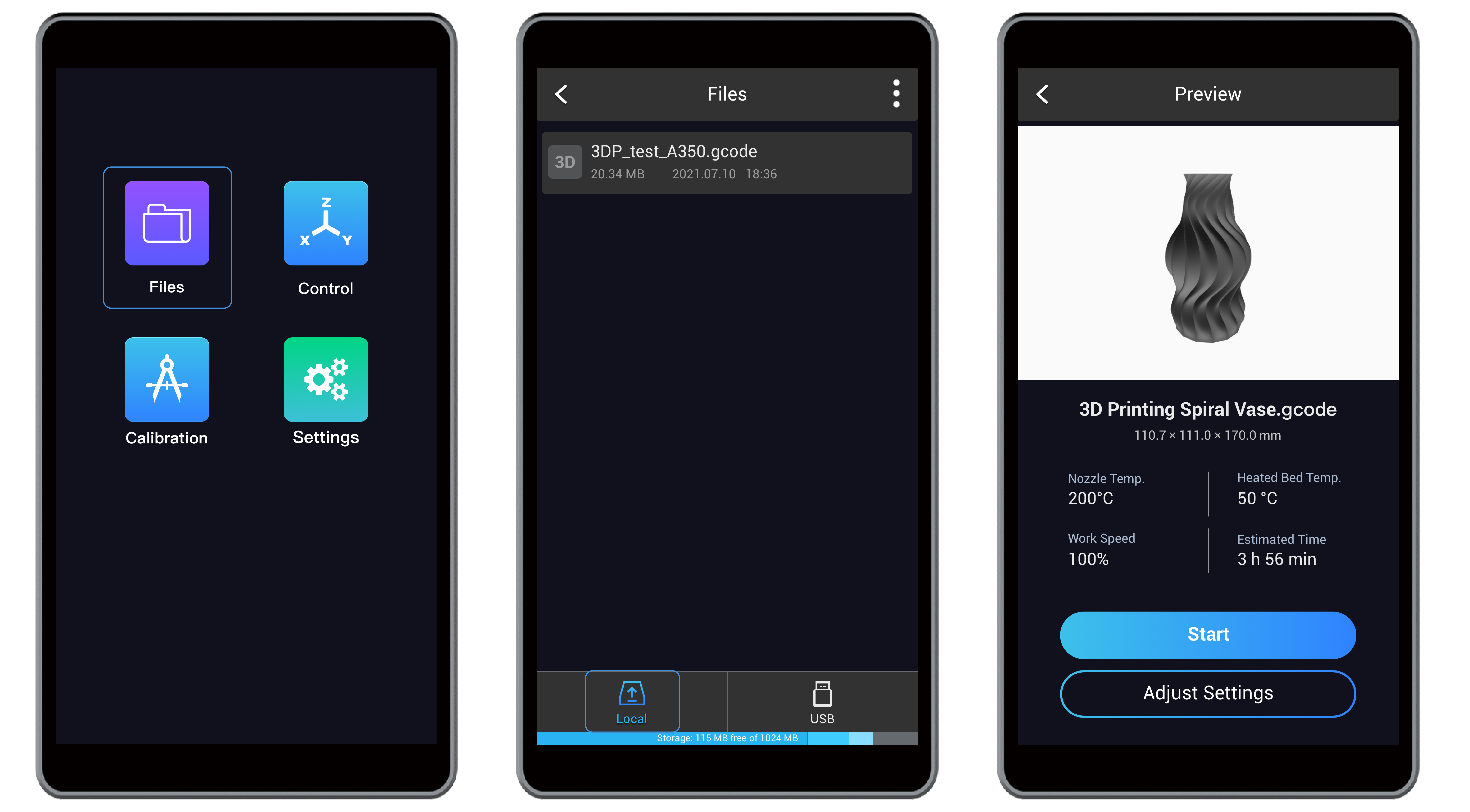
![]() Si la première couche n’adhère pas à la feuille d’impression, arrêtez l’impression et consultez 7.1 La première couche n’adhère pas . Pendant l’impression, vous pouvez réajuster les paramètres en glissant vers la gauche sur l’écran d’impression.
Si la première couche n’adhère pas à la feuille d’impression, arrêtez l’impression et consultez 7.1 La première couche n’adhère pas . Pendant l’impression, vous pouvez réajuster les paramètres en glissant vers la gauche sur l’écran d’impression.
Démarrer l’impression sur l’écran tactile via une clé USB
(1) Dans le générateur de code G d’impression 3D, cliquez sur Exporter le code G vers un fichier (au format .gcode) et enregistrez-le sur la clé USB.
(2) Insérez la clé USB dans le contrôleur de l’imprimante 3D.

(3) Sur l’écran tactile, recherchez le fichier G-code en appuyant sur Fichiers > USB . Prévisualisez le fichier, vérifiez les paramètres d’impression et appuyez sur Démarrer pour lancer l’impression.
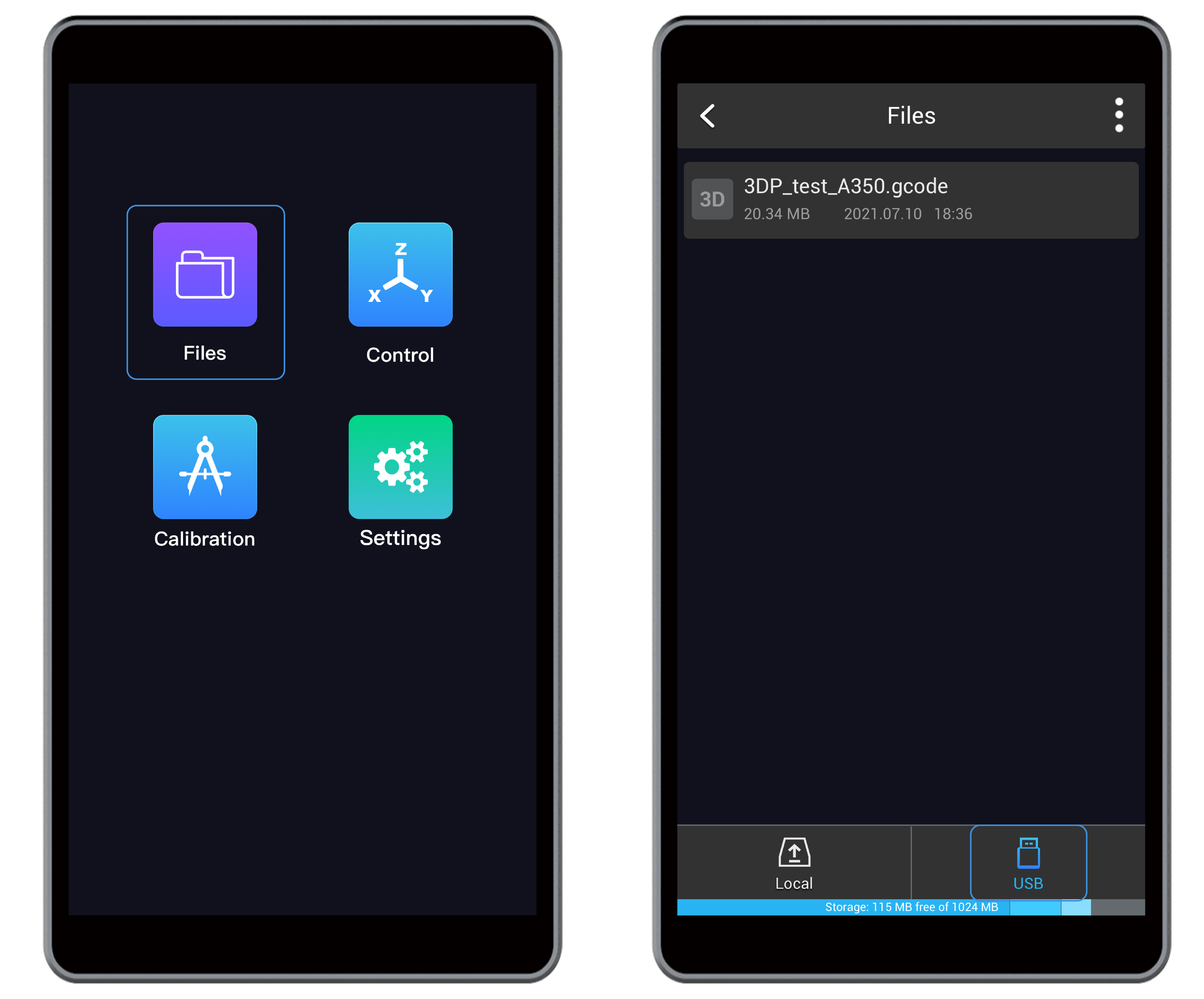
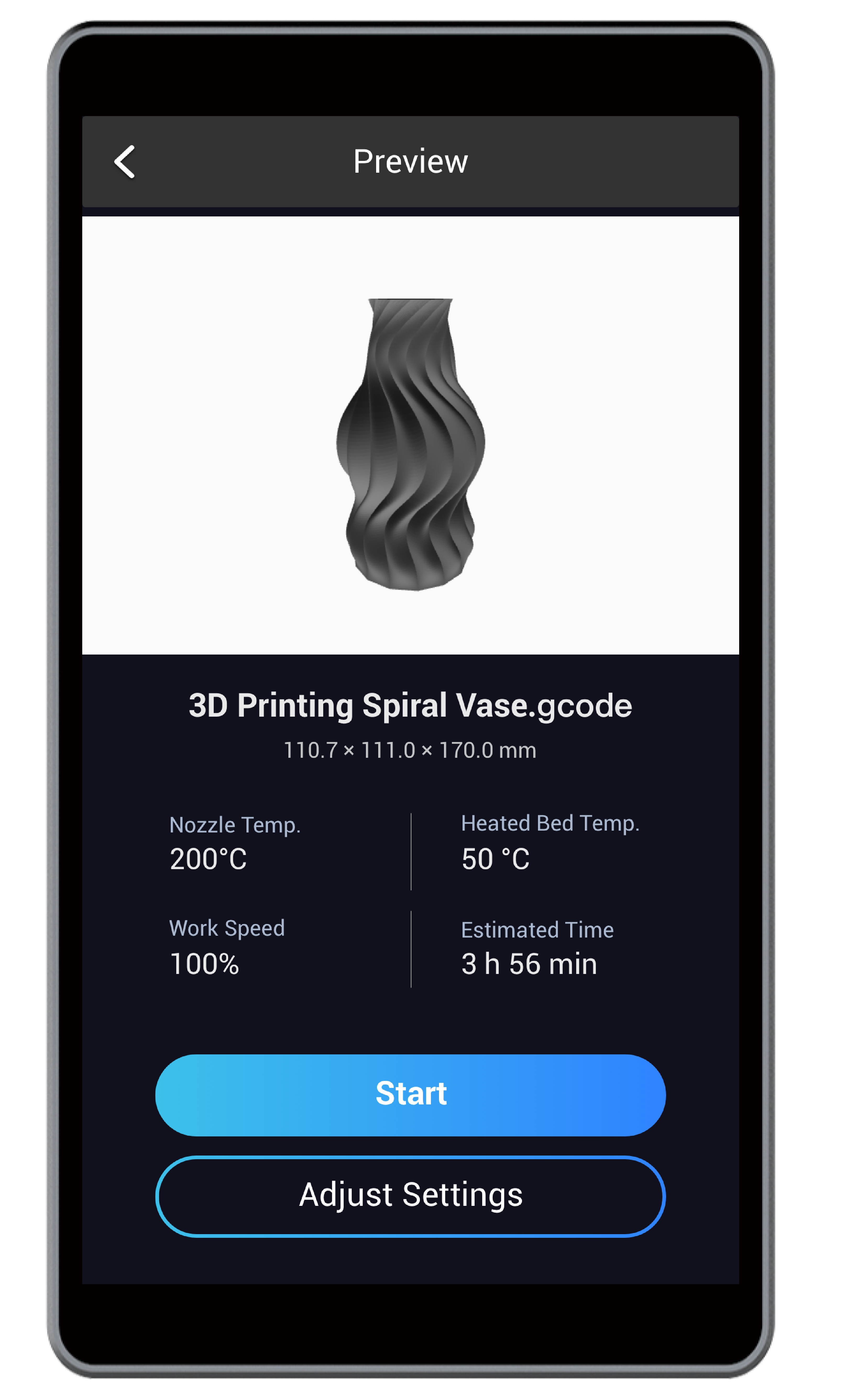
![]() Si la première couche n’adhère pas à la feuille d’impression, arrêtez l’impression et consultez 7.1 La première couche n’adhère pas . Pendant l’impression, vous pouvez réajuster les paramètres en glissant vers la gauche sur l’écran d’impression.
Si la première couche n’adhère pas à la feuille d’impression, arrêtez l’impression et consultez 7.1 La première couche n’adhère pas . Pendant l’impression, vous pouvez réajuster les paramètres en glissant vers la gauche sur l’écran d’impression.
Commencer à imprimer sur Luban via l’espace de travail
(1) Dans le générateur de code G d’impression 3D, chargez le fichier de code G généré dans l’espace de travail en cliquant sur Charger le code G dans l’espace de travail .
(2) Dans l’espace de travail, accédez au panneau Connexion. Cliquez sur Wi-Fi > Actualiser > Sélectionnez votre imprimante 3D dans la liste déroulante > Connectez Luban à votre imprimante 3D.
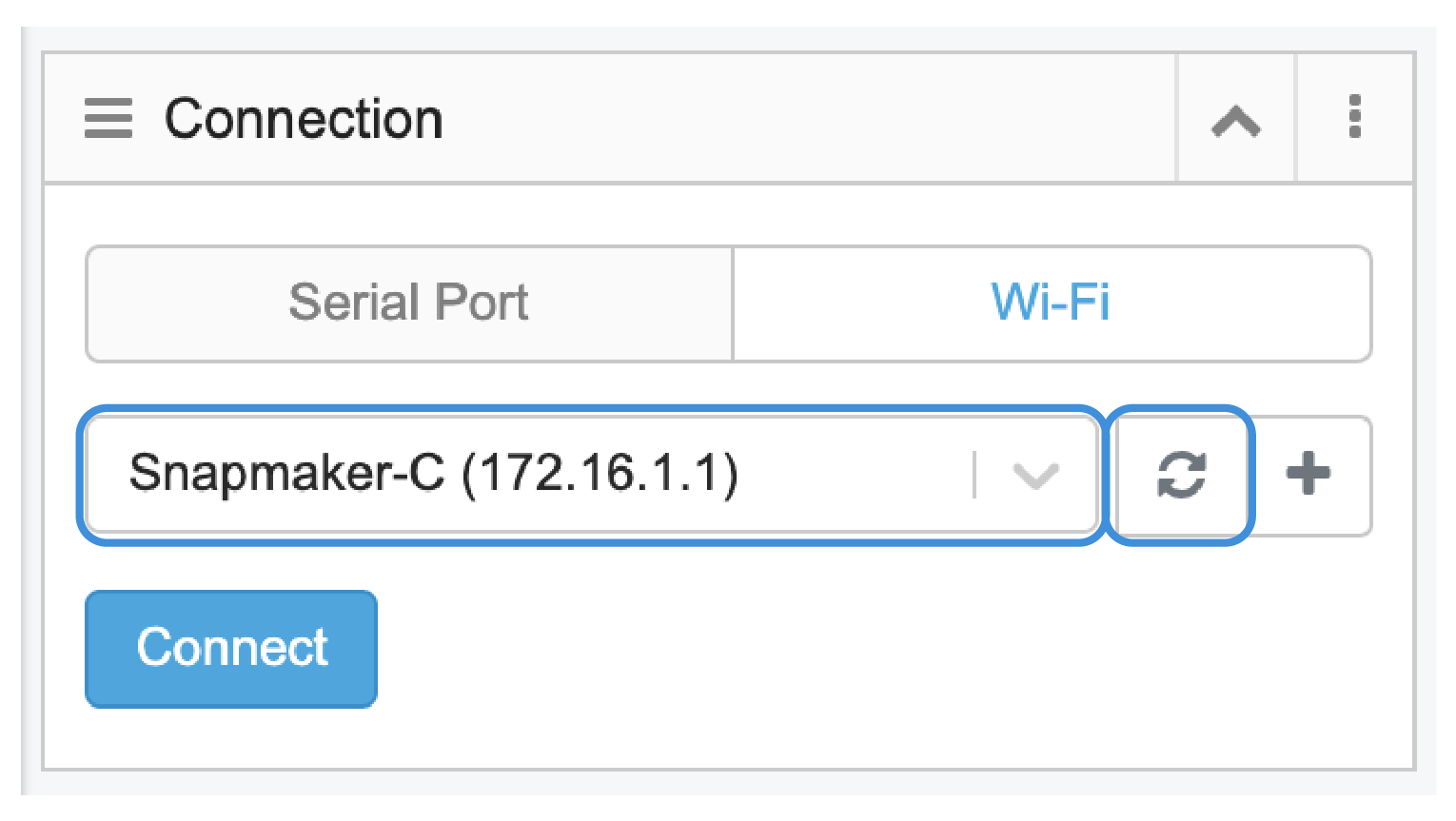
(3) Après la connexion, cliquez sur le bouton Exécuter ![]() dans l’espace de travail pour lancer l’impression.
dans l’espace de travail pour lancer l’impression.
![]() Si le Wi-Fi est déconnecté pendant l’impression, l’écran tactile vous demandera de conserver ou d’arrêter l’impression. Pour continuer à imprimer, ignorez l’invite ; pour arrêter l’impression, appuyez sur Confirmer .
Si le Wi-Fi est déconnecté pendant l’impression, l’écran tactile vous demandera de conserver ou d’arrêter l’impression. Pour continuer à imprimer, ignorez l’invite ; pour arrêter l’impression, appuyez sur Confirmer .
Commencer à imprimer sur Luban via un câble USB
(1) Dans le générateur de code G d’impression 3D, chargez le fichier de code G généré dans l’espace de travail en cliquant sur Charger le code G dans l’espace de travail .
(2) Insérez une extrémité du câble USB dans l’ordinateur et l’autre extrémité dans le contrôleur de l’imprimante 3D.

(3) Sur Luban, cliquez sur Espace de travail . Dans le panneau Connexion, cliquez sur Port série > Actualiser ![]() > Sélectionnez le port de votre imprimante 3D dans la liste déroulante > Connecter Luban à votre imprimante 3D.
> Sélectionnez le port de votre imprimante 3D dans la liste déroulante > Connecter Luban à votre imprimante 3D.
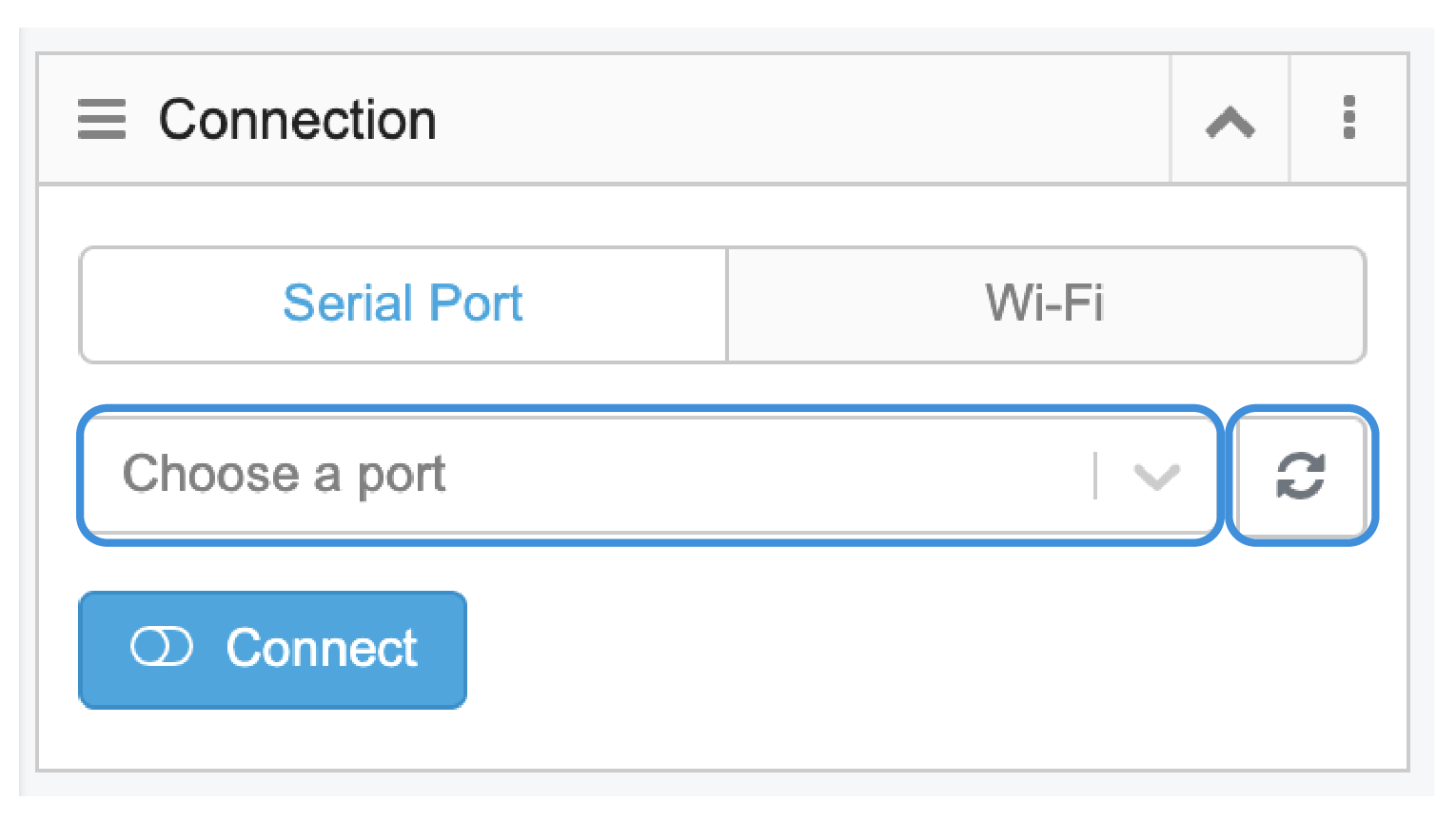
![]() Si vous ne trouvez pas le port, débranchez le câble USB et réessayez. Pour une première utilisation, vous devez télécharger et installer le pilote .
Si vous ne trouvez pas le port, débranchez le câble USB et réessayez. Pour une première utilisation, vous devez télécharger et installer le pilote .
(4) Après la connexion, Luban vous demandera de sélectionner votre modèle de machine et votre tête d’outil. Sélectionnez et cliquez sur Choisir pour enregistrer les paramètres.
(5) Vous pouvez maintenant lancer l’impression en cliquant sur le bouton Exécuter ![]() .
.
![]() Laissez le câble connecté jusqu’à la fin du travail d’impression ; sinon, le travail d’impression sera arrêté.
Laissez le câble connecté jusqu’à la fin du travail d’impression ; sinon, le travail d’impression sera arrêté.
4.6 Retirer les impressions
Plier la feuille d’impression
(1) Attendez plusieurs minutes jusqu’à ce que la buse et le lit chauffant refroidissent à la température ambiante indiquée par l’écran tactile. Retirez la feuille d’impression du lit chauffant et pliez légèrement la feuille d’impression pour détacher le bord d’impression de la feuille d’impression.


![]() Ne pliez pas trop la feuille d’impression ; sinon, cela peut compromettre l’adhérence de la première couche.
Ne pliez pas trop la feuille d’impression ; sinon, cela peut compromettre l’adhérence de la première couche.
(2) Placez la feuille d’impression sur un établi stable et plat. Grattez délicatement l’impression à l’aide de son bord tranchant.

Collez la feuille d’impression
Pour retirer facilement l’impression, vous pouvez coller la feuille d’impression avant l’impression.
(1) Nettoyez la surface de la feuille d’impression avec de l’alcool.

(2) Collez la feuille d’impression à l’aide de rubans adhésifs (≥ 1 mm) résistants aux hautes températures. Appliquez une pression sur les bandes pour lisser les bulles d’air en dessous à l’aide de la lame plate.


(3) Coupez le ruban pour l’adapter au bord de la feuille d’impression.

(4) Scotchez toute la feuille d’impression. Assurez-vous que les deux côtés de toutes les bandes sont bien ajustés, sans aucun espace.

(5) Étant donné que l’impression sera effectuée sur la bande, vous devez recalibrer le lit chauffant avant l’impression.
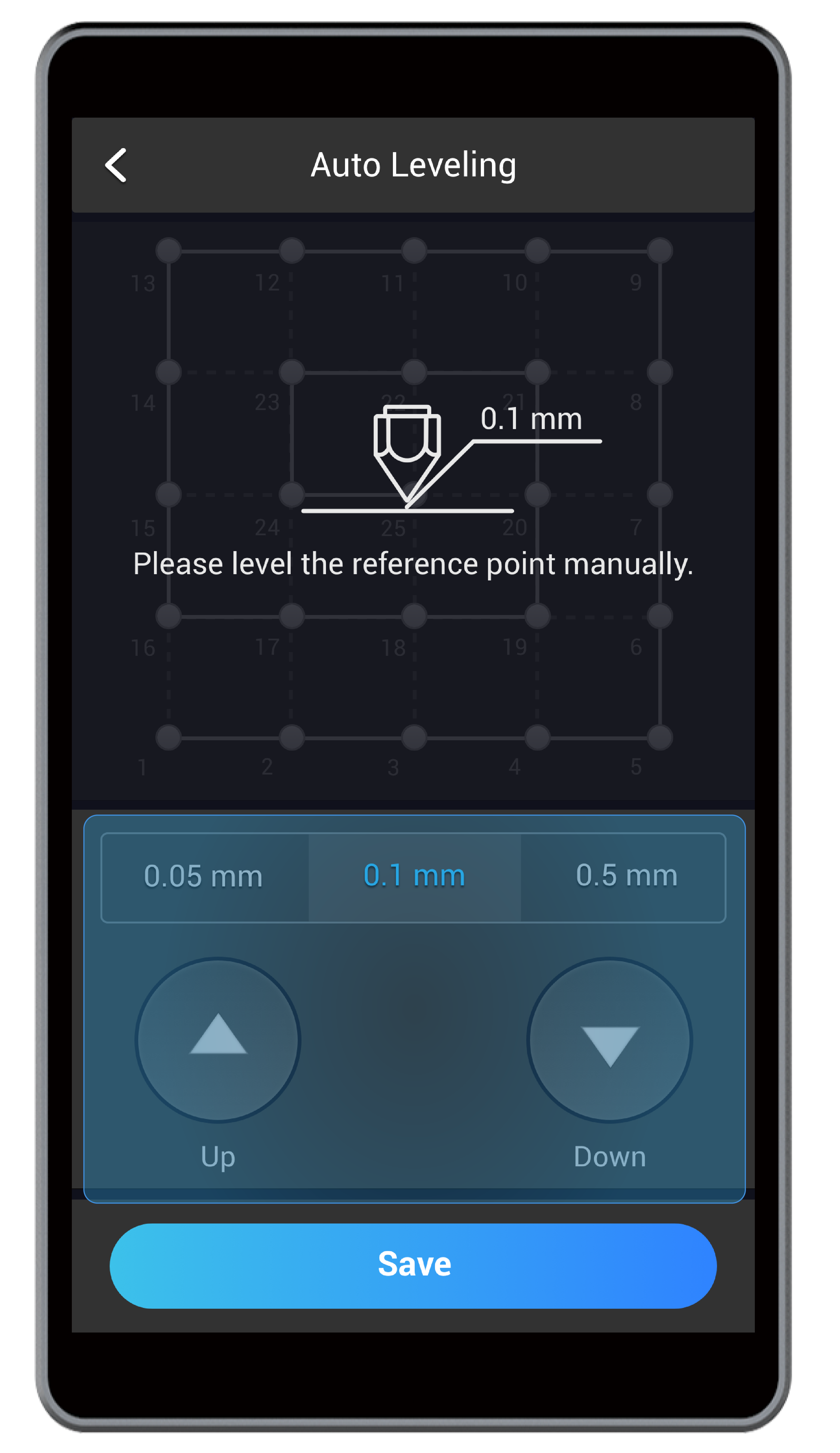

(6) Une fois le travail d’impression terminé, attendez que le lit chauffant refroidisse. Grattez délicatement votre impression du ruban à l’aide du couteau à palette. Les rubans adhésifs sur la feuille d’impression peuvent être utilisés pour le travail d’impression suivant.

Supprimer les structures de support
Certaines impressions 3D fonctionnent bien sans structures de support, alors que d’autres en ont besoin. Si vous ajoutez des structures de support dans vos fichiers G-code, les conseils suivants peuvent être utiles.
Définir des structures de support appropriées
Luban a trois types de structures de support : Line, Zig Zag et Grid. La génération de structures de support peut empêcher les pièces du modèle en porte-à-faux de s’effondrer pendant l’impression. La définition d’un modèle de support approprié et de ses paramètres associés facilitera le retrait des structures de support.
Généralement, Line est le motif le plus facile à supprimer et Grid le plus difficile. La ligne est souvent utilisée pour les impressions avec peu de surplombs, ne nécessitant qu’un léger support. La grille convient aux impressions avec plus de surplombs qui, si sans aucun support de la base, s’effondreront au moment où le filament non durci est extrudé.
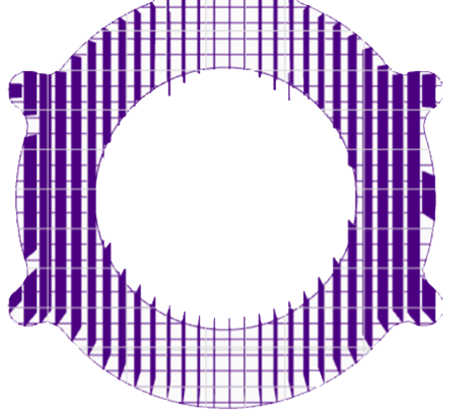
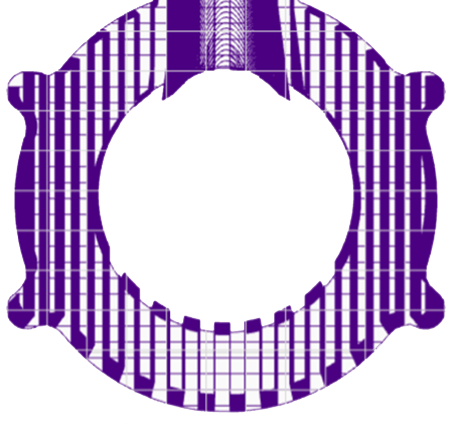
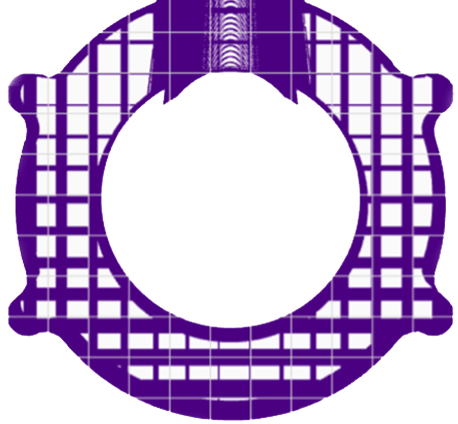
Utiliser des outils
En règle générale, vous devez toujours retirer les structures de support lentement et avec précaution.
- Pince diagonale
Fourni par Snapmaker. Les pinces diagonales à mâchoires larges sont généralement utilisées pour couper les pièces extérieures, mais moins idéales pour les pièces encastrées profondément à l’intérieur du modèle.

- Pince à bec effilé
Non fourni. Les pinces à bec effilé avec des becs longs et étroits sont généralement utilisées pour saisir rapidement les pièces, mais moins adaptées aux pièces nécessitant un contrôle précis.

- Couteaux de précision
Non fourni. Les couteaux de précision sont généralement utilisés pour couper des pièces délicates qui nécessitent un contrôle de précision.

Retirer les filaments résiduels
Chauffer le lit avant de gratter
Pour faciliter le retrait des filaments durcis, chauffez le lit chauffant jusqu’à 70 °C (158 °F). Attendez que le lit chauffant durcisse le filament, puis grattez le filament résiduel à l’aide du bord tranchant du couteau à palette.
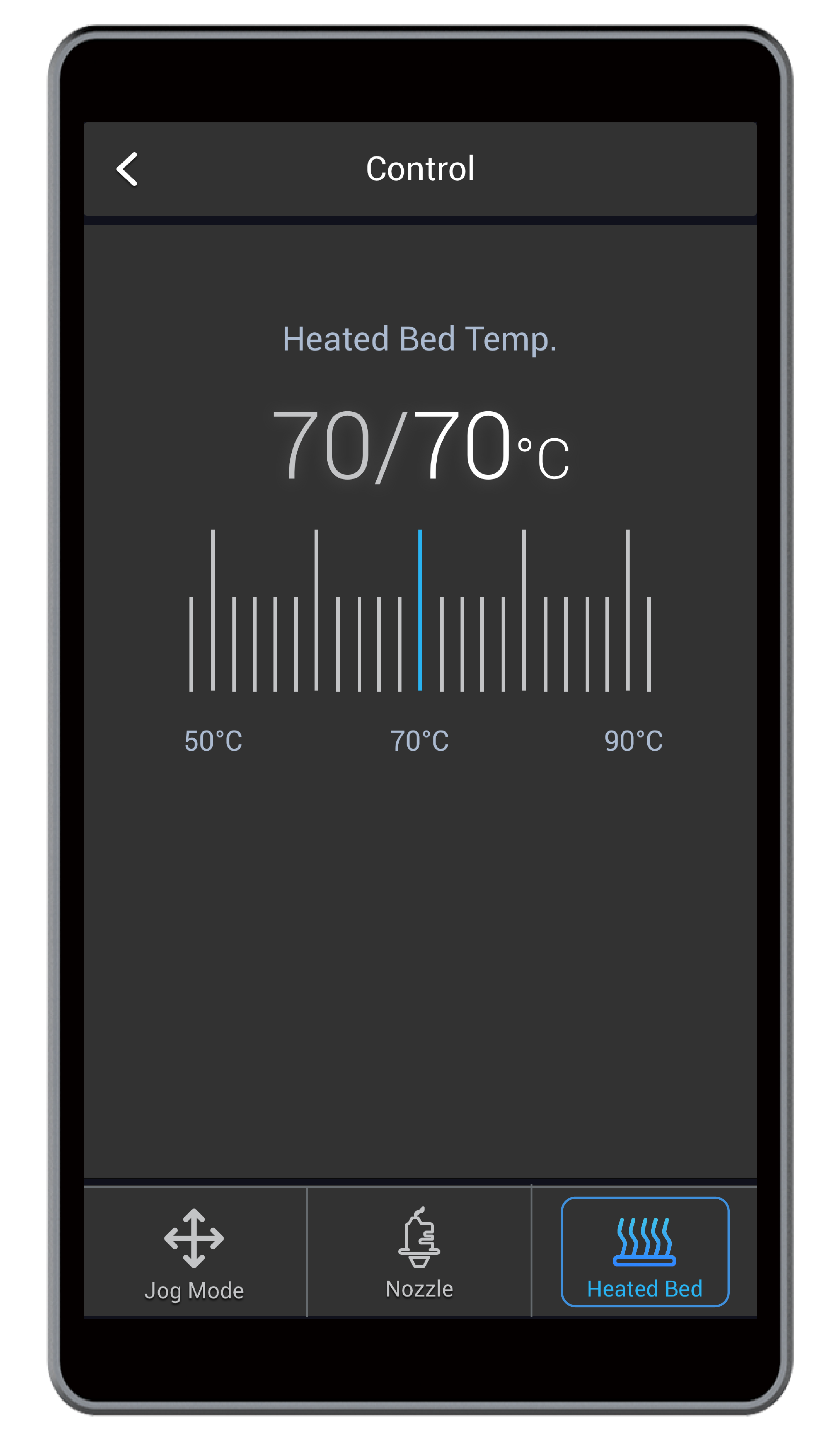
![]() Ne touchez pas le lit chauffant à mains nues.
Ne touchez pas le lit chauffant à mains nues.
4.7 Récupération fin de filament
Pendant l’impression, si le filament est épuisé, l’imprimante 3D mettra l’impression en pause et vous invitera à remplacer le filament. Dans ce cas, appuyez sur Prêt à charger et Charger pour changer de filament (voir 4.3 Charger le filament ). Une fois le filament rechargé, appuyez sur Continuer pour reprendre l’impression.
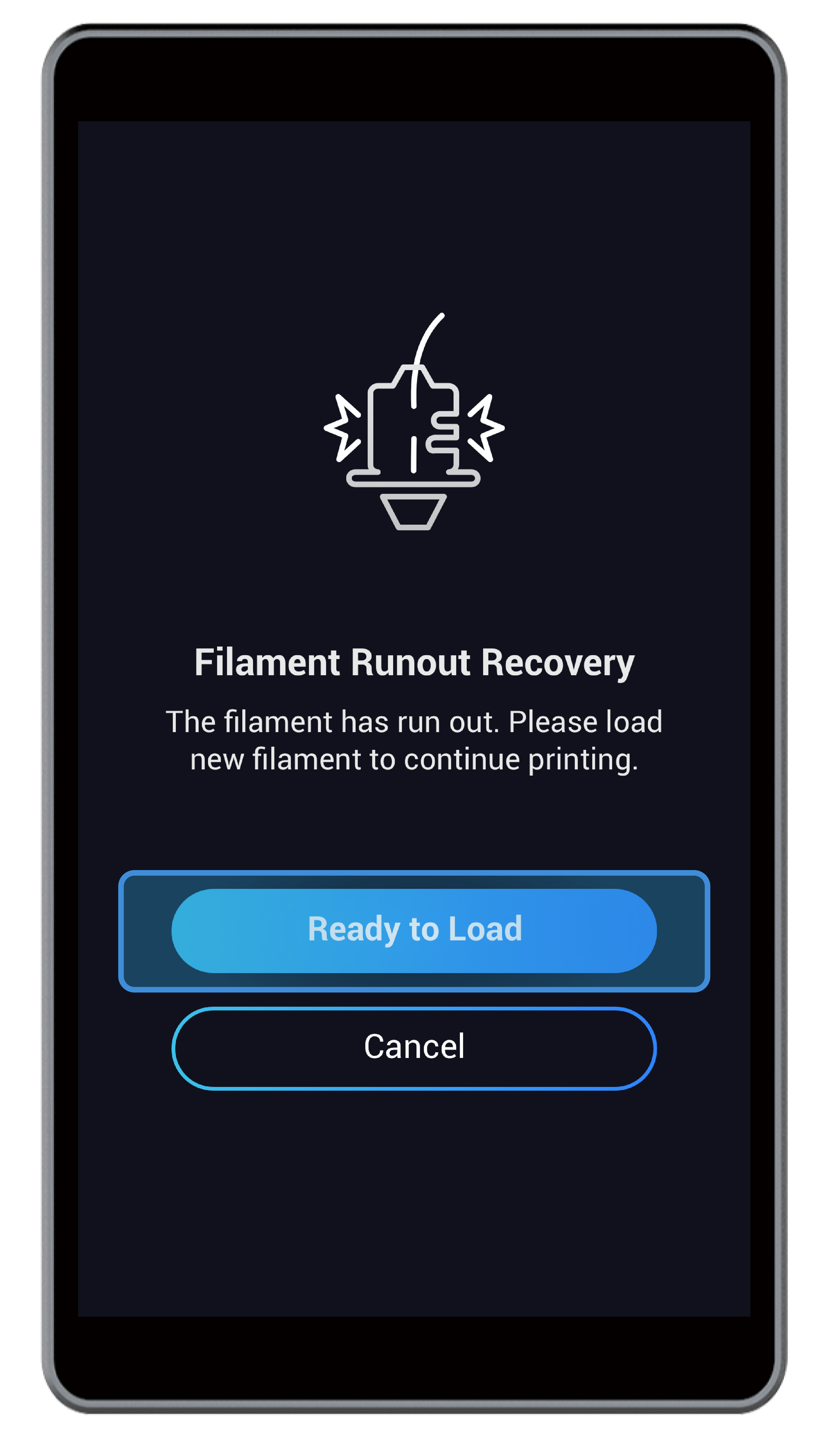
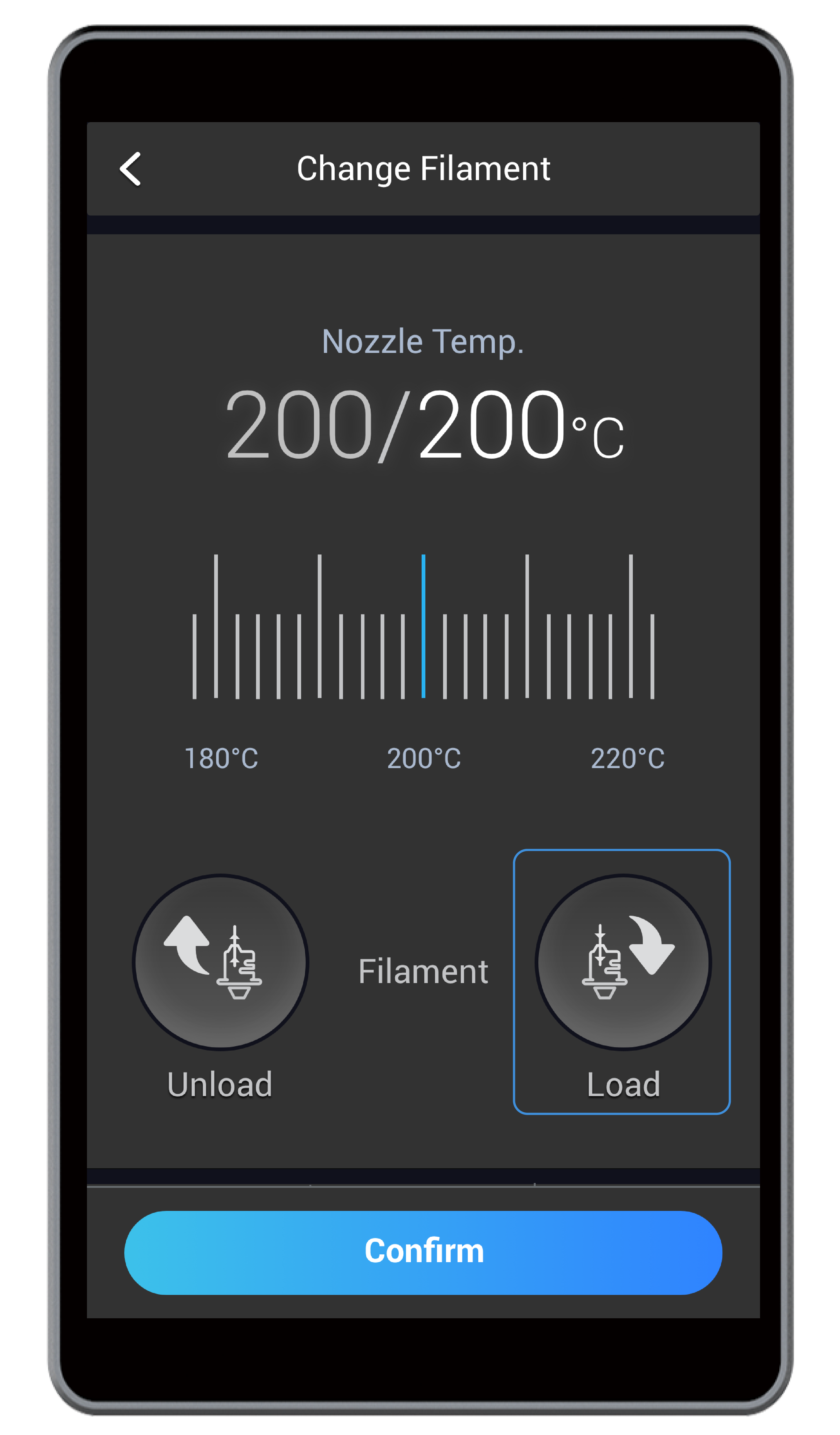
4.8 Récupération coupure de courant
Si le module d’alimentation est éteint, pour reprendre le travail d’impression :
(1) Allumez l’interrupteur d’alimentation.
(2) Une fois l’imprimante 3D redémarrée, appuyez sur Reprendre sur l’écran tactile.
Si le câble d’alimentation CA est débranché, pour reprendre le travail d’impression :
(1) Éteignez l’interrupteur d’alimentation.
(2) Branchez le câble d’alimentation CA.
(3) Allumez l’interrupteur d’alimentation.
(4) Une fois l’imprimante 3D redémarrée, appuyez sur Reprendre sur l’écran tactile.