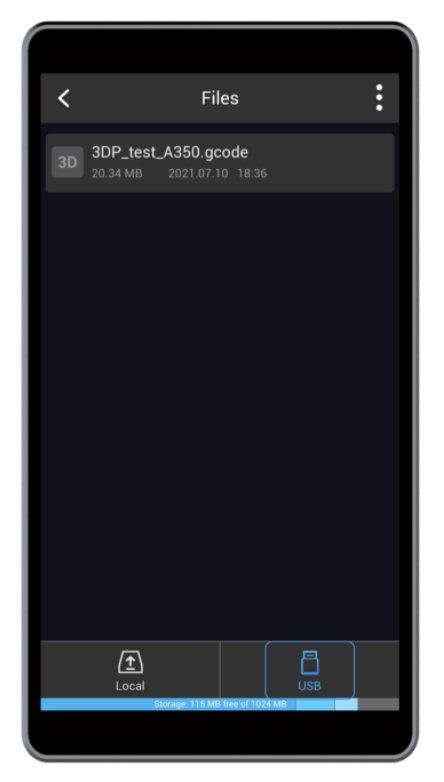Générateur de Gcode d’impression 3D
3.1 Flux de travail d’impression 3D
Créer un projet
⇩
Paramètres du projet
⇩
Importer un objet
⇩
Placer l’objet
⇩
Configurer les paramètres de découpage
⇩
Trancher l’objet
⇩
Prévisualiser le fichier G-code
⇩
Exporter le fichier G-code
⇩
Lancer l’impression
3.2 Formats de fichiers pris en charge
Luban prend en charge les formats de fichiers suivants :
- Format STL ASCII (*.stl)
- Format binaire STL (*.stl)
- Format OBJ (*.obj)
3.3 Démarrer
Pour créer un projet d’impression 3D, effectuez l’une des opérations suivantes :
3.3.1 Variante 1
1. Ouvrez Luban et accédez à la fenêtre d’accueil.
2. Accédez au volet Démarrer et cliquez sur Impression 3D pour accéder à la fenêtre Générateur de code G d’impression 3D.
3. Vous pouvez maintenant importer des objets pour générer des fichiers G-code.
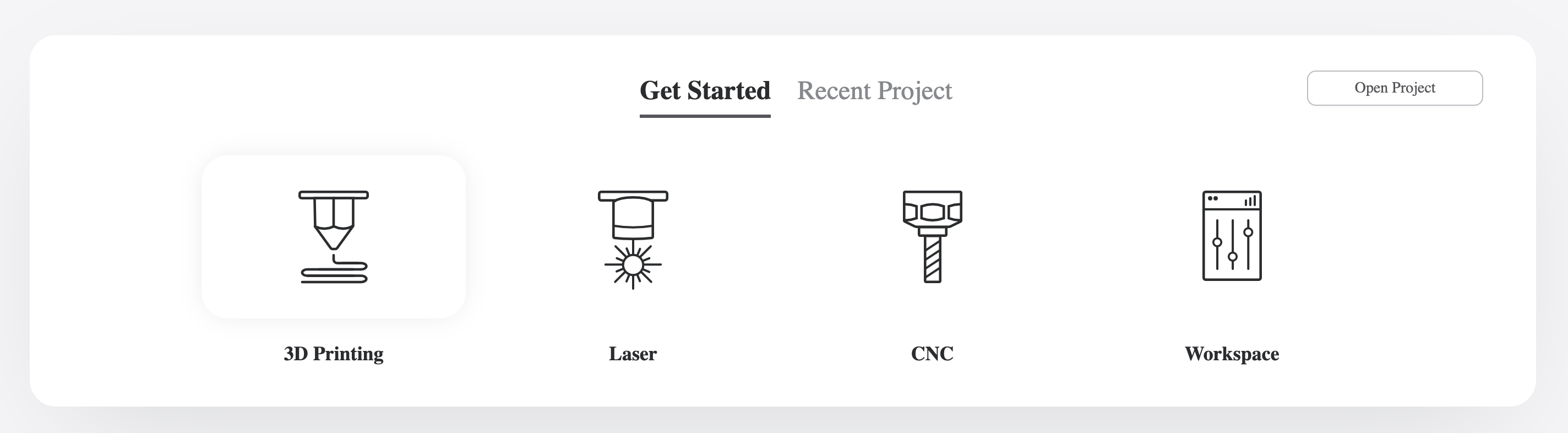
3.3.2 Variante 2
1. Ouvrez Luban et accédez à la fenêtre d’accueil.
2. Accédez à la barre de menus et cliquez sur Fichier > Nouveau projet > Impression 3D pour accéder à la fenêtre Générateur de code G d’impression 3D.
3. Vous pouvez maintenant importer des objets pour générer des fichiers G-code.
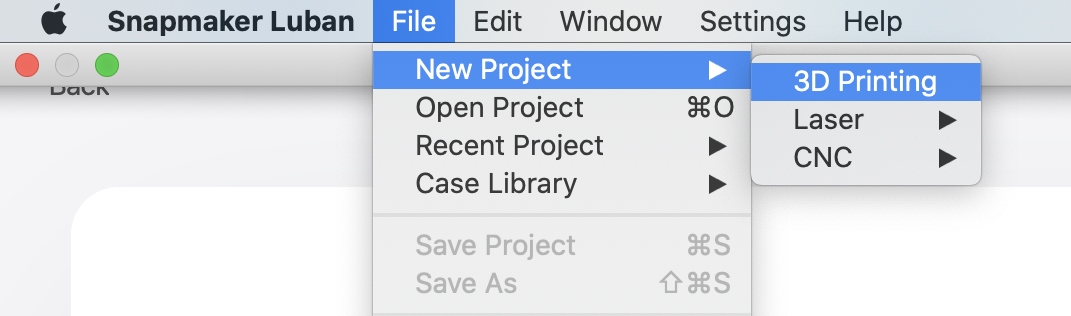
3.4 Barre d’outils principale
3.4.1 Accueil
Cliquez pour entrer dans la fenêtre d’accueil.
3.4.2 Espace de travail
Cliquez pour entrer dans la fenêtre Espace de travail.
3.4.3 Enregistrer
Cliquez pour enregistrer le projet en cours.
3.4.4 Annuler
Cliquez pour annuler la dernière action.
3.4.5 Rétablir
Cliquez pour annuler la dernière annulation.
3.5 Placement
3.5.1 Barre d’outils
Importer
Cliquez ![]() pour importer des objets dans Luban.
pour importer des objets dans Luban.
Déplacer
Cliquez ![]() pour déplacer des objets dans la zone d’impression. Pour déplacer l’objet, effectuez l’une des opérations suivantes :
pour déplacer des objets dans la zone d’impression. Pour déplacer l’objet, effectuez l’une des opérations suivantes :
- Entrez une valeur dans la zone de saisie.
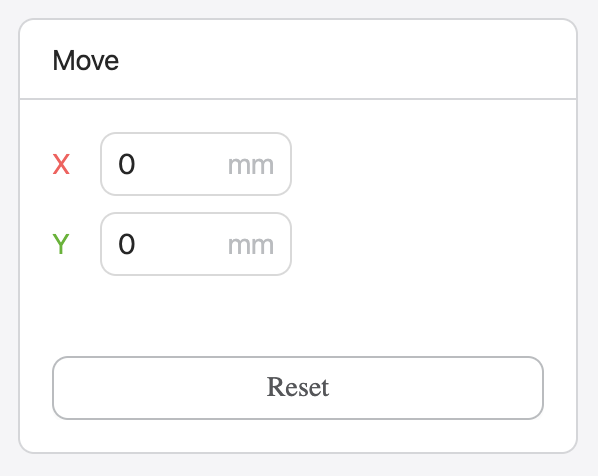
- Cliquez et faites glisser l’axe correspondant marqué en rouge, vert ou bleu. Lorsque vous survolez la flèche de sélection sur un axe, la couleur de l’axe survolé apparaît plus sombre.
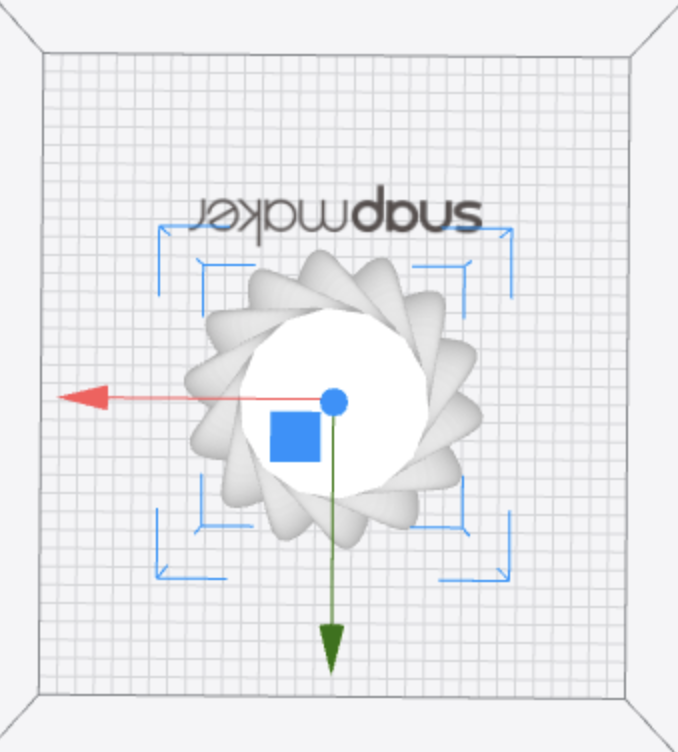
- Cliquez et faites glisser le carré bleu. Lorsque vous passez la flèche de sélection sur le carré bleu, la couleur du carré survolé apparaît plus sombre.
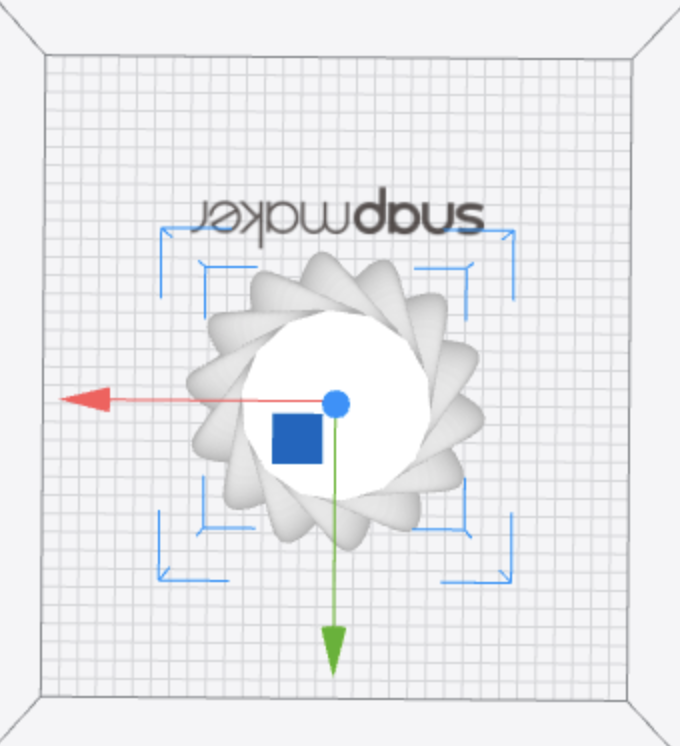
![]() Les objets, même déplacés le long de l’axe Z, rebondiront pour toucher le bas de la zone d’impression. Si l’objet s’étend au-delà de la zone d’impression, il devient rouge pour vous alerter.
Les objets, même déplacés le long de l’axe Z, rebondiront pour toucher le bas de la zone d’impression. Si l’objet s’étend au-delà de la zone d’impression, il devient rouge pour vous alerter.
Escalader
Cliquez ![]() pour mettre à l’échelle les objets dans la zone d’impression. Pour mettre à l’échelle l’objet, effectuez l’une des opérations suivantes :
pour mettre à l’échelle les objets dans la zone d’impression. Pour mettre à l’échelle l’objet, effectuez l’une des opérations suivantes :
- Entrez une valeur dans la zone de saisie.
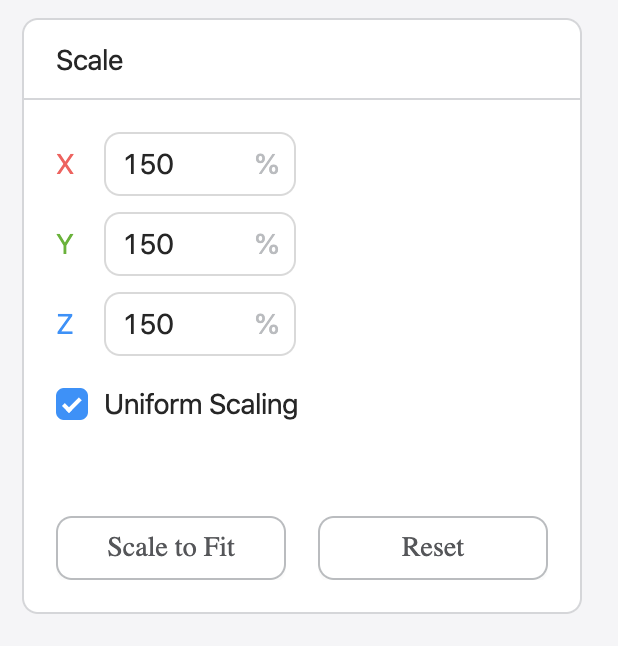
- Cliquez et faites glisser l’axe correspondant marqué en rouge, vert ou bleu. Lorsque vous survolez la flèche de sélection sur un axe, la couleur de l’axe survolé apparaît plus sombre.
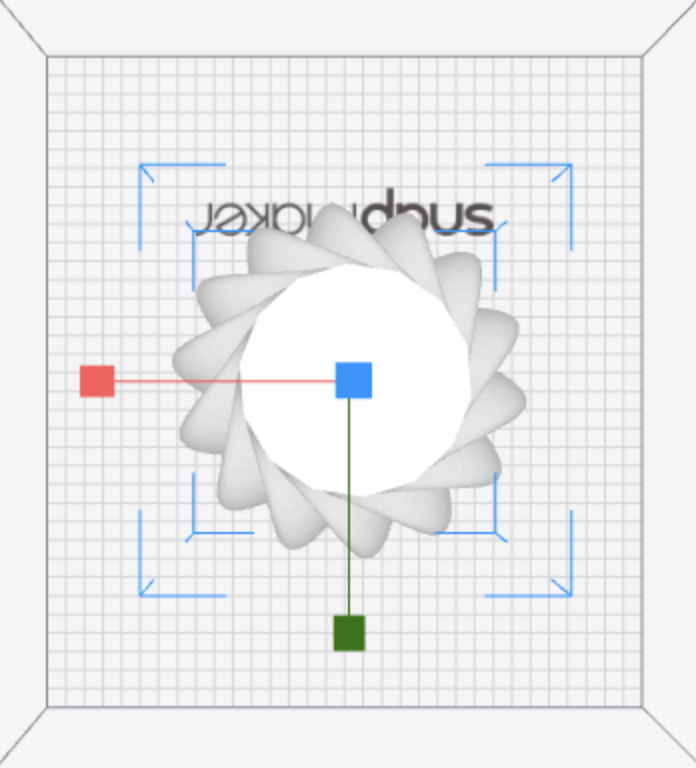
Mise à l’échelle uniforme
Vous pouvez redimensionner l’objet de manière uniforme ou non uniforme. Lorsque la mise à l’échelle uniforme est activée, l’objet s’agrandit ou se rétrécit d’un facteur d’échelle dans toutes les directions. Lorsque la mise à l’échelle uniforme est désactivée, la mise à l’échelle peut être appliquée à un seul axe, sans affecter les autres axes.
![]() Si l’objet s’étend au-delà de la zone d’impression, il devient rouge pour vous alerter.
Si l’objet s’étend au-delà de la zone d’impression, il devient rouge pour vous alerter.
Mettre à l’échelle pour s’adapter
Cliquez sur Ajuster à l’échelle pour redimensionner l’objet afin qu’il corresponde à la zone imprimable maximale.
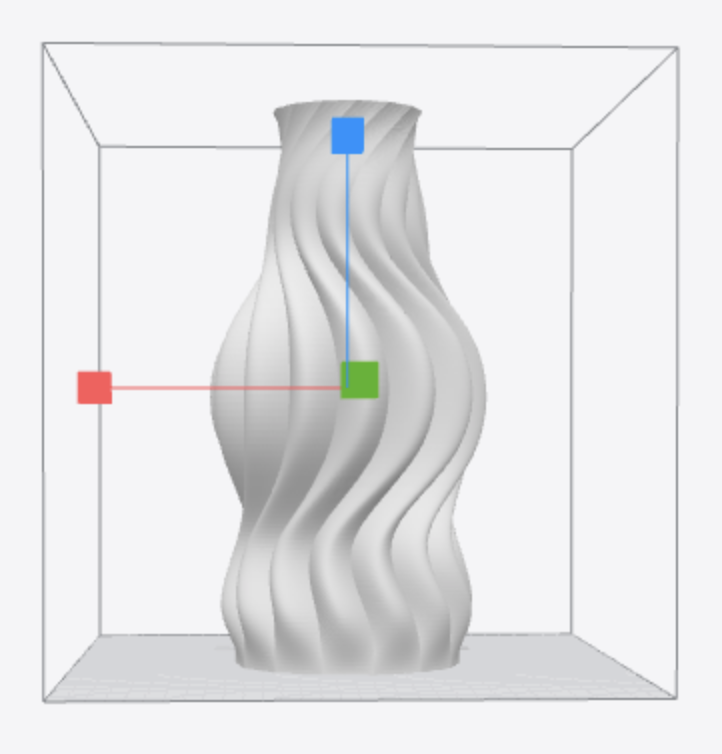
Tourner
Cliquez ![]() pour faire pivoter les objets dans la zone d’impression. Pour faire pivoter l’objet, effectuez l’une des opérations suivantes :
pour faire pivoter les objets dans la zone d’impression. Pour faire pivoter l’objet, effectuez l’une des opérations suivantes :
- Entrez une valeur dans la zone de saisie.
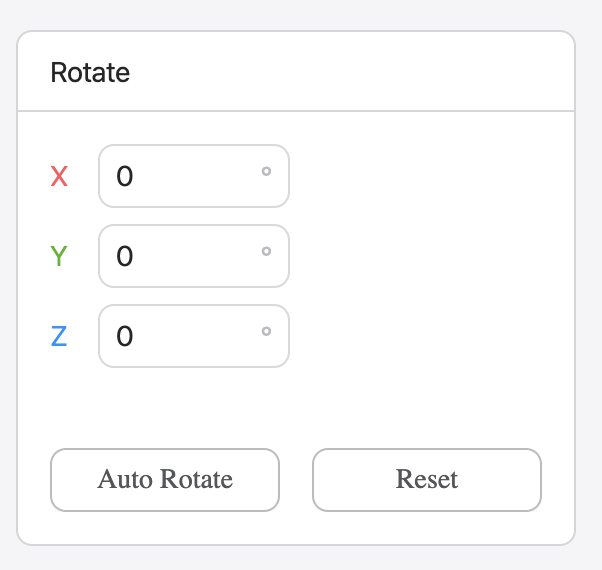
- Cliquez et faites glisser le cercle correspondant marqué en rouge, vert ou bleu. Lorsque vous survolez la flèche de sélection sur un cercle, la couleur du cercle survolé apparaît plus sombre.
- Faites glisser le cercle rouge et l’objet tournera autour de l’axe X.
- Faites glisser le cercle vert et l’objet tournera autour de l’axe Y.
- Faites glisser le cercle bleu et l’objet tournera autour de l’axe Z.
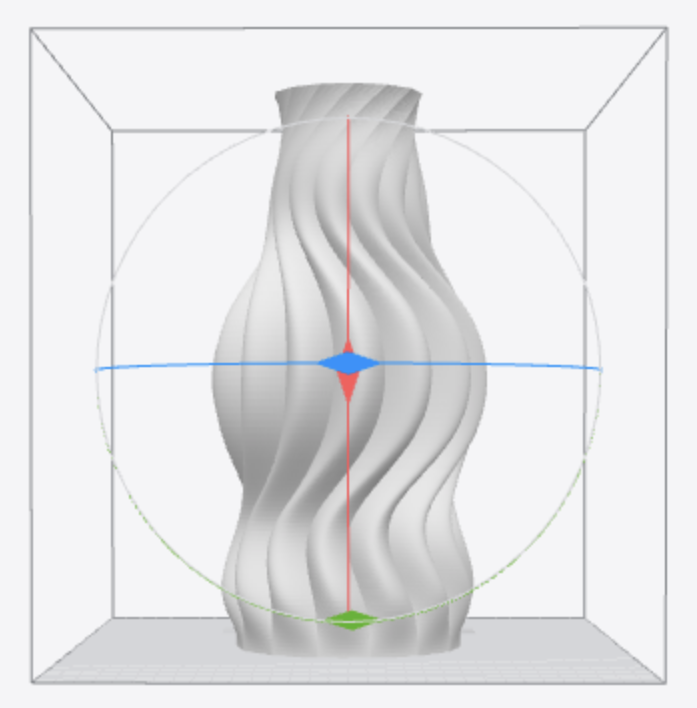
Miroir
Cliquez ![]() pour inverser l’objet le long de l’axe X, Y ou Z.
pour inverser l’objet le long de l’axe X, Y ou Z.
Assistance manuelle
1. Cliquez sur ![]() > Ajouter un support pour ajouter des supports manuels en complément ou en alternative aux supports automatiques. Les surfaces rouges représentent la zone en porte-à-faux nécessitant des supports manuels.
> Ajouter un support pour ajouter des supports manuels en complément ou en alternative aux supports automatiques. Les surfaces rouges représentent la zone en porte-à-faux nécessitant des supports manuels.
2. Cliquez à l’endroit où vous souhaitez ajouter les supports, puis cliquez sur Terminé .
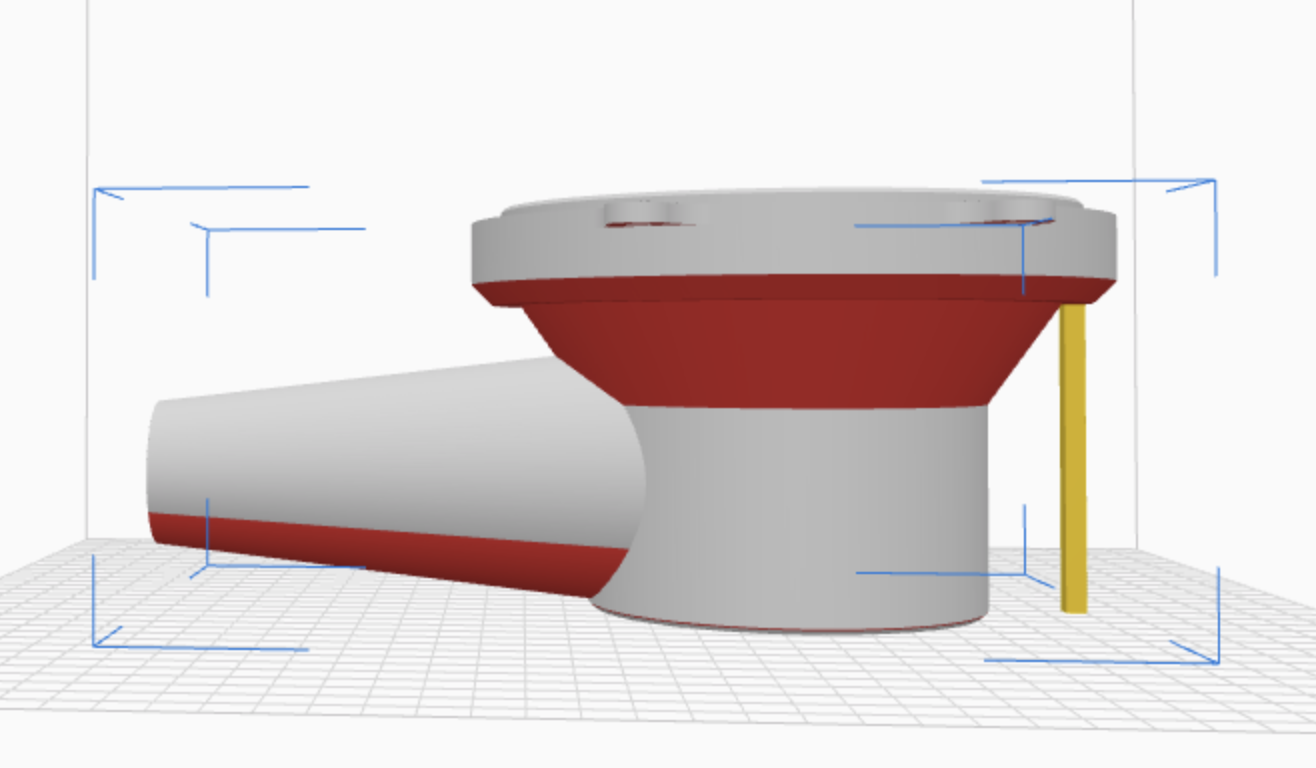
Assistance personnalisée
Pour ajuster la taille du support, effectuez l’une des opérations suivantes :
- Avant d’ajouter des supports, cliquez sur
 , saisissez une valeur dans la zone de saisie, puis cliquez sur Ajouter un support .
, saisissez une valeur dans la zone de saisie, puis cliquez sur Ajouter un support . - Après avoir ajouté des supports, sélectionnez le support et cliquez sur
 pour redimensionner le support.
pour redimensionner le support.
Pour régler la position du support, procédez comme suit :
- Après avoir ajouté des supports, sélectionnez le support et cliquez sur
 pour modifier sa position.
pour modifier sa position.
3.5.2 Volet central
Liste d’objets
Affiche ou masque tous les objets de la zone d’impression. Vous pouvez cliquer sur le fichier objet pour afficher l’objet ou cliquer sur ![]() pour masquer l’objet. Les objets masqués ne seront pas découpés lorsque vous cliquez sur Générer le G-code .
pour masquer l’objet. Les objets masqués ne seront pas découpés lorsque vous cliquez sur Générer le G-code .
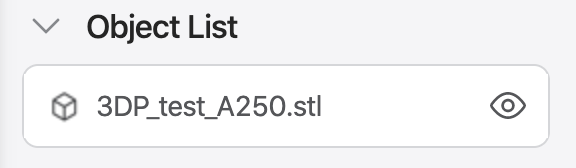
Afficher l’outil
Avec l’outil d’affichage dans le coin inférieur gauche, vous pouvez voir l’objet sous cinq angles.
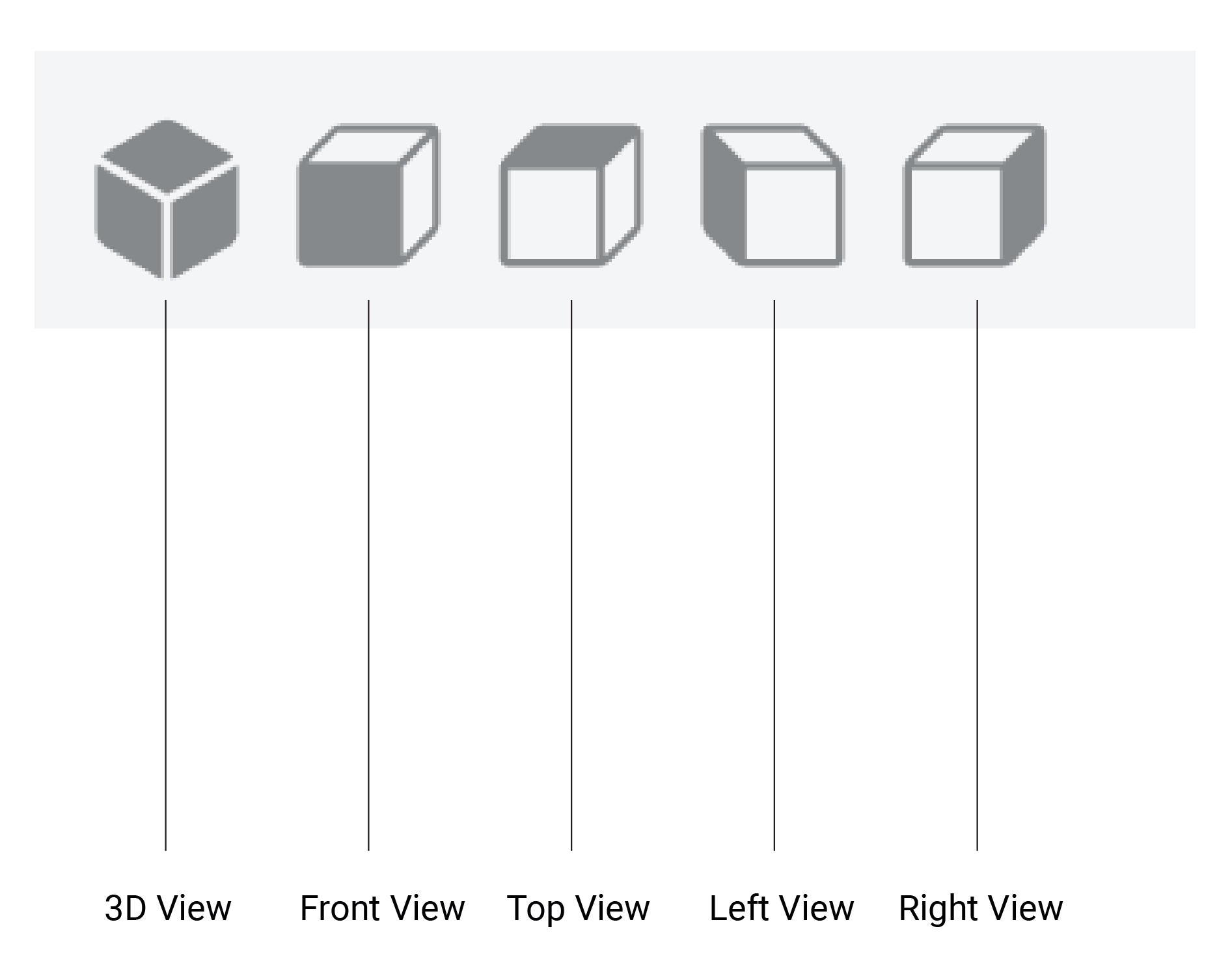
- Vue 3D
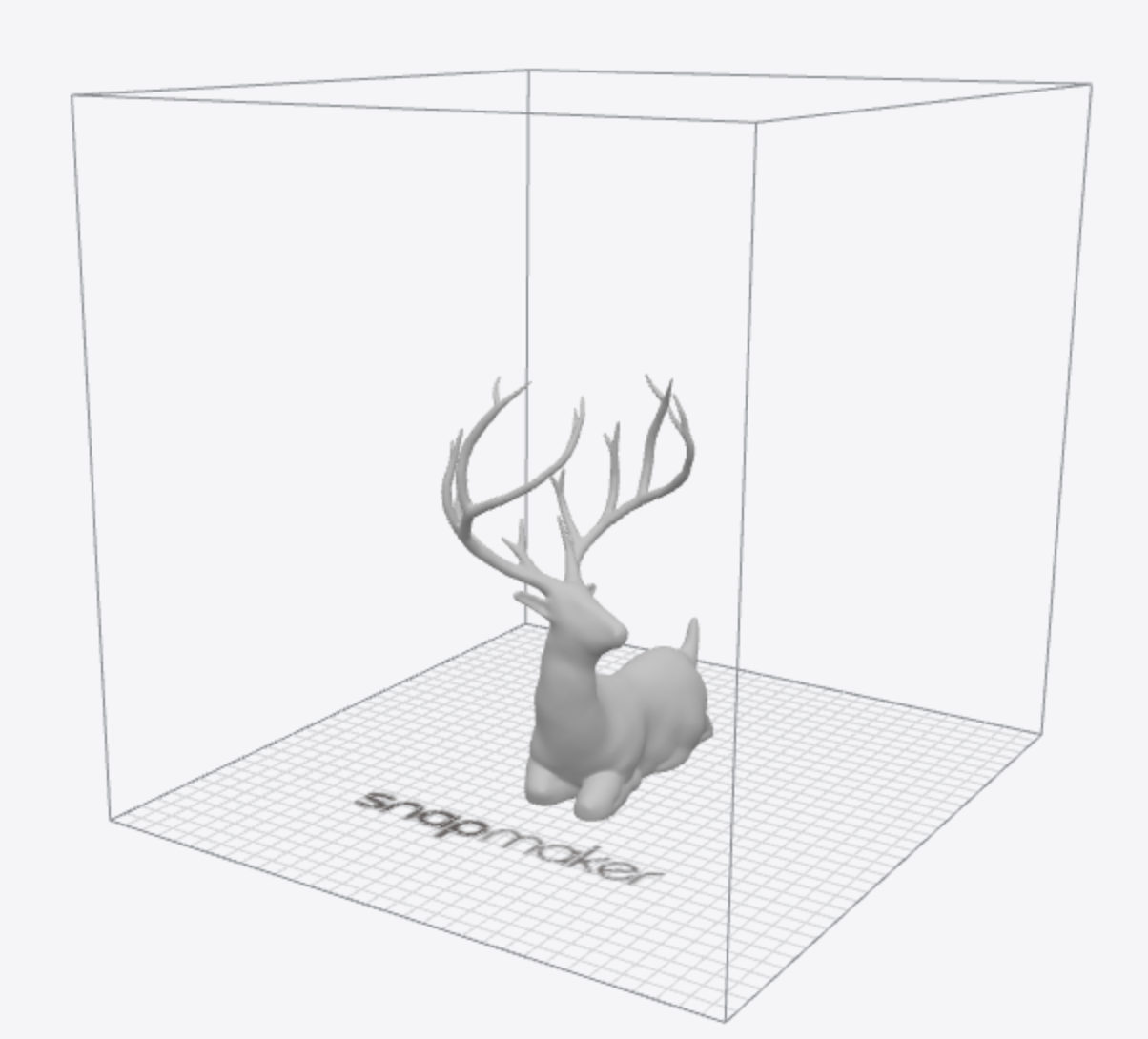
- Vue de face

- Vue de dessus
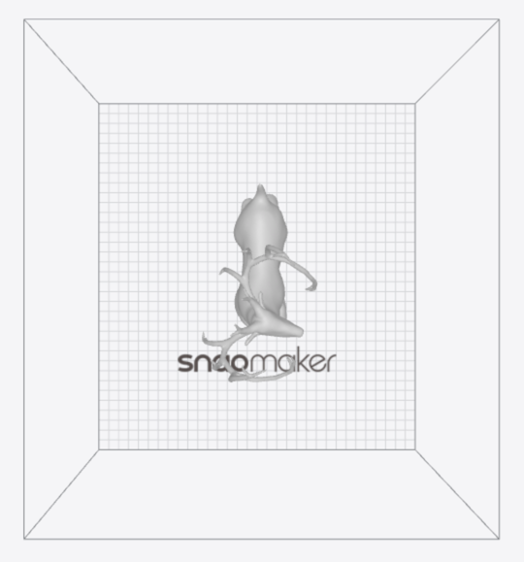
- Vue de gauche
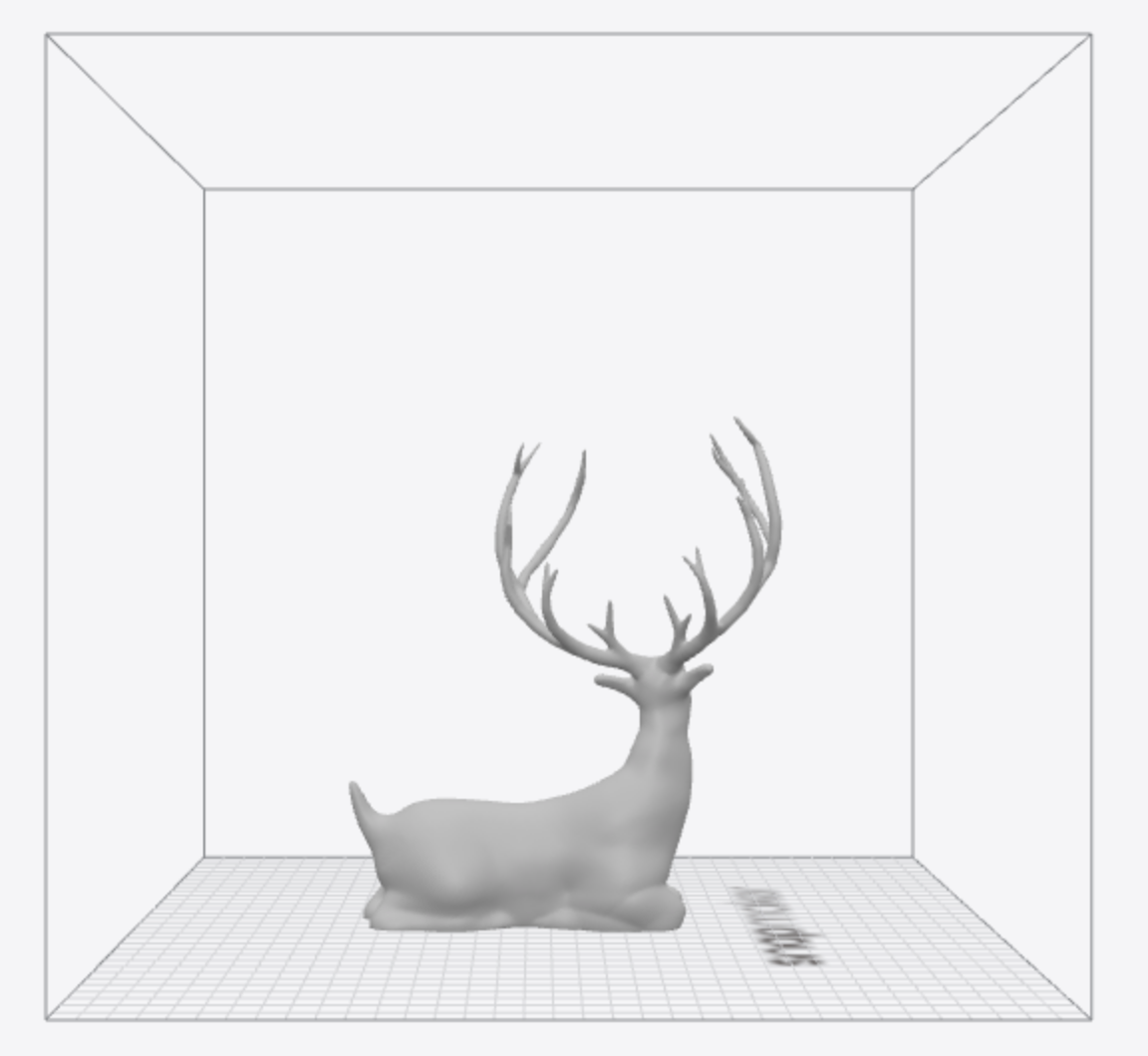
- Vue de droite

Informations sur l’objet
Dans le coin inférieur droit, vous pouvez voir la largeur, la profondeur et la hauteur de l’objet en millimètres.
Type de ligne
Une fois l’objet coupé, vous pouvez prévisualiser son chemin d’impression et ses types de ligne. Chaque type de ligne est représenté dans une couleur désignée. Pour afficher un certain type de ligne, cochez la case sous Type de ligne.
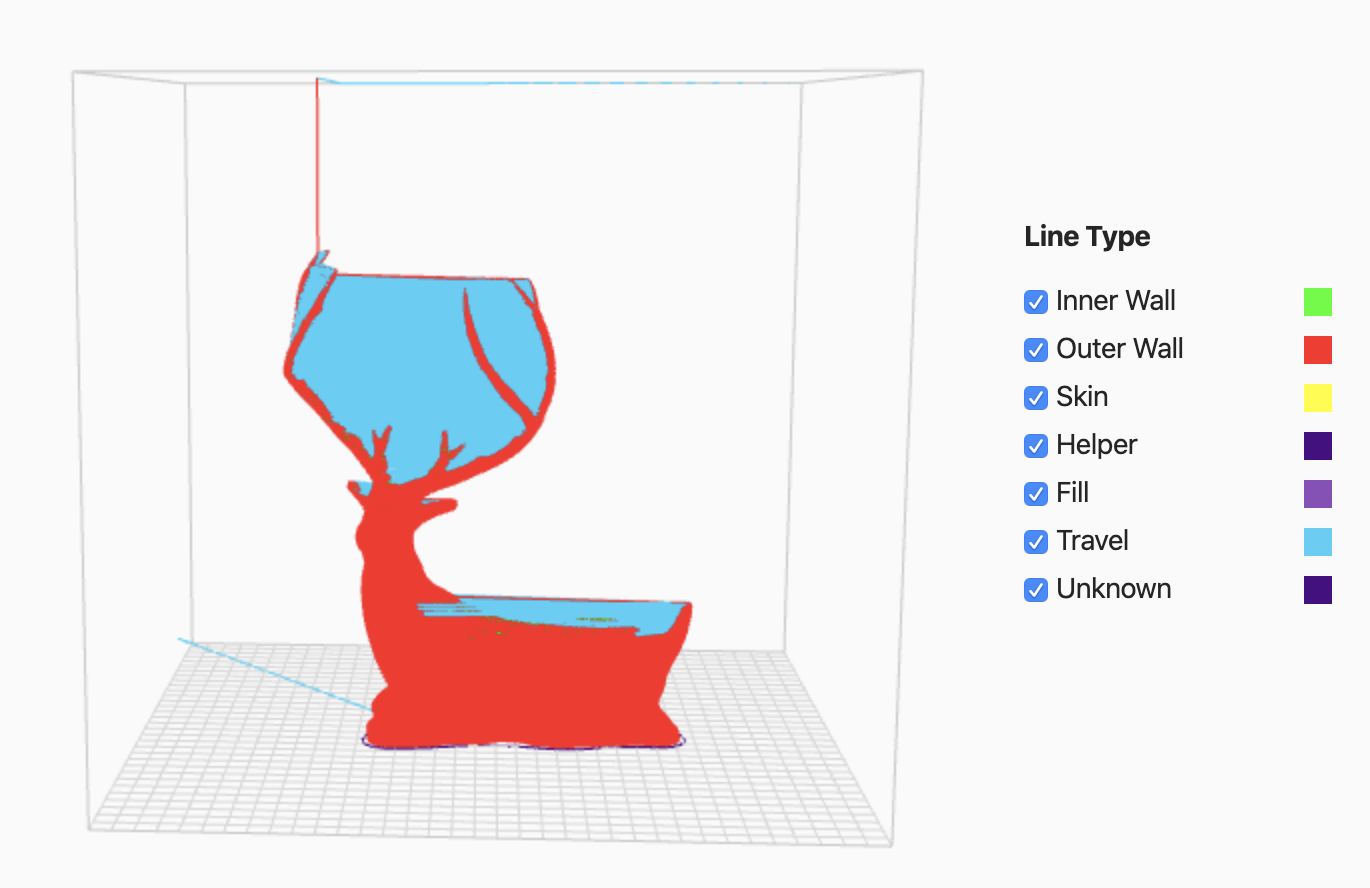
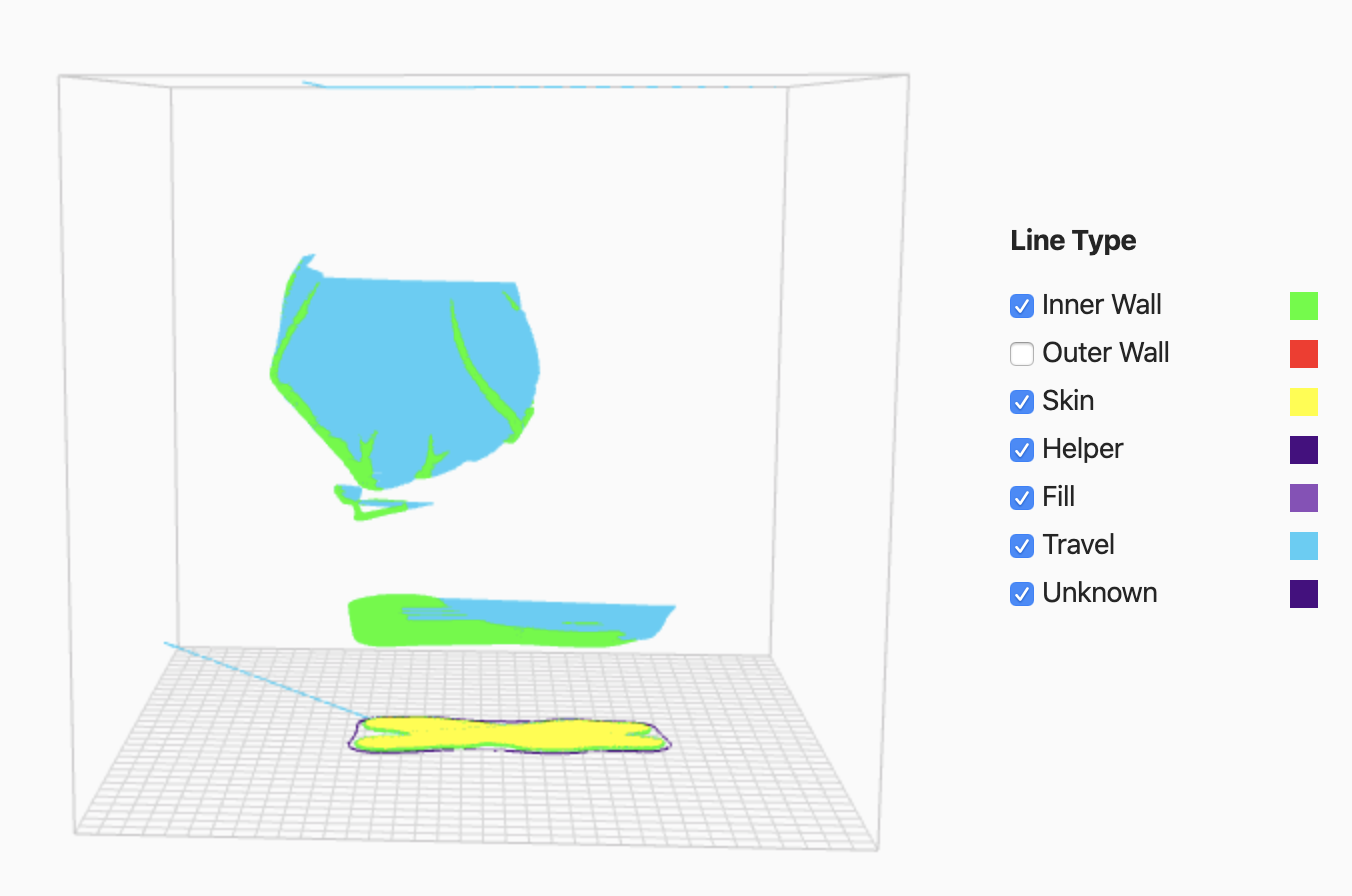
Affichage des calques
Pour inspecter l’objet tranché couche par couche, faites défiler la barre de défilement vers le haut ou vers le bas pour contrôler quelle couche peut être affichée.
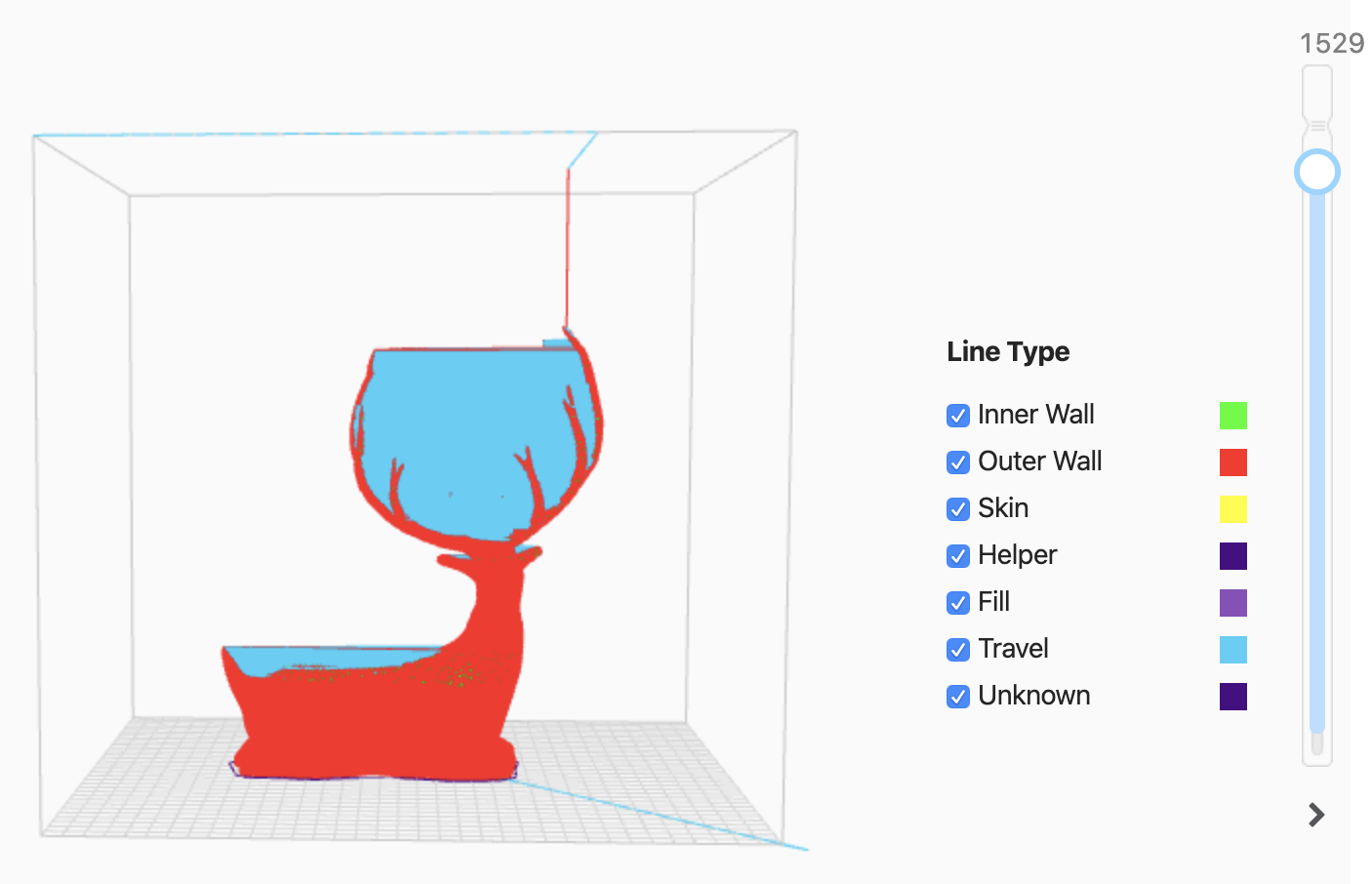
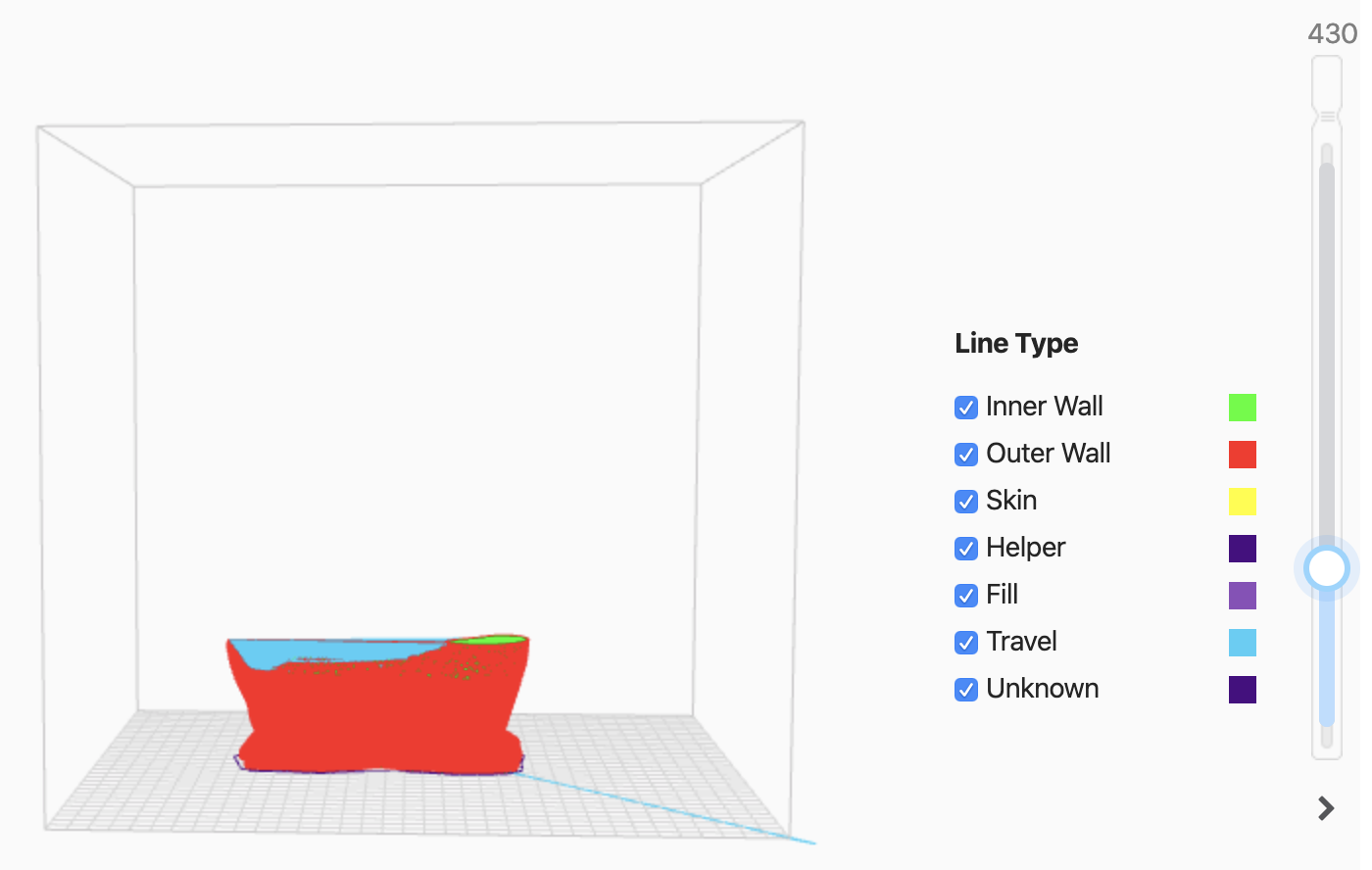
Barre de progression
Affiche la progression du découpage ou la progression de la prévisualisation en pourcentage.

3.6 Menu contextuel
Avec le menu contextuel, vous pouvez accéder à des fonctions supplémentaires liées à l’objet sur la zone d’impression sans encombrer le volet. Pour afficher le menu contextuel, sélectionnez l’objet, puis cliquez dessus avec le bouton droit de la souris.
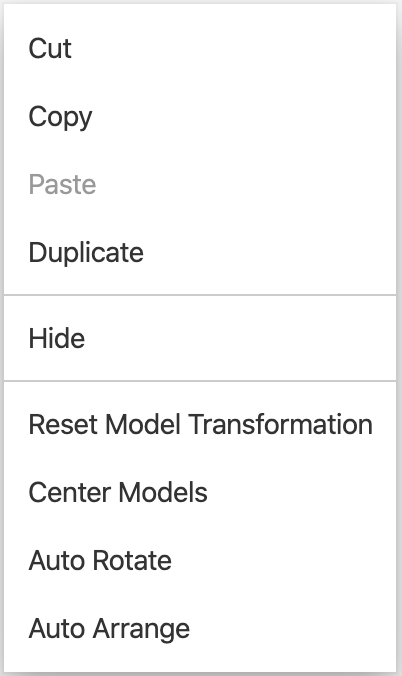
3.6.1 Couper
Coupez les objets sélectionnés et enregistrez-les dans le presse-papiers prêts à être collés dans la zone d’impression.
3.6.2 Copier
Copiez les objets sélectionnés dans le presse-papiers prêts à coller dans la zone d’impression.
3.6.3 Coller
Collez les objets coupés ou copiés du presse-papiers dans la zone d’impression.
3.6.4 Dupliquer
Dupliquer les objets sélectionnés dans la zone d’impression.
3.6.5 Masquer
Cachez les objets. Les objets masqués ne seront pas découpés lorsque vous cliquez sur Générer le G-code .
3.6.6 Réinitialiser la transformation du modèle
Réinitialisez la mise à l’échelle et la rotation des objets sélectionnés à leur état d’origine. Mais cette action ne réinitialisera pas la position actuelle de l’objet.
3.6.7 Modèles centraux
Centrez les objets sélectionnés sur la zone d’impression.
3.6.8 Rotation automatique
Placez automatiquement les objets sélectionnés à leur angle optimal pour garantir le meilleur résultat d’impression.
3.6.9 Réorganiser automatiquement
Organisez automatiquement plusieurs objets pour les adapter à la zone d’impression.
3.7 Tranche
3.7.1 Paramètres des matériaux
Les paramètres de matériau varient selon les types de matériaux. Ce panneau vous permet de personnaliser les types de matériaux et les paramètres pertinents. Dans la barre de configuration, cliquez ![]() sur le panneau Paramètres du matériau et une fenêtre contextuelle s’affichera.
sur le panneau Paramètres du matériau et une fenêtre contextuelle s’affichera.
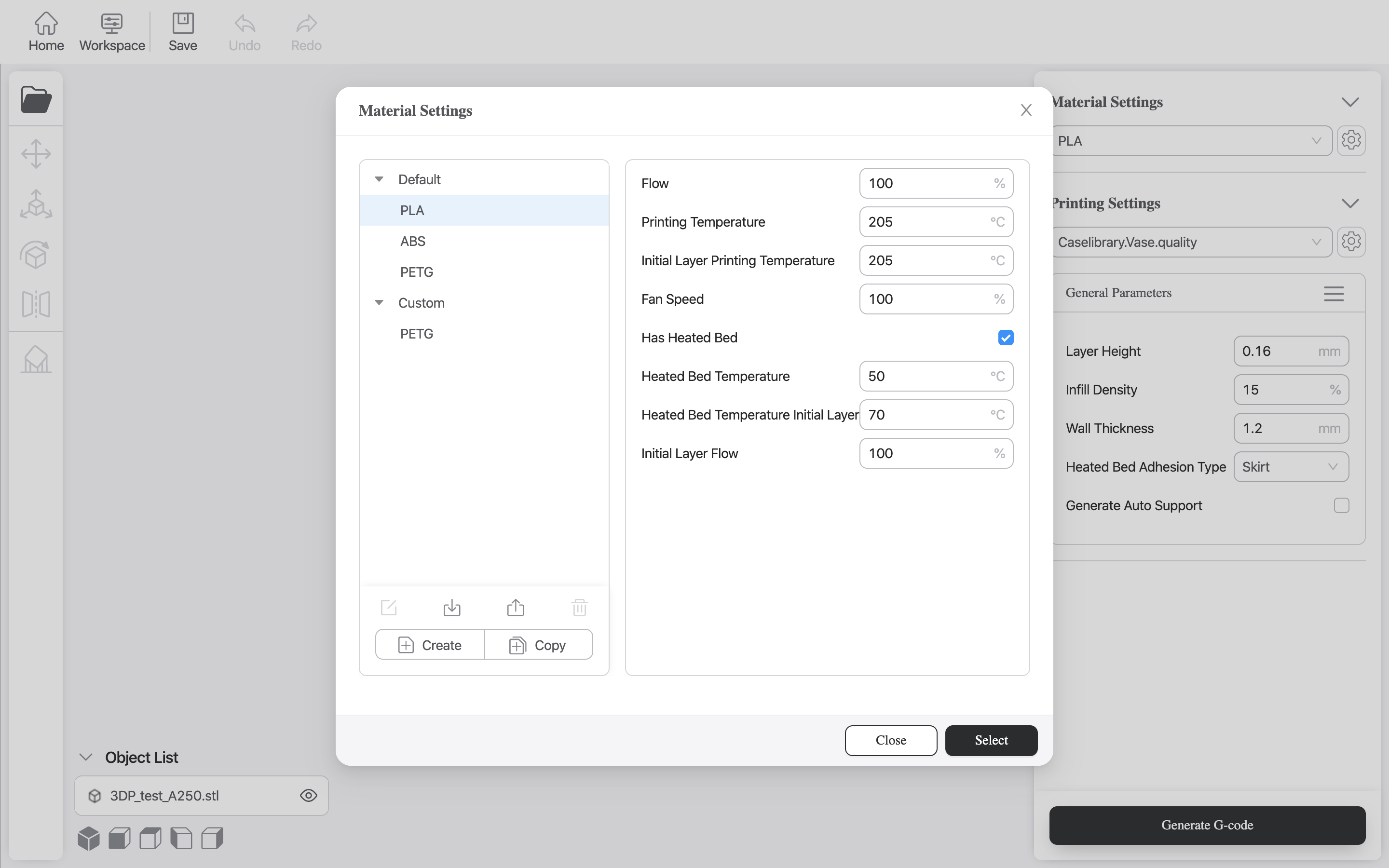
Couler
Réglez la quantité de filament extrudé hors de la buse.
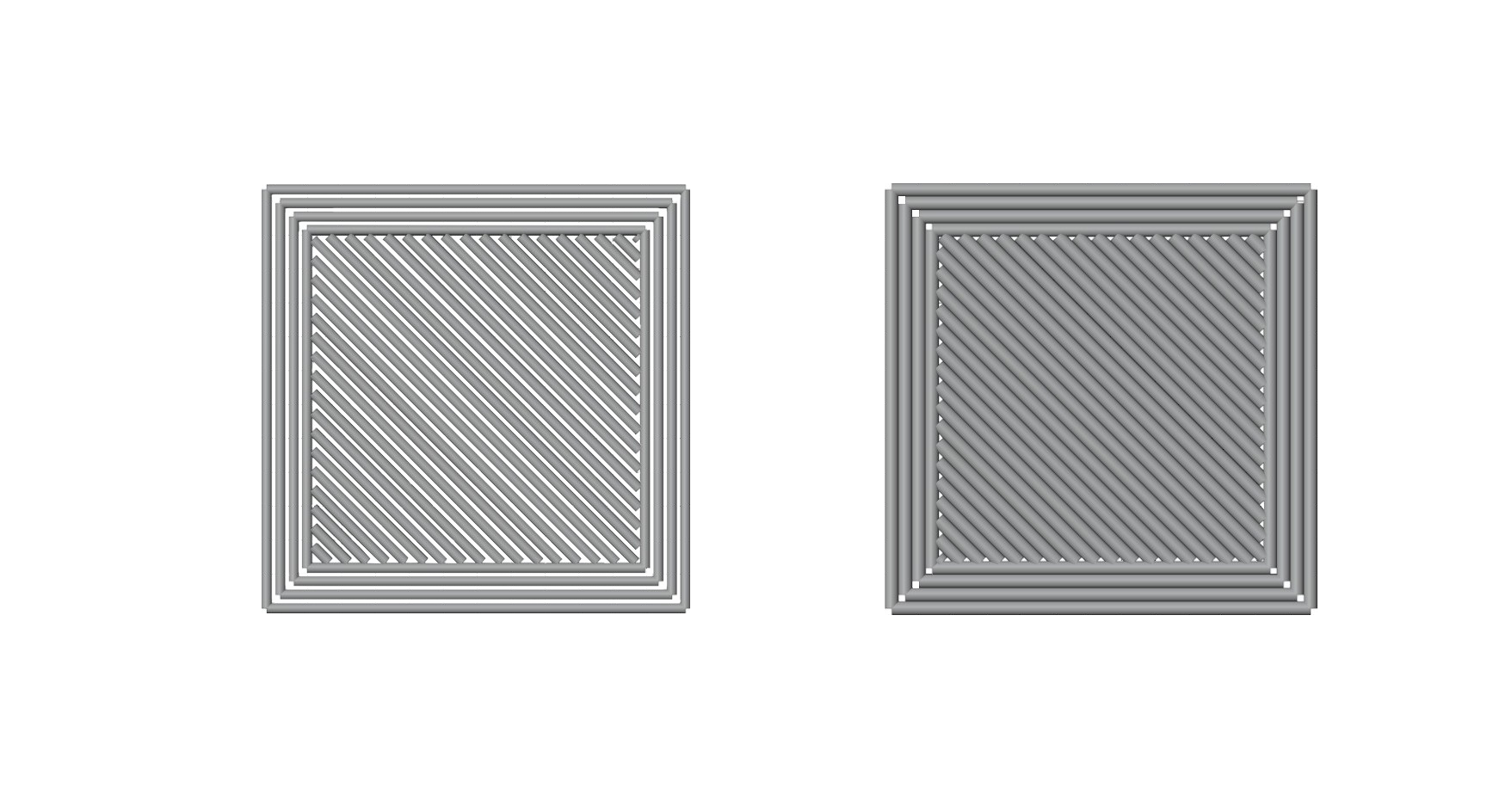
Température d’impression
Réglez la température de la buse pendant l’impression. La température d’impression varie selon les types de filaments. Réglez la température d’impression dans une plage recommandée pour faire fondre complètement le filament et ainsi garantir le meilleur résultat d’extrusion.
Température d’impression de la couche initiale
Réglez la température de la buse pendant que la tête d’impression imprime la couche initiale qui adhère au lit chauffant. L’impression à une température légèrement plus élevée améliore l’adhérence de la première couche.
Vitesse du ventilateur
Définissez la vitesse du ventilateur à laquelle le ventilateur refroidit l’impression tout en empêchant la surchauffe de l’extrémité chaude.
A un lit chauffant
Utilisez ou non le lit chauffant. Lorsqu’il est activé, le lit chauffant sera chauffé jusqu’à la température cible pour améliorer l’adhérence entre le lit chauffant et le filament extrudé. Lorsqu’il est désactivé, que vous assembliez ou non le lit chauffant, le lit ne sera pas chauffé.
Température du lit chauffant
Réglez la température du lit chauffant pendant l’impression. Pour éviter la déformation, il est conseillé de chauffer le lit pendant l’impression pour que l’impression refroidisse uniformément.
Température initiale du lit chauffant
Réglez la température du lit chauffant pendant que la tête d’impression imprime la couche initiale qui adhère au lit chauffant. Maintenir le lit chauffant à une température légèrement plus élevée peut ralentir le durcissement de la première couche et ainsi améliorer l’adhérence de la couche initiale.
3.7.2 Créer un matériau
Pour personnaliser les paramètres de matériau, cliquez sur Créer ou Copier pour créer de nouveaux matériaux.
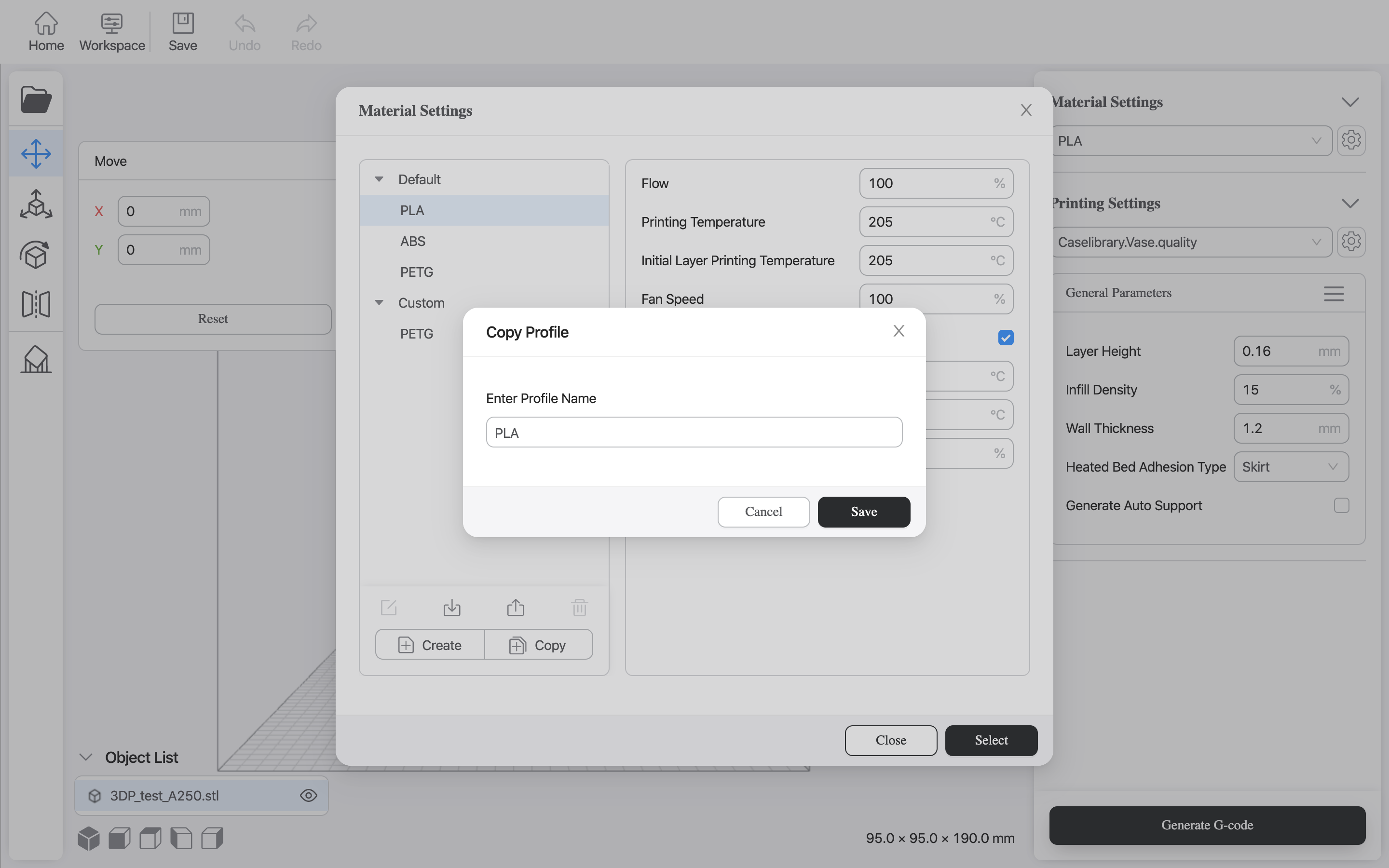
3.7.3 Paramètres d’impression
Les paramètres d’impression varient selon les modèles, les types de matériaux, les conditions d’impression et les besoins d’impression. Ce panneau vous permet de personnaliser les profils d’impression. Dans la barre de configuration, cliquez ![]() sur le panneau Paramètres d’impression et une fenêtre contextuelle s’affichera.
sur le panneau Paramètres d’impression et une fenêtre contextuelle s’affichera.
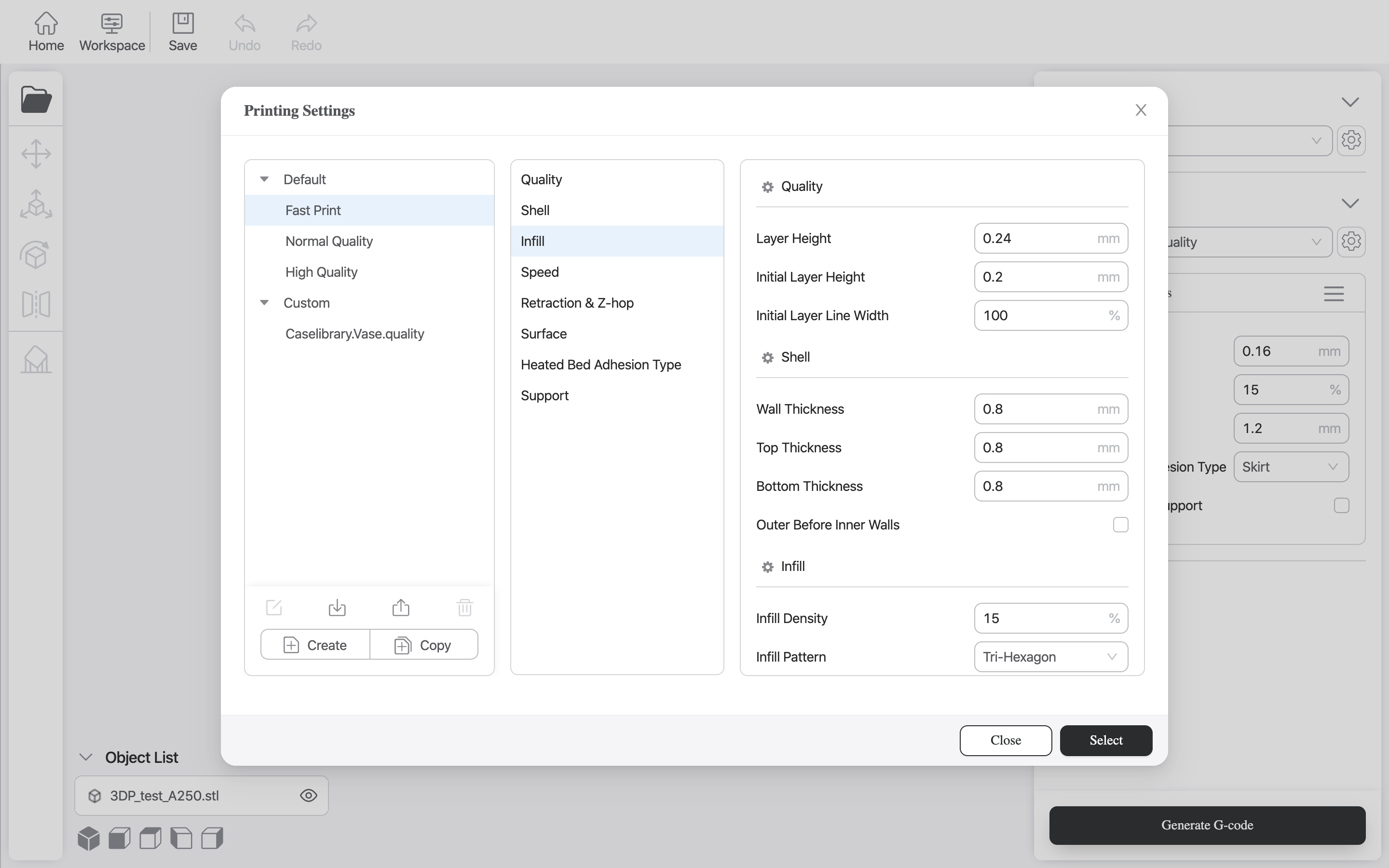
Qualité
- Hauteur de la couche
Définissez l’épaisseur de chaque couche en millimètres. L’impression à une hauteur de couche plus épaisse peut réduire votre temps d’impression, au prix d’une surface lisse et de détails riches. D’un autre côté, l’impression à une hauteur de couche plus fine augmente la qualité d’impression tout en vous faisant perdre beaucoup plus de temps.
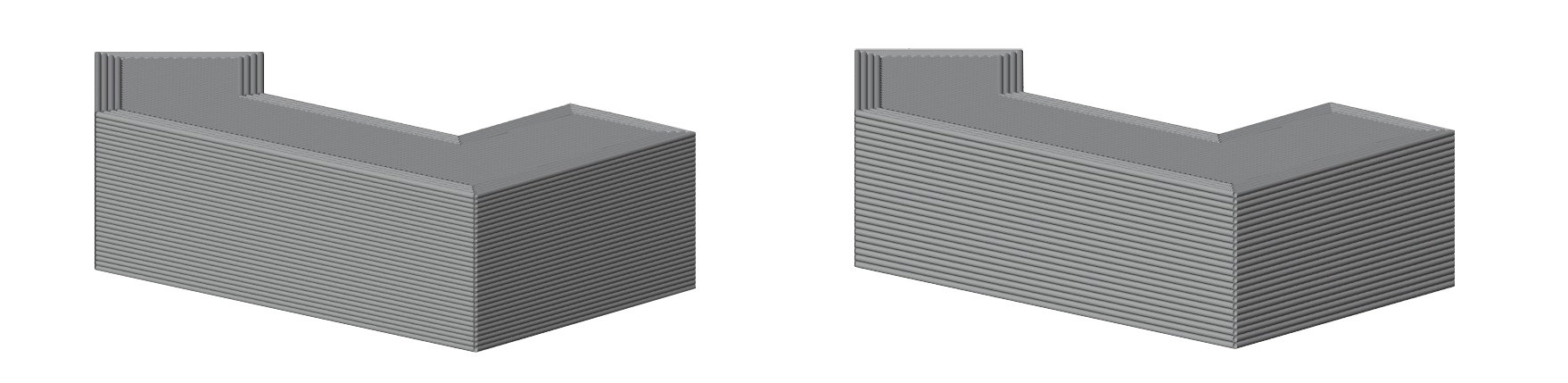
- Hauteur de la couche initiale
Définissez l’épaisseur de la couche initiale en millimètres, sans affecter l’épaisseur des autres couches. Avec une couche initiale plus épaisse, votre impression peut mieux adhérer au lit chauffant. - Largeur de ligne du calque initial
Définissez la largeur de ligne du calque initial en millimètres. Avec une couche initiale plus large, votre impression peut mieux adhérer au lit chauffant.
Coquille
- Épaisseur du mur
Définissez l’épaisseur du mur. L’épaisseur de la paroi doit être le multiple du diamètre de la buse. L’épaisseur divisée par le diamètre de la buse détermine combien de fois la buse doit extruder pour remplir le mur.
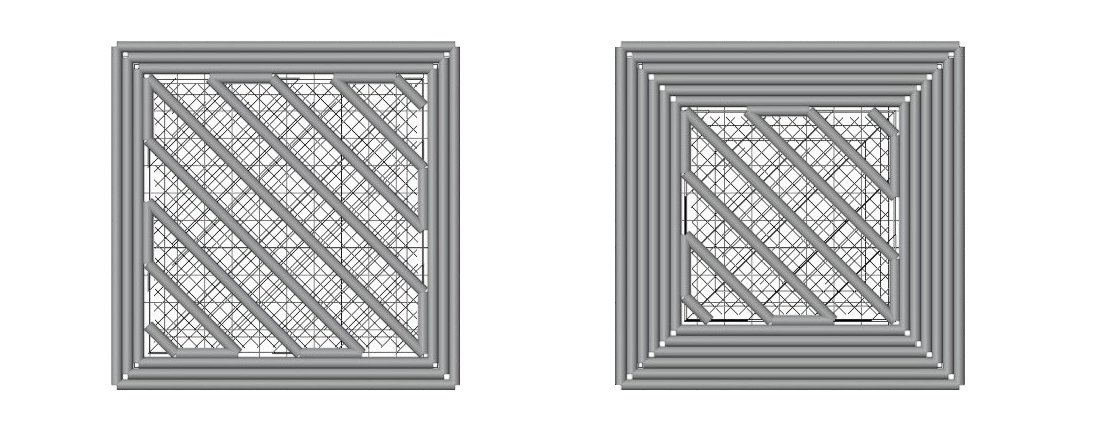

- Épaisseur supérieure
Définissez l’épaisseur des couches supérieures. L’épaisseur divisée par la hauteur de la couche détermine le nombre de couches supérieures. Plus la partie supérieure comporte de couches, plus elle sera solide et lisse. - Épaisseur inférieure
Définissez l’épaisseur des couches inférieures. L’épaisseur divisée par la hauteur de la couche détermine le nombre de couches inférieures. Plus la partie inférieure a de couches, plus elle sera solide et lisse. - Murs extérieurs avant murs intérieurs
Imprime les murs extérieurs avant les murs intérieurs. Lorsqu’il est activé, ce paramètre peut améliorer le lissage de la surface d’impression.
Remplissage
- Densité de remplissage
Définissez la quantité de filament rempli à l’intérieur de l’impression. Plus l’impression a de remplissage, plus elle sera solide.
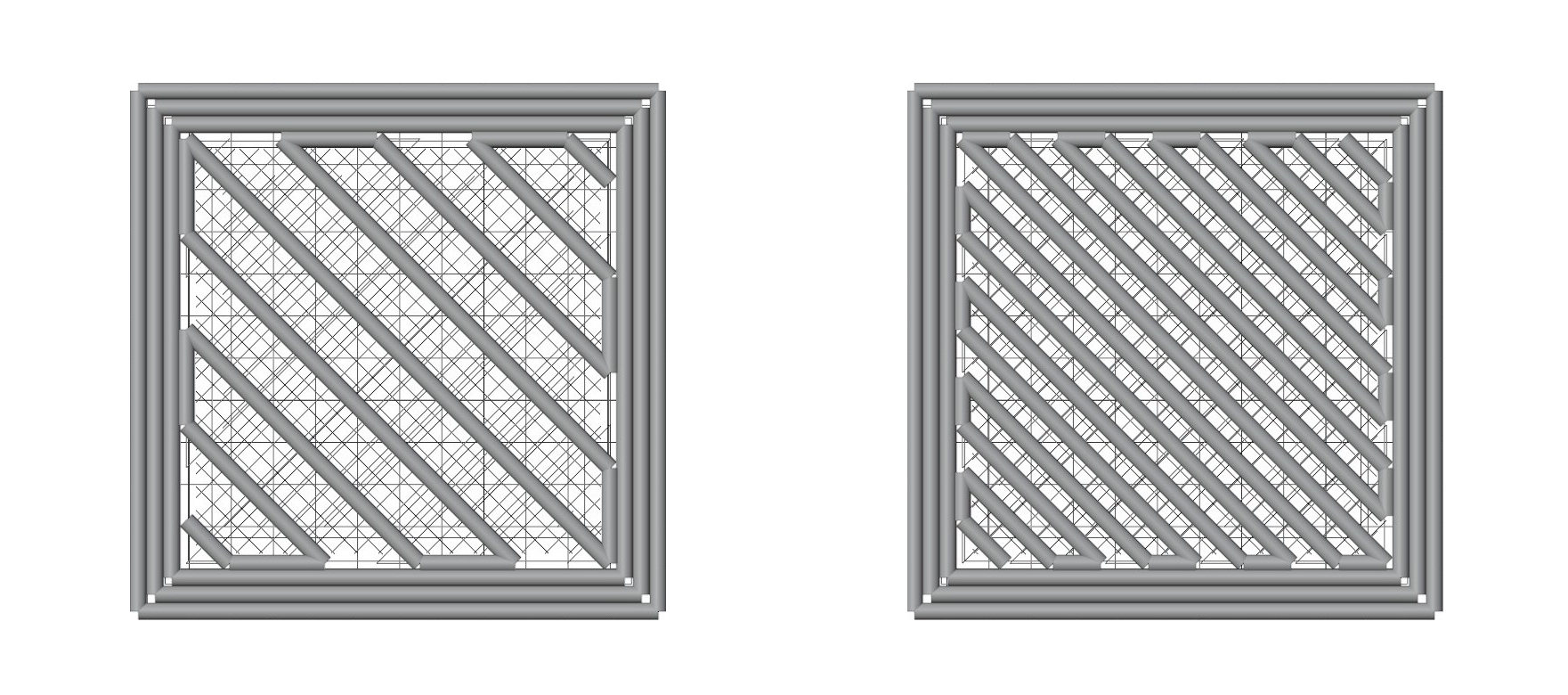
- Motif de remplissage
Définissez le motif du filament rempli à l’intérieur de l’impression. Les modèles pris en charge sont répertoriés ci-dessous :
- Grille
- Doubler
- Triangle
- Tri-hexagone
- Cubique
- Subdivision cubique
- Octuor
- Quart de cube
- Concentrique
- Zig Zag
- Croix
- Croix 3D
- Gyroïde
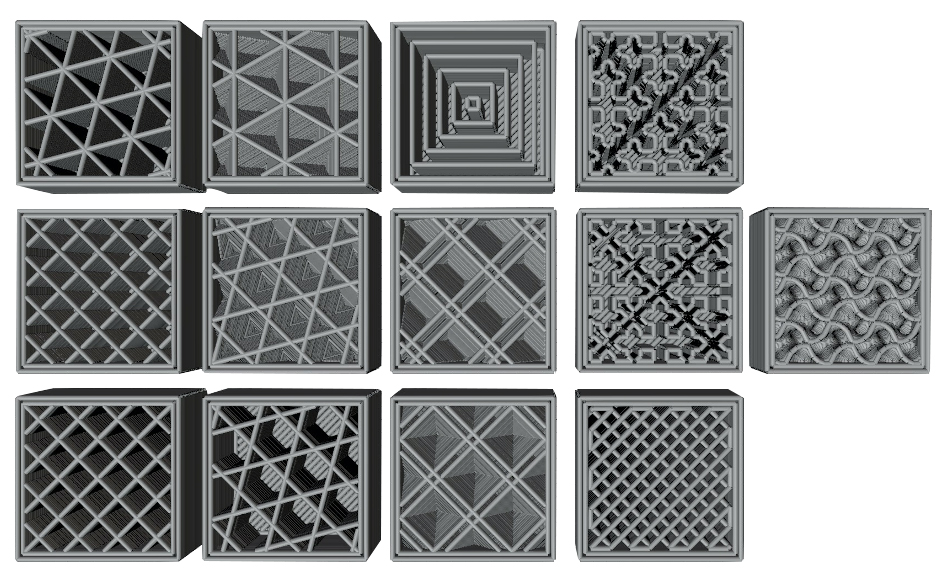
Vitesse
- Vitesse d’impression de la couche initiale
Définissez la vitesse à laquelle la première couche est imprimée. L’impression à une vitesse inférieure améliore l’adhérence entre la couche initiale et le lit chauffant. Pour imprimer à une vitesse plus élevée sans échec, vous devrez peut-être d’autres actions pour aider la première couche à adhérer au lit. - Vitesse de remplissage
Définissez la vitesse à laquelle le filament est rempli à l’intérieur de l’impression. L’impression à une vitesse inférieure améliore la qualité de remplissage au détriment du temps. - Vitesse du mur extérieur
Définissez la vitesse à laquelle le mur extérieur est imprimé. L’impression à une vitesse inférieure rend la surface extérieure plus lisse. - Vitesse paroi intérieure
Définissez la vitesse à laquelle la paroi intérieure est imprimée. L’impression à une vitesse inférieure rend la surface intérieure plus lisse. - Vitesse haut/bas
Définissez la vitesse à laquelle les couches supérieure et inférieure sont imprimées. L’impression à une vitesse inférieure rend les couches supérieure et inférieure plus lisses. - Vitesse de déplacement
Définissez la vitesse à laquelle la tête porte-outil se déplace sans filaments extrudés. Une vitesse de déplacement plus rapide permet non seulement d’économiser considérablement le temps d’impression, mais empêche également le filament de trop sortir de la buse. Alors que la buse chaude dans un mouvement rapide est susceptible de toucher votre impression. - Vitesse de déplacement initiale de la couche
Définissez la vitesse à laquelle la tête porte-outil se déplace sur la première couche sans extruder de filaments. L’impression à une vitesse de déplacement inférieure est moins susceptible d’arracher la couche initiale du plateau chauffant.
Rétraction et Z-hop
- Activer la rétraction
La tête d’outil retire une longueur spécifiée du filament lorsque la tête d’outil se déplace sur la zone non imprimable. La rétraction est la clé pour réduire le cordage et construire une impression plus propre. - Rétracter au changement de couche
La tête d’outil retire le filament avant qu’il ne se déplace le long de l’axe Z. - Distance de rétraction
Définissez la longueur à extraire. Une valeur comprise entre 5 mm et 6 mm est recommandée. - Vitesse de rétraction
Réglez la vitesse à laquelle la tête porte-outil rétracte le filament. Une valeur comprise entre 25 mm/s et 60 mm/s est recommandée. Plus la tête d’outil se rétracte rapidement, moins vous verrez de suintement et plus le filament rencontrera de friction. - Z-hop lors de l’extraction
La tête porte-outil se soulève le long de l’axe Z lorsque le filament est extrait. Ce paramètre augmente l’espace entre la buse et l’impression afin que la buse chaude ne touche pas l’impression ou ne raye pas la surface d’impression.
Surface
- Spiraliser le contour extérieur
uniquement imprime la surface du modèle avec une trajectoire en spirale continue. Ce paramètre crée une impression homogène et lisse tout en utilisant relativement moins de filaments. - Mode surface
Imprime uniquement la surface du modèle, sans remplissage, couches supérieures ou couches inférieures. Ce réglage peut être utilisé pour les modèles fermés ou non fermés. - Mode normal
Imprime le remplissage, les couches supérieures et les couches inférieures, à l’exception de la surface du modèle. Ce paramètre est uniquement pour les modèles fermés.
Type d’adhérence à lit chauffant
- Jupe
Imprime des lignes autour du modèle pour s’assurer que le filament coule bien, que le lit chauffant est nivelé et que la surface du lit ne présente pas de gouttes. - Nombre de lignes de jupe
Définissez le nombre de lignes imprimées autour du modèle. Plusieurs lignes de jupe aident à mieux amorcer votre extrusion pour les petits modèles. Définir cette valeur sur 0 désactivera la jupe. - Bord
Imprime une zone plane touchant la base d’impression pour augmenter l’adhérence du lit et éviter le gauchissement. - Brim Line Count
Définissez le nombre de lignes autour du modèle. Plus de lignes de bord améliorent l’adhérence entre le lit et le modèle, mais réduisent également la zone imprimable. - Radeau
Imprime une grille épaisse avec un toit sous le modèle. - Marge supplémentaire du radeau
Définissez la marge supplémentaire du radeau en millimètres. L’augmentation de cette marge créera un radeau plus solide tout en utilisant plus de matériau et en laissant moins de zone imprimable.
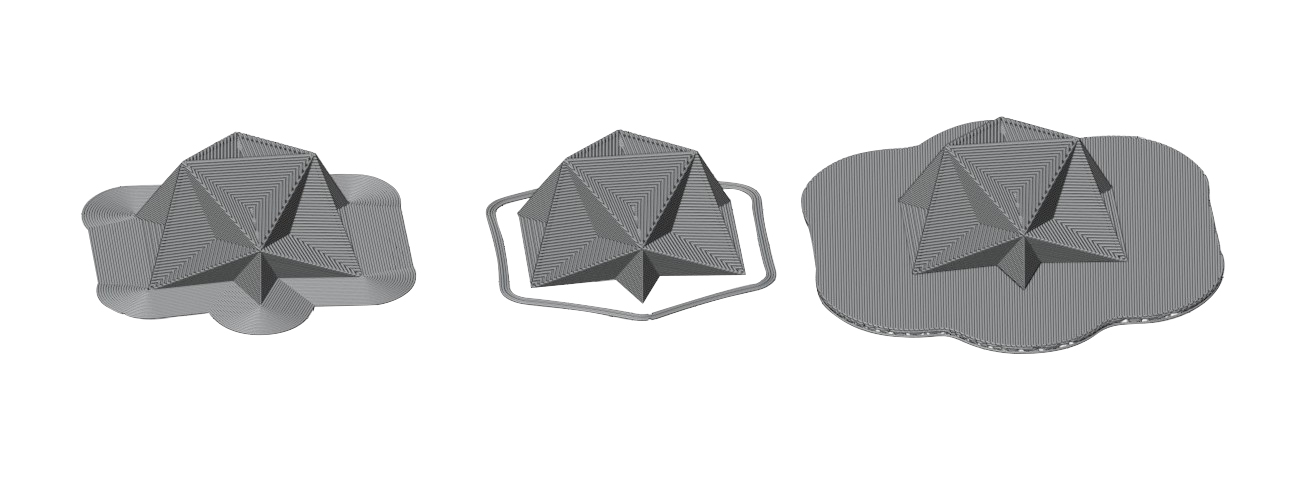
Soutien
- Générer un support automatique
Générez automatiquement des supports pour les porte-à-faux afin d’éviter l’effondrement dû à la gravité. - Placement du support
Ajuste le placement des structures de support.
- Toucher le lit chauffant
Ajoute des supports qui ne touchent que le lit chauffant.
- Partout
ajoute des supports qui non seulement touchent le lit chauffant mais peuvent être imprimés sur le modèle lui-même. - Modèle de support
Définissez le modèle des supports, y compris la ligne, le zigzag et la grille. La ligne est facile à enlever et légèrement plus solide que le zigzag. La grille fournit des supports solides tout en étant la plus difficile à retirer.
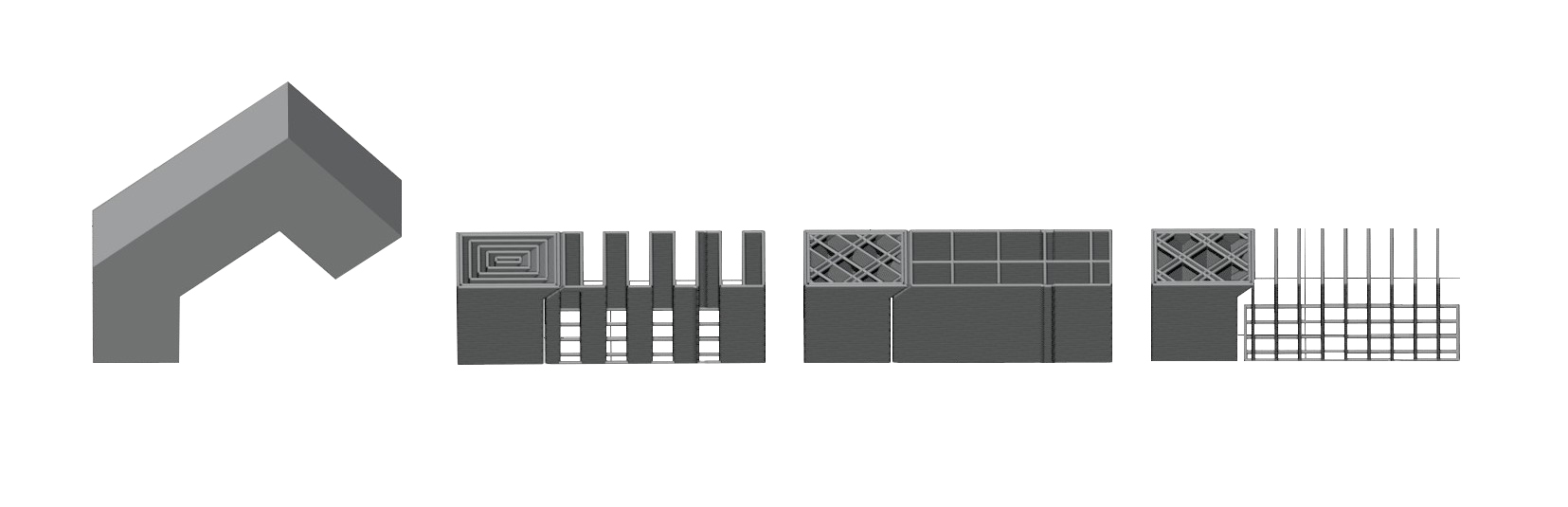
- Densité de support
Définissez la densité des structures de support. - Support Z Distance
Définissez la distance supérieure et la distance inférieure des supports par rapport à l’impression. La distance détermine si la structure peut apporter un support solide à l’impression et si elle peut être facilement retirée de l’impression. - Support Overhang Angle
Définissez l’angle auquel les porte-à-faux nécessitent les structures de support. Plus l’angle que vous définissez est petit, plus vous ajouterez de supports à votre impression.
3.7.4 Visibilité des paramètres personnalisés
Le panneau Paramètres généraux affiche les paramètres d’impression fréquemment utilisés, notamment la hauteur de couche, la densité de remplissage, l’épaisseur de paroi, le type d’adhérence du lit chauffant et la génération de support automatique. Pour personnaliser les paramètres visibles, cliquez sur ![]() , cochez les paramètres dans la fenêtre contextuelle, puis cliquez sur Fermer pour enregistrer votre sélection.
, cochez les paramètres dans la fenêtre contextuelle, puis cliquez sur Fermer pour enregistrer votre sélection.
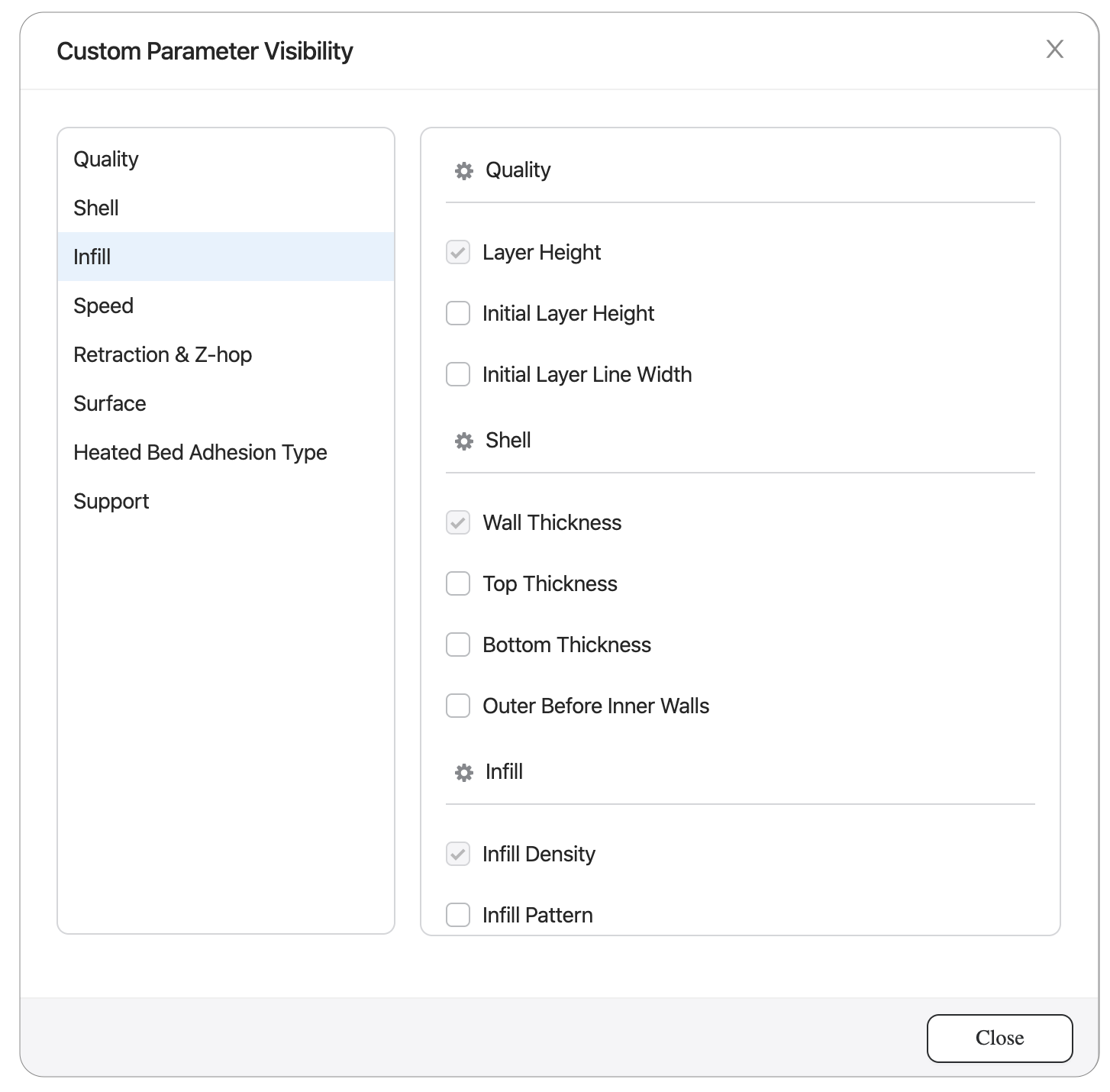
3.8 Aperçu
Après avoir défini les paramètres du matériau et les paramètres d’impression, cliquez sur Générer le code G dans le coin inférieur de la barre de configuration. Par la suite, Luban tranche l’objet et la zone d’impression affiche le fichier G-code généré. Vous pouvez maintenant prévisualiser le fichier G-code à l’aide du type de ligne et de la vue de calque.
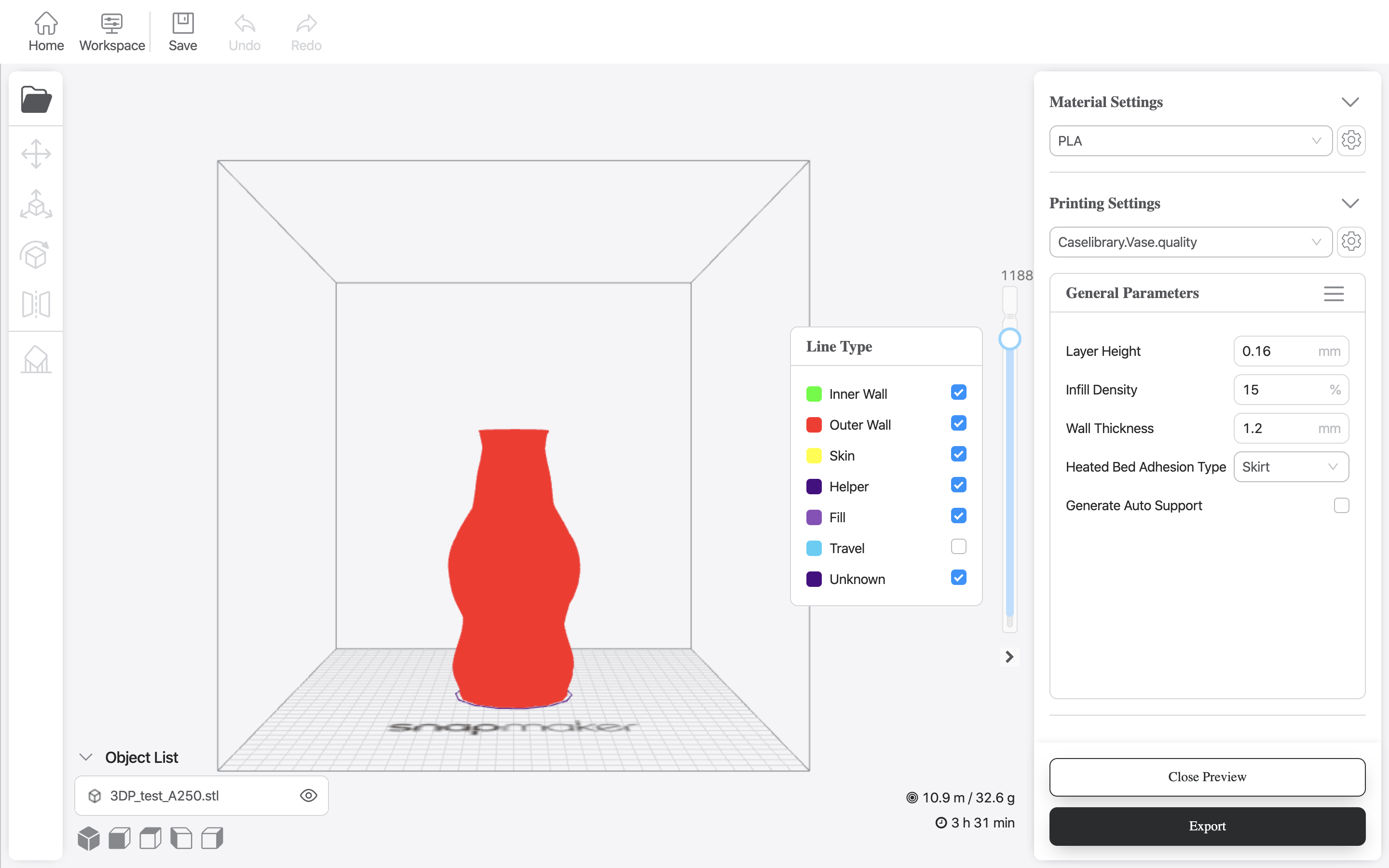
3.9 Imprimer
3.9.1 Exporter des fichiers de code G
Pour exporter des fichiers G-code, effectuez l’une des opérations suivantes :
- Cliquez sur Exporter > Charger le code G dans l’espace de travail pour charger le fichier dans l’espace de travail et lancer l’impression via Luban ou l’écran tactile.
- Cliquez sur Exporter > Exporter le code G vers un fichier pour enregistrer le fichier sur la clé USB et lancer l’impression via l’écran tactile.
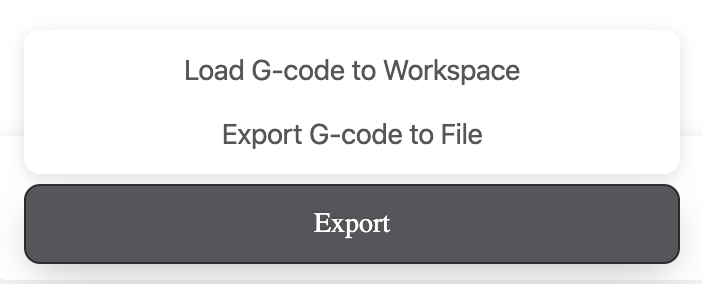
3.9.2 Démarrer l’impression via Luban
Pour lancer l’impression via Luban, procédez comme suit :
1. Sur le générateur de code G d’impression 3D, cliquez sur Exporter > Charger le code G dans l’espace de travail dans la barre de configuration.
2. Dans Workspace, accédez au panneau Connexion. Cliquez sur Port série ou Wi-Fi , sélectionnez le port série ou le modèle de machine dans la liste déroulante, puis cliquez sur Connecter .
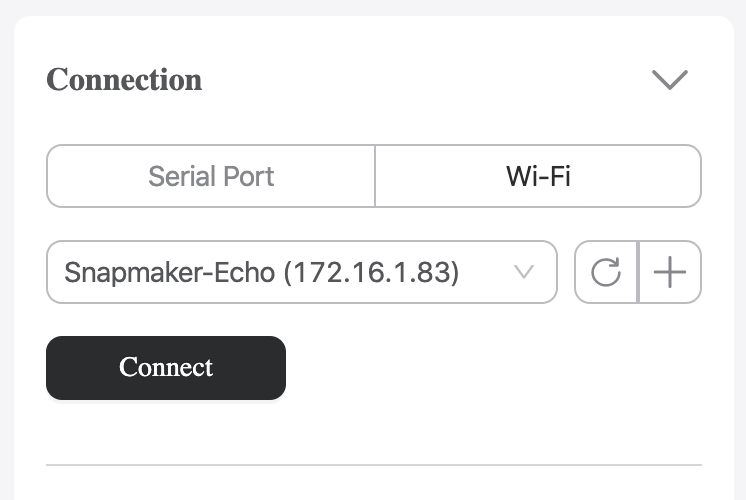
![]() Pour des instructions détaillées sur la connexion, voir 6.1 Connexion .
Pour des instructions détaillées sur la connexion, voir 6.1 Connexion .
3. Dans Workspace, cliquez ![]() sur le coin supérieur gauche pour lancer l’impression.
sur le coin supérieur gauche pour lancer l’impression.
![]() Si vous connectez Luban à l’imprimante via un câble USB, laissez le câble connecté jusqu’à ce que le travail d’impression soit terminé. Sinon, le travail sera arrêté.
Si vous connectez Luban à l’imprimante via un câble USB, laissez le câble connecté jusqu’à ce que le travail d’impression soit terminé. Sinon, le travail sera arrêté.
3.9.3 Démarrer l’impression via l’écran tactile
Pour lancer l’impression via l’écran tactile, effectuez l’une des actions suivantes :
Option 1
1. Sur le générateur de code G d’impression 3D, cliquez sur Exporter > Charger le code G dans l’espace de travail dans la barre de configuration.
2. Dans Workspace, accédez au panneau Connexion. Cliquez sur Wi-Fi , sélectionnez votre modèle de machine dans la liste déroulante, puis cliquez sur Connecter .
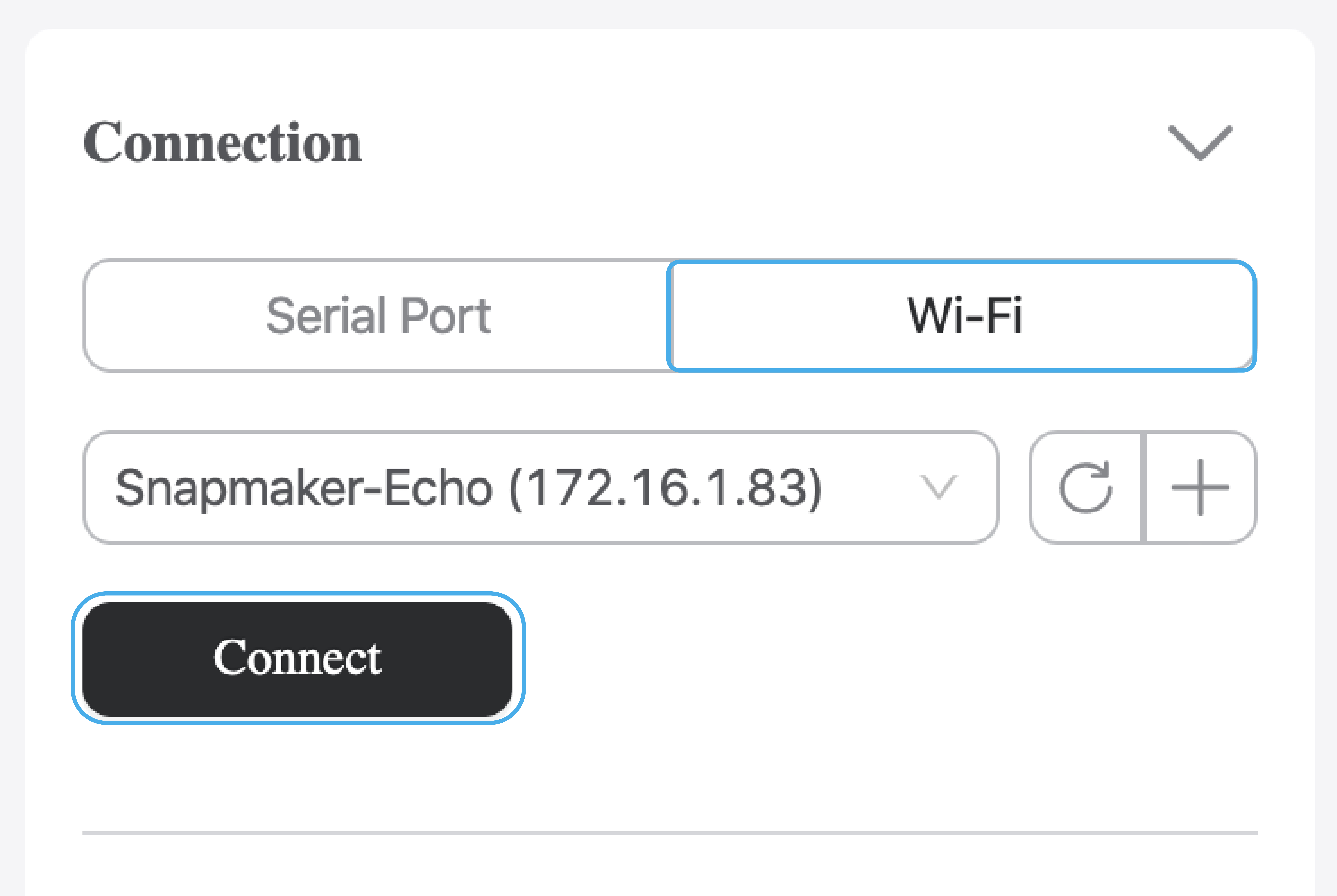
![]() Pour des instructions détaillées sur la connexion, voir 6.1 Connexion .
Pour des instructions détaillées sur la connexion, voir 6.1 Connexion .
3. Dans Workspace, cliquez sur Send to Device via Wi-Fi pour transférer le fichier G-code vers Touchscreen.

4. Sur l’écran tactile, appuyez sur Déconnecter > Démarrer > Local pour trouver le fichier G-code et lancer l’impression.
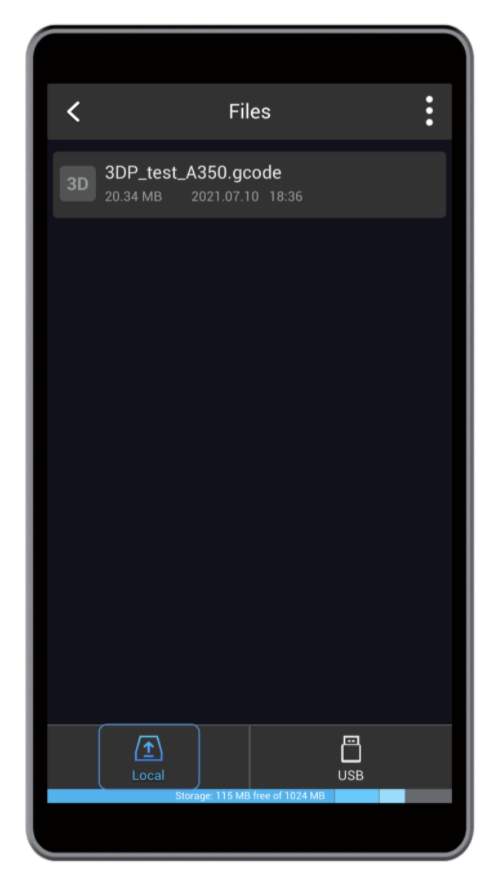
Option 2
1. Sur le générateur de code G d’impression 3D, cliquez sur Exporter > Exporter le code G vers un fichier dans la barre de configuration.
2. Enregistrez le fichier G-code sur la clé USB.
3. Insérez la clé USB dans le contrôleur de la machine.
4. Sur l’écran tactile, appuyez sur Déconnecter > Démarrer > USB pour trouver le fichier de code G et lancer l’impression.