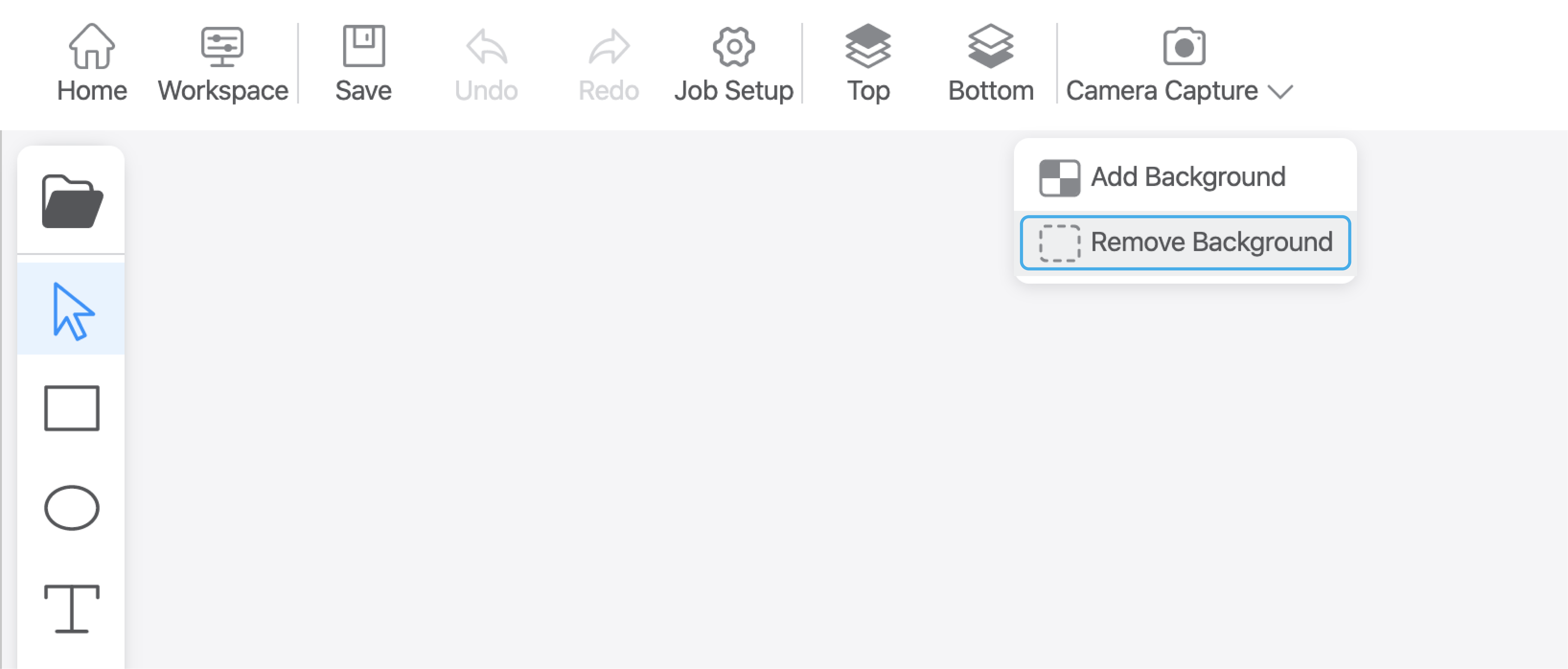Générateur de Gcode laser
4.1 Flux de travail de gravure au laser
Créer un projet
⇩
Paramètres du projet
⇩
Importer un objet
⇩
Dessiner un objet (alternative)
⇩
Modifier l’objet
⇩
Créer un parcours d’outil
⇩
Générer le fichier G-code
⇩
Prévisualiser le fichier G-code
⇩
Exporter le fichier G-code
⇩
Commencer la gravure ou la découpe au laser
4.2 Formats de fichiers pris en charge
Luban prend en charge les formats de fichiers suivants :
- Fichiers personnalisés (*.svg, *.png, *.jpg, *.jpeg, *.bmp, *.dxf) – par défaut
- Format JPEG (*.jpg, *.jpeg)
- Format PNG (*.png)
- Format BMP (*.bmp)
- Format SVG (*.svg)
- Format DXF (*.dxf)
4.3 Commencer
Pour créer un projet de gravure laser, suivez ces étapes :
1. Créez un projet.
- Option 1 : accédez à la fenêtre d’accueil et accédez au volet de démarrage.
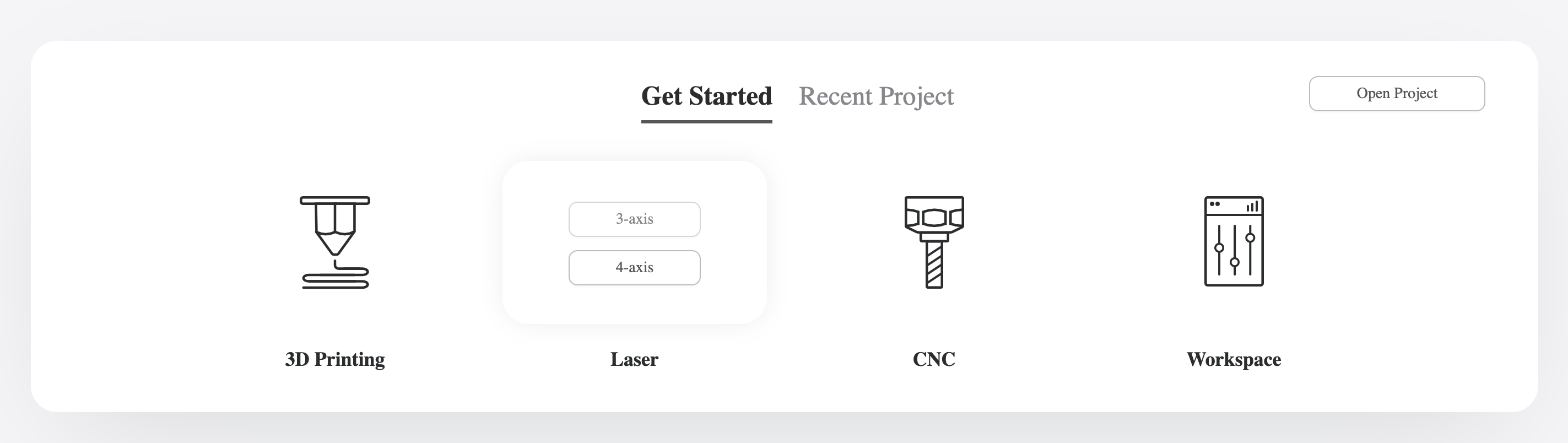
- Option 2 : Entrez dans la fenêtre d’accueil et accédez à la barre de menus.
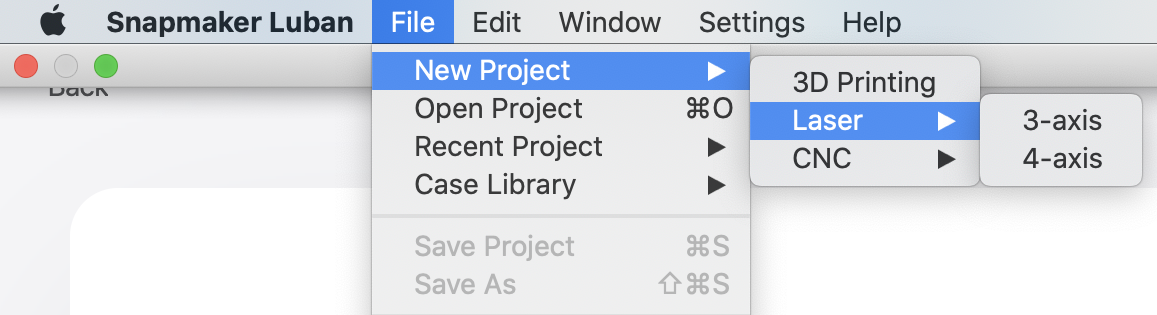
2. Sélectionnez 3 axes ou 4 axes .
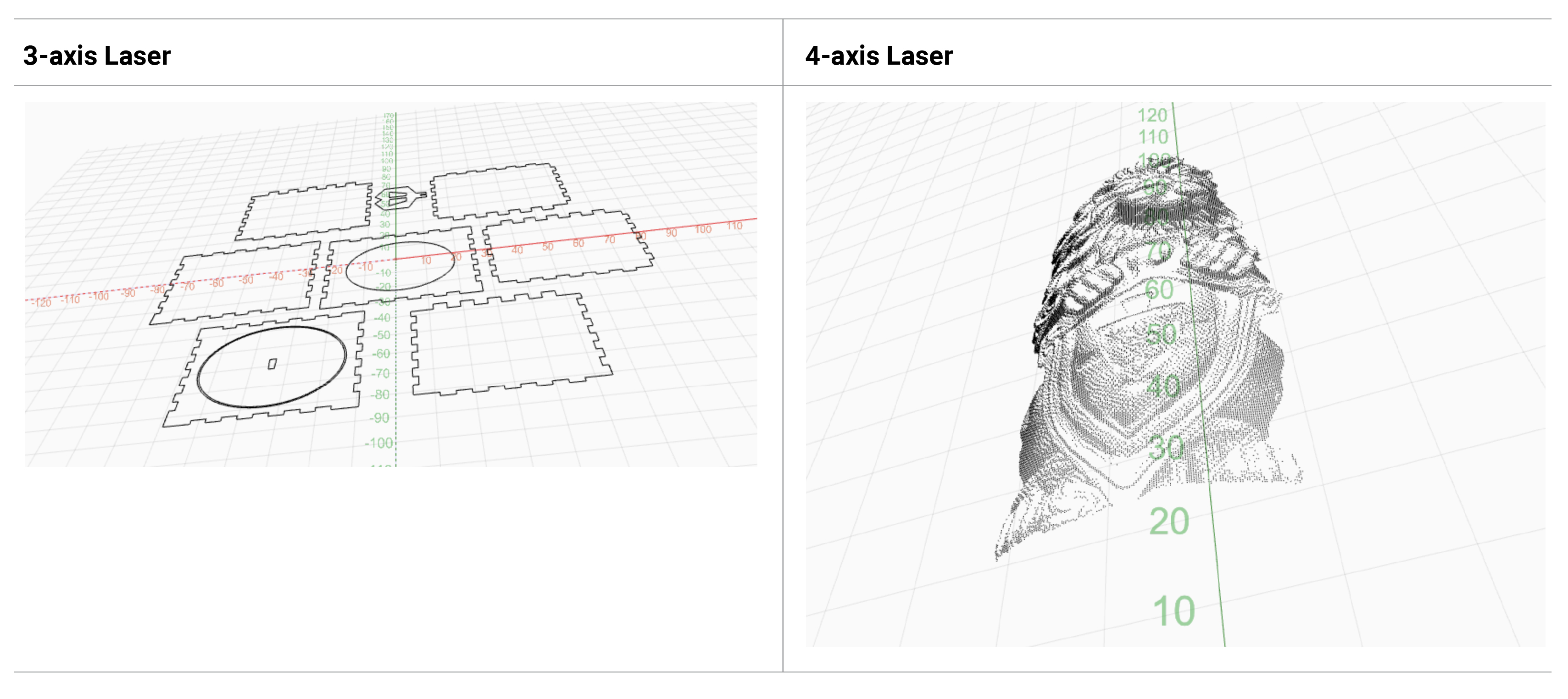
3. Configuration du travail
La configuration du travail vous permet de définir la taille du travail et l’emplacement de l’origine du travail.
- 3 axes : définissez la taille du travail (largeur et hauteur du matériau) et la position de l’origine du travail.
- 4 axes : définissez la taille du travail (longueur et diamètre du matériau) et la position de l’origine du travail.
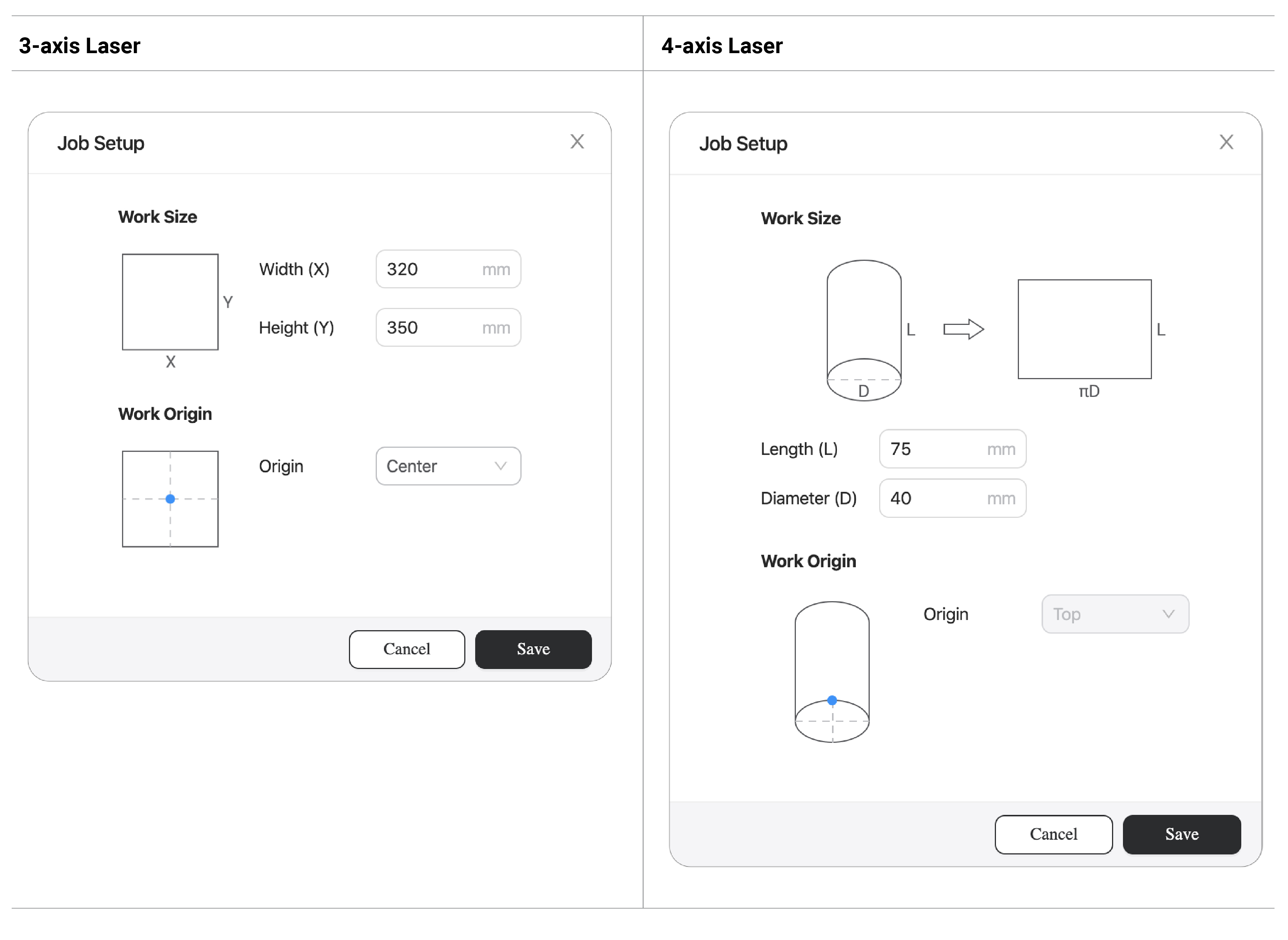
4.4 Barre d’outils principale
4.4.1 Accueil
Cliquez pour entrer dans la fenêtre d’accueil.
4.4.2 Espace de travail
Cliquez pour entrer dans la fenêtre Espace de travail.
4.4.3 Enregistrer
Cliquez pour enregistrer le projet en cours.
4.4.4 Annuler
Cliquez pour annuler la dernière action.
4.4.5 Rétablir
Cliquez pour annuler la dernière annulation.
4.4.6 Configuration de la tâche
Définissez la taille du travail et l’emplacement de l’origine du travail.
4.4.7 Haut
Cliquez pour déplacer l’objet sélectionné vers le calque supérieur.
4.4.8 Bas
Cliquez pour déplacer l’objet sélectionné vers le calque inférieur.
4.4.9 Capture de caméra
Capturez des images de la plate-forme de travail comme arrière-plan où vous pouvez placer l’objet pour la gravure ou la découpe au laser.
4.5 Modifier
4.5.1 Importer des projets
Pour importer des projets dans Luban, effectuez l’une des opérations suivantes :
- Entrez dans la fenêtre d’accueil, cliquez sur Ouvrir un projet et sélectionnez un projet local.
- Dans la barre de menus, cliquez sur Fichier > Ouvrir un projet et sélectionnez un projet local.
- Dans la barre de menus, cliquez sur Fichier > Bibliothèque de cas et sélectionnez un projet intégré.
- Sur votre ordinateur, double-cliquez pour exécuter le projet local.
4.5.2 Importer des objets
Pour importer des objets dans Luban, effectuez l’une des opérations suivantes :
- Dans la barre d’outils, cliquez sur
 et sélectionnez un objet.
et sélectionnez un objet. - Dans la barre de menus, cliquez sur Fichier > Importer et sélectionnez un objet.
- Faites glisser et déposez un objet sur Luban.
4.5.3 Dessiner des formes
Pour dessiner des formes vectorielles, y compris des rectangles, des ellipses et des cercles pour la gravure ou la découpe au laser, procédez comme suit :
1. Dans la barre d’outils, cliquez sur ![]() ou
ou ![]() pour sélectionner une forme.
pour sélectionner une forme.
2. Sur le canevas, cliquez sur le premier point à l’endroit où vous souhaitez placer la forme, dessinez la forme comme vous le souhaitez, puis relâchez-la.
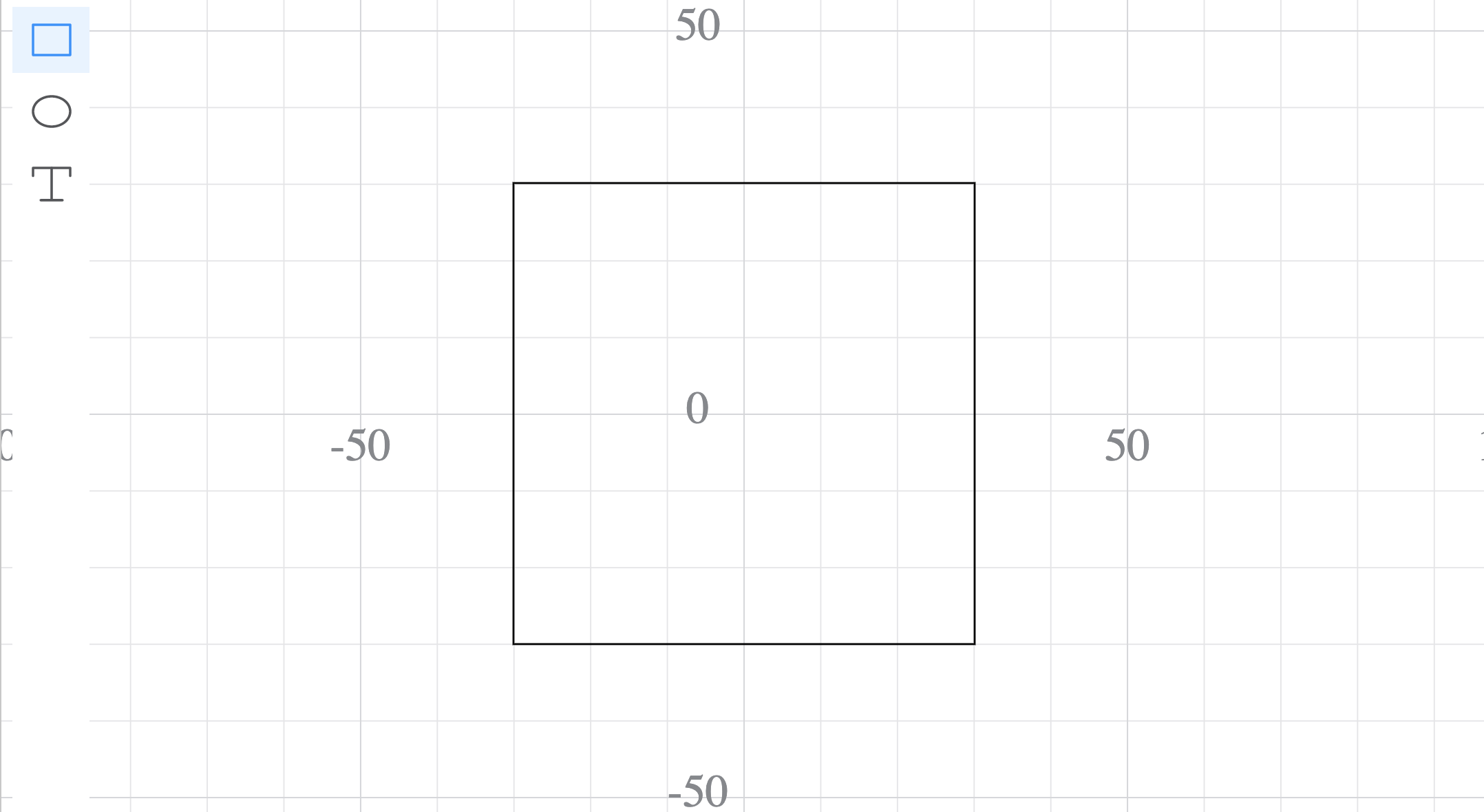
4.5.4 Modifier les graphiques
Pour sélectionner un mode de traitement pour les graphiques, sélectionnez les graphiques et cliquez sur un mode dans la barre de configuration.
- N&B
Convertit les graphiques en noir et blanc. - Niveaux de gris
Convertit les graphiques en monochrome gris, composé exclusivement de nuances de gris. Chaque pixel en niveaux de gris transporte une quantité de lumière, allant de 0 comme la plus faible quantité de lumière, ou sombre, à 255 comme la plus forte quantité de lumière, ou blanc. - Vecteur
Convertit les graphiques en graphiques vectoriels, composés de chemins. - Demi-teinte
Convertit les graphiques en un effet de demi-teinte, composé de points dont la taille ou l’espacement varie.
Voici un tableau montrant les modes de traitement disponibles des différents formats de fichiers.
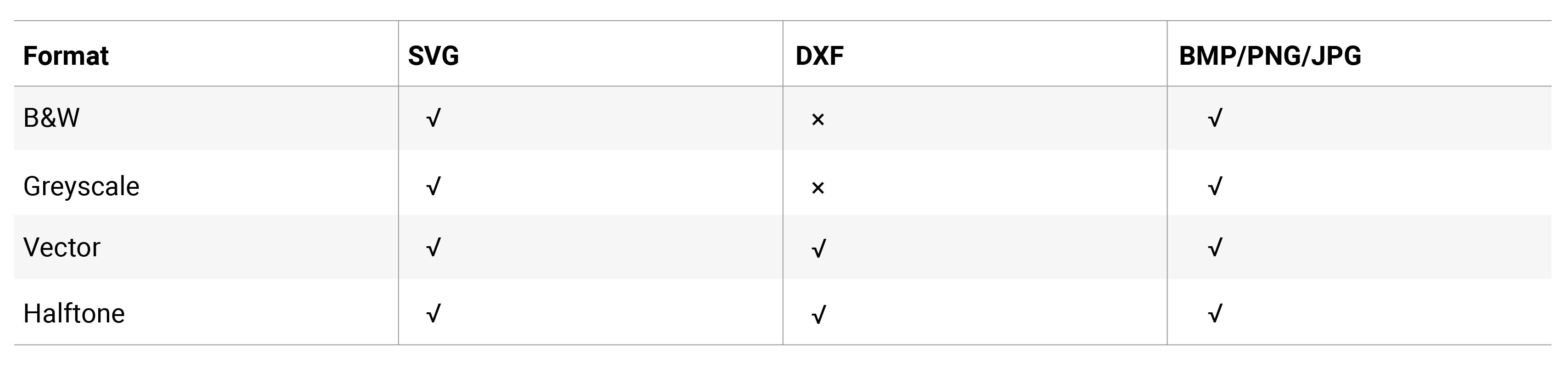
![]() Tous les objets intégrés dans Luban seront traités en mode vectoriel.
Tous les objets intégrés dans Luban seront traités en mode vectoriel.
Paramètres N&B
- Afficher l’image d’origine
Affiche l’image d’origine. - Inverser
Inverse la couleur des images, le blanc devient noir et le noir devient blanc. - Seuil
Définissez la proportion des pixels noirs. Les couleurs au-dessus de cette valeur seront rendues en blanc.
Paramètres d’échelle de gris
- Afficher l’image d’origine
Affiche l’image d’origine. - Inverser
Inverse la couleur des images, le blanc devient noir et le noir devient blanc. - Contraste
Réglez la disparité entre l’obscurité et la luminosité. Plus la valeur est grande, plus le contraste sera évident. - Luminosité
Réglez la luminosité de l’image. Plus la valeur est grande, plus l’image sera lumineuse. - White Clip
Définissez le seuil pour transformer la couleur qui n’est pas du blanc pur en blanc pur. Zéro est considéré comme noir et 255 comme blanc. Les couleurs au-dessus de cette valeur seront rendues en blanc pur. - Algorithme
Sélectionnez un algorithme pour le traitement d’image. Les huit algorithmes sont répertoriés ci-dessous :- Floyd-Steinburg
- Jarvis-Judice-Nike
- coincé
- Atkinson
- Burke
- Sierra-2
- Sierra-3
- Sierra Lite
Paramètres vectoriels
- Afficher l’image d’origine
Affiche l’image d’origine. - Inverser
Inverse la couleur des graphiques vectoriels, le blanc devient noir et le noir devient blanc. - Seuil
Les couleurs au-dessus de cette valeur seront rendues en blanc. - Taille des impuretés
Définissez la taille minimale des impuretés autorisées à être affichées.
Paramètres de demi-teintes
- Afficher l’image d’origine
Affiche l’image d’origine. - Taper
- Ligne
Les points sont disposés en lignes.
- Ligne
- Les points ronds
sont disposés en ronds.
- Les points de diamant
sont disposés en losanges. - Taille
Définissez la taille des points. - Angle
Définissez l’angle de rotation de l’image en demi-teinte à travers la disposition des points. - Seuil
Définissez la proportion des pixels noirs. Les couleurs au-dessus de cette valeur seront rendues en blanc.
4.5.5 Ajouter du texte
Pour ajouter du texte pour la gravure ou la découpe au laser, procédez comme suit :
1. Dans la barre d’outils, cliquez sur ![]() pour ajouter du texte.
pour ajouter du texte.
2. Sélectionnez la zone de texte et entrez le contenu dans la barre de configuration où vous pouvez également ajuster la police et la taille de la police.
- Texte
Saisissez le contenu que vous souhaitez graver ou découper au laser. - Police
Sélectionnez la police du texte. - Taille de la police
Sélectionnez la taille de la police du texte.
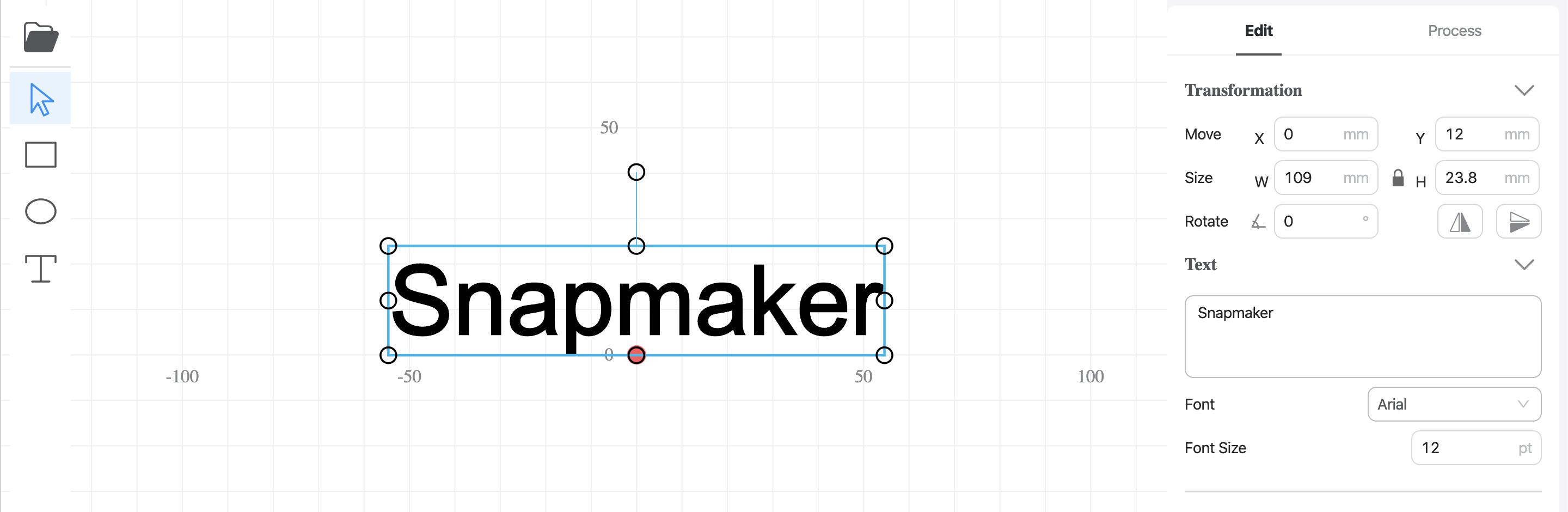
4.5.6 Transformation
Pour ajuster les propriétés de l’objet, effectuez l’une des opérations suivantes :
- Faites glisser l’objet
- Déplacer
Cliquez et maintenez l’objet, déplacez-le vers la position cible , puis relâchez-le.
- Déplacer
- Échelle
Cliquez sur l’objet, maintenez l’un des huit cercles pour redimensionner l’objet, puis relâchez-le.
- Rotation
Cliquez sur l’objet, maintenez le cercle supérieur pour faire pivoter l’objet, puis relâchez-le.
- Miroir
Cliquez sur l’objet, maintenez l’un des huit cercles pour faire pivoter l’objet jusqu’à ce que le cercle croise le point diagonal ou le point opposé, puis relâchez-le.

- Utiliser la barre de configuration
- Déplacer
Entrez la valeur pour modifier la position de l’objet.
- Déplacer
- Taille
Entrez la valeur pour modifier la taille de l’objet.
- Rotation
Saisissez la valeur pour modifier l’angle de l’objet.
- Retourner
Cliquez pour retourner l’objet horizontalement. Cliquez
pour retourner l’objet horizontalement. Cliquez  pour retourner l’objet verticalement.
pour retourner l’objet verticalement.
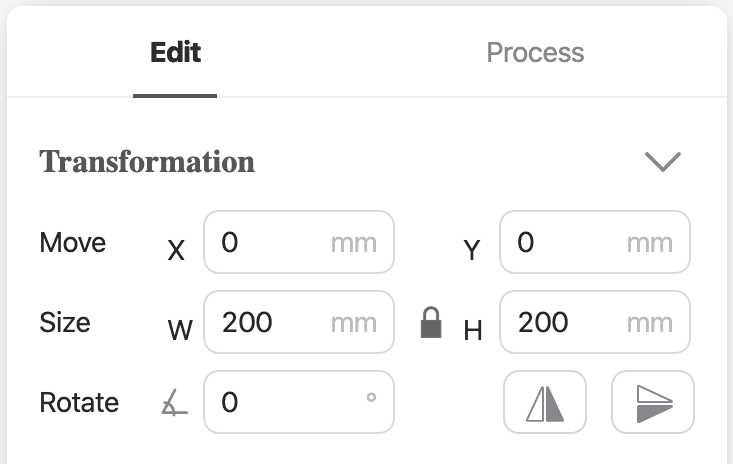
4.6 Processus
4.6.1 Créer des parcours d’outil
Pour créer et configurer des parcours d’outil, suivez ces étapes :
1. Sélectionnez un ou plusieurs objet(s).
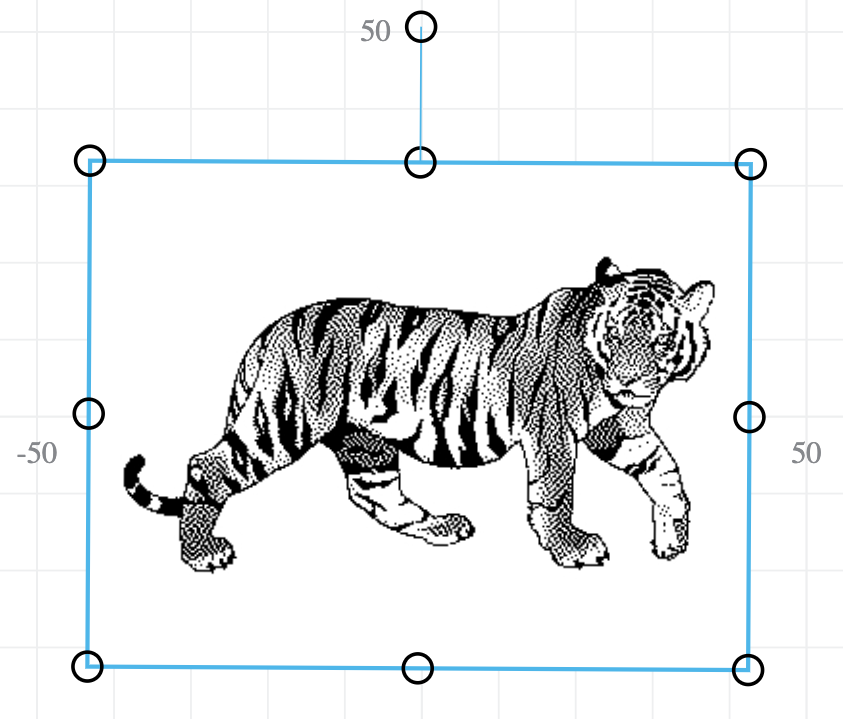
2. Cliquez sur Créer un parcours d’outil .
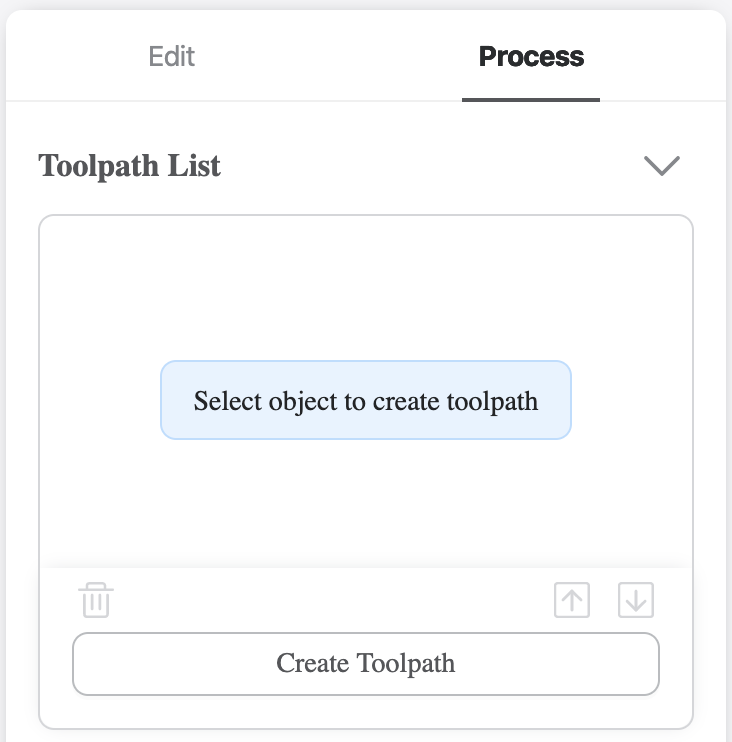
3. Définissez les paramètres du parcours d’outil dans la fenêtre contextuelle Paramètres du parcours d’outil, puis cliquez sur Enregistrer .
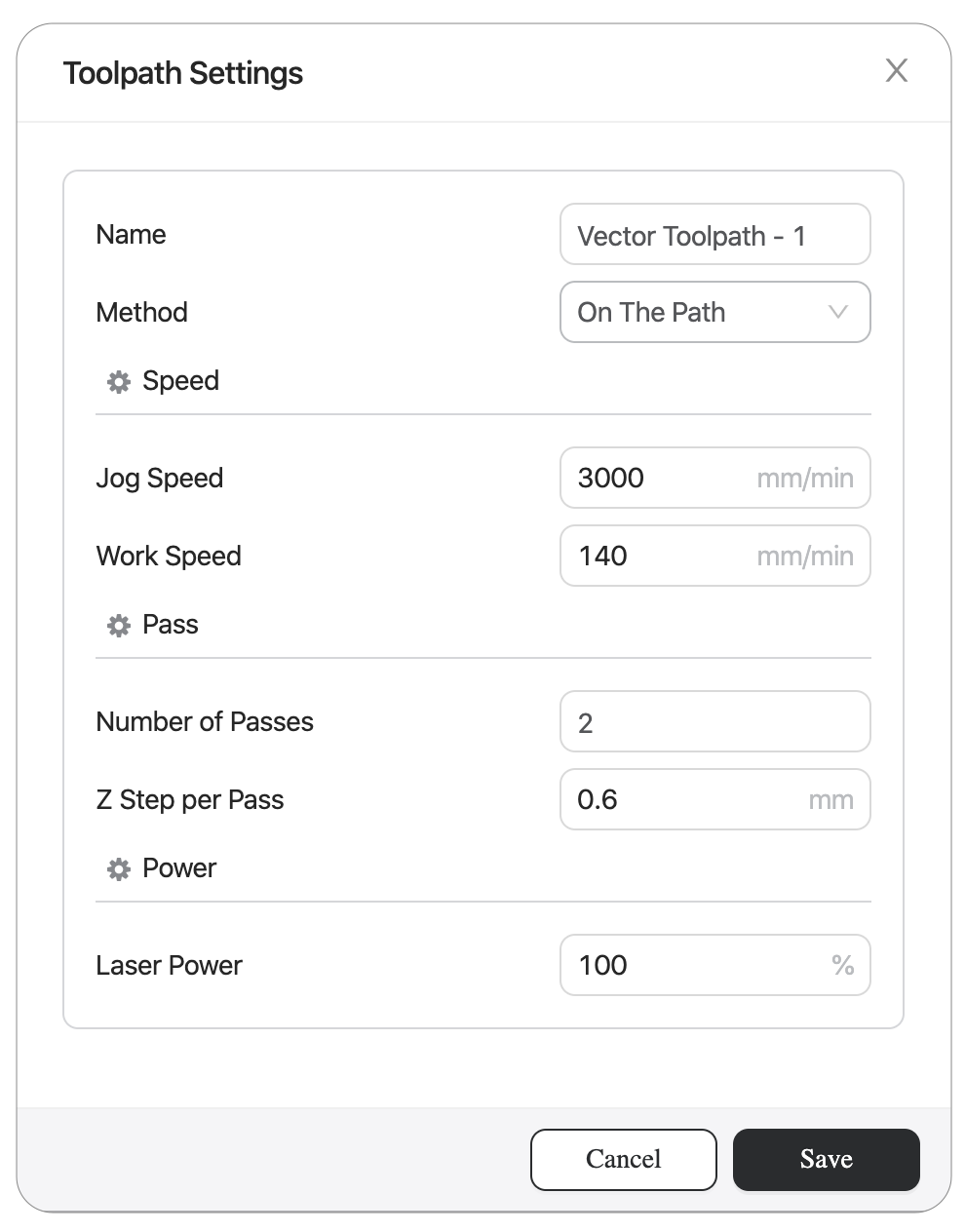
![]() Si vous sélectionnez plusieurs objets, seuls les objets du même type graphique (vecteur ou raster) peuvent générer un seul parcours d’outil.
Si vous sélectionnez plusieurs objets, seuls les objets du même type graphique (vecteur ou raster) peuvent générer un seul parcours d’outil.
4.6.2 Paramètres de parcours d’outil
Nom
Entrez le nom du parcours d’outil.
Méthode
Sélectionnez la méthode pour traiter l’objet. Différents modes de traitement ont certaines restrictions sur leur méthode de traitement.
- Si le Mode de traitement est Vecteur ou si vous ajoutez du texte vectoriel :
- Sur le chemin
Dessine le contour qui se compose de lignes droites lisses, au lieu de points.
- Sur le chemin
- Remplissage
Dessine le contour et remplit la zone intérieure de l’objet avec des lignes. -
- Mode mouvement
Définissez si l’objet est rempli de lignes ou de points. Dans ce cas, le contour des objets vectoriels ne peut être rempli que de lignes.
- Mode mouvement
-
- Intervalle de remplissage
Définissez le degré auquel une zone est remplie de lignes ou de points laser. L’intervalle minimal est de 0,05 mm.
- Intervalle de remplissage
- Si le mode de traitement est N&B, Niveaux de gris ou Demi-teinte :
- Remplir
Remplit l’objet raster avec des lignes ou des points, sans dessiner son contour.
- Remplir
- Mode mouvement
Définissez si l’objet est rempli de lignes ou de points. Le remplissage avec des points donne le meilleur résultat de gravure, mais cela prendra plus de temps. Bien que le remplissage avec des lignes soit plus rapide, l’effet de gravure ne sera pas aussi bon que le remplissage par points.
- Direction de la ligne
Apparaît uniquement lorsque le mode de déplacement est défini sur Ligne. Grave le chemin dans le sens horizontal, vertical ou diagonal.
- Intervalle de remplissage
Définissez le degré auquel une zone est remplie de lignes ou de points laser. L’intervalle minimal est de 0,05 mm.
Vitesse
- Jog Speed
Définissez la vitesse à laquelle la tête porte-outil se déplace lorsqu’elle n’est pas en train de graver ou de couper. - Vitesse de travail
Définissez la vitesse à laquelle la tête porte-outil se déplace sur le matériau lors de la gravure ou de la découpe. - Dwell Time
Apparaît uniquement lorsque le mode de mouvement est Point. Définissez la durée pendant laquelle le point laser reste allumé lorsqu’il grave un point.
Passer
Apparaît uniquement lorsque le mode de traitement est vectoriel ou que vous ajoutez du texte vectoriel.
- Nombre de passes
Définissez combien de fois le laser tracera le même chemin dans un fichier G-code. Une valeur comprise entre 1 et 5 est recommandée. - Z Step per Pass
Définissez la quantité à laquelle le module laser est abaissé à chaque passage. Ce paramètre n’est utile que lorsque la machine grave un parcours d’outil multi-passes. La valeur recommandée pour le produit du nombre de passes et du pas Z par passe est inférieure à 5 mm.
Pouvoir
Réglez la puissance du laser pour graver ou découper l’objet.
4.6.3 Configurer les parcours d’outils
Pour configurer un parcours d’outil, effectuez l’une des actions suivantes :
- Dans la liste des trajectoires d’outil, double-cliquez sur une trajectoire d’outil. Dans la fenêtre contextuelle Paramètres de parcours d’outil, modifiez les valeurs et cliquez sur Enregistrer .
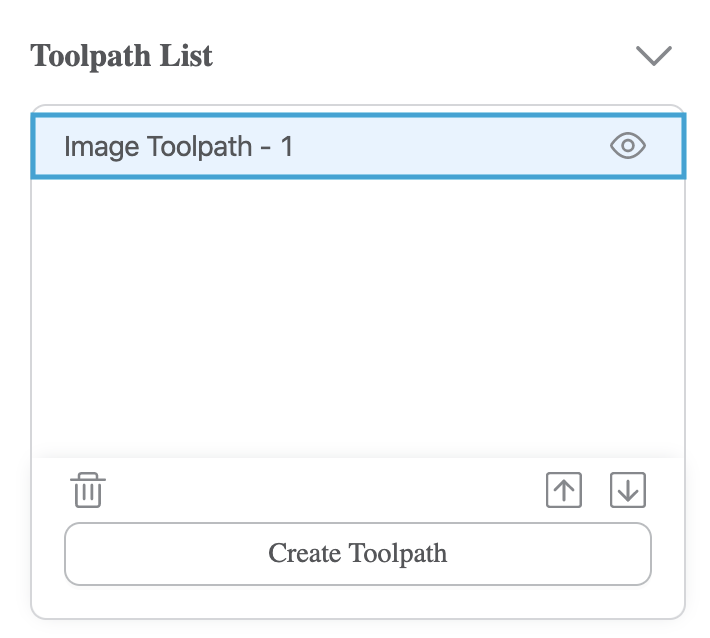
- Dans la liste des parcours d’outil, sélectionnez un parcours d’outil. Dans le panneau Paramètres généraux, modifiez les valeurs.
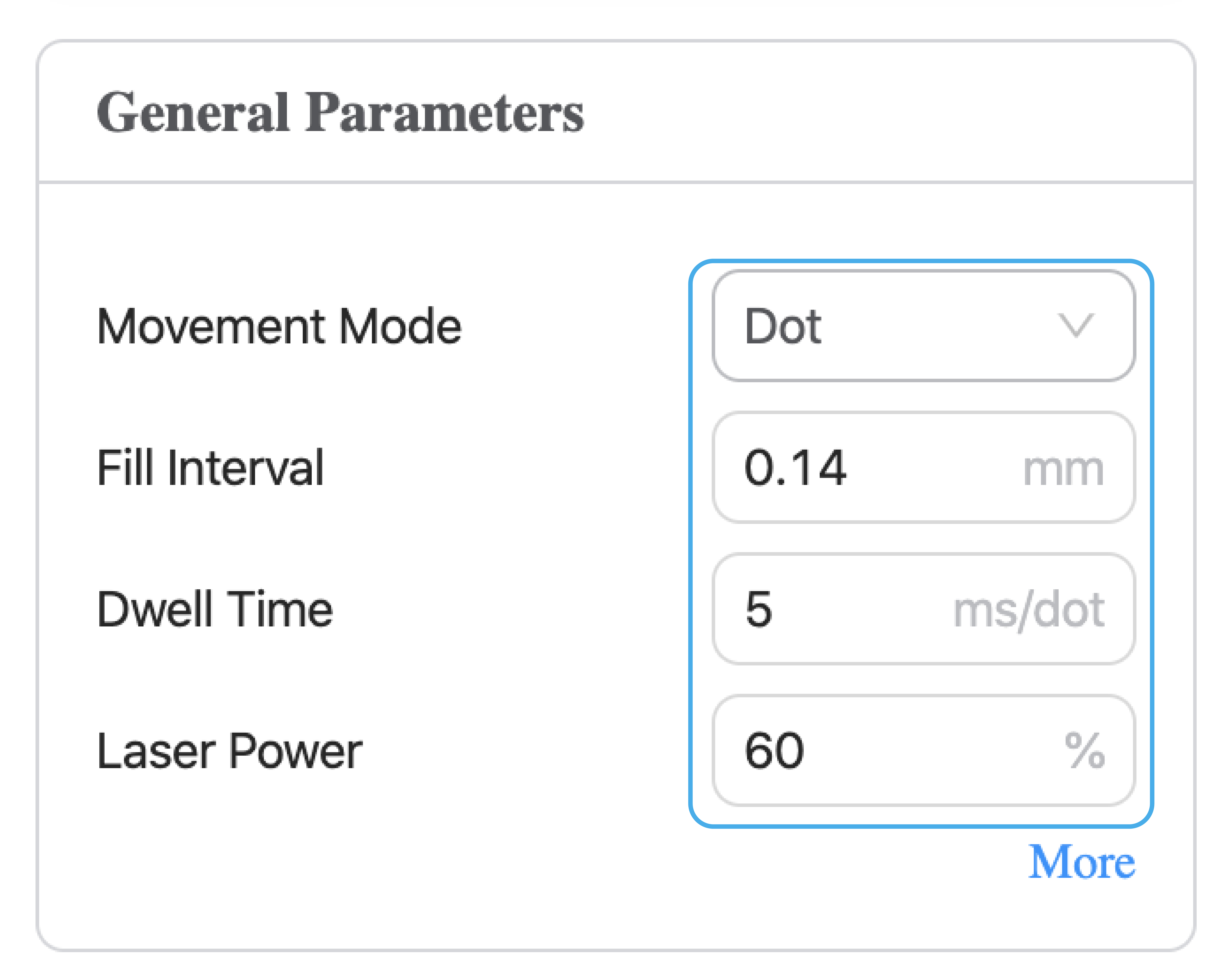
- Dans la liste des parcours d’outil, sélectionnez un parcours d’outil. Dans le panneau Paramètres généraux, cliquez sur Plus , modifiez les valeurs dans la fenêtre contextuelle Paramètres de trajectoire d’outil et cliquez sur Enregistrer .
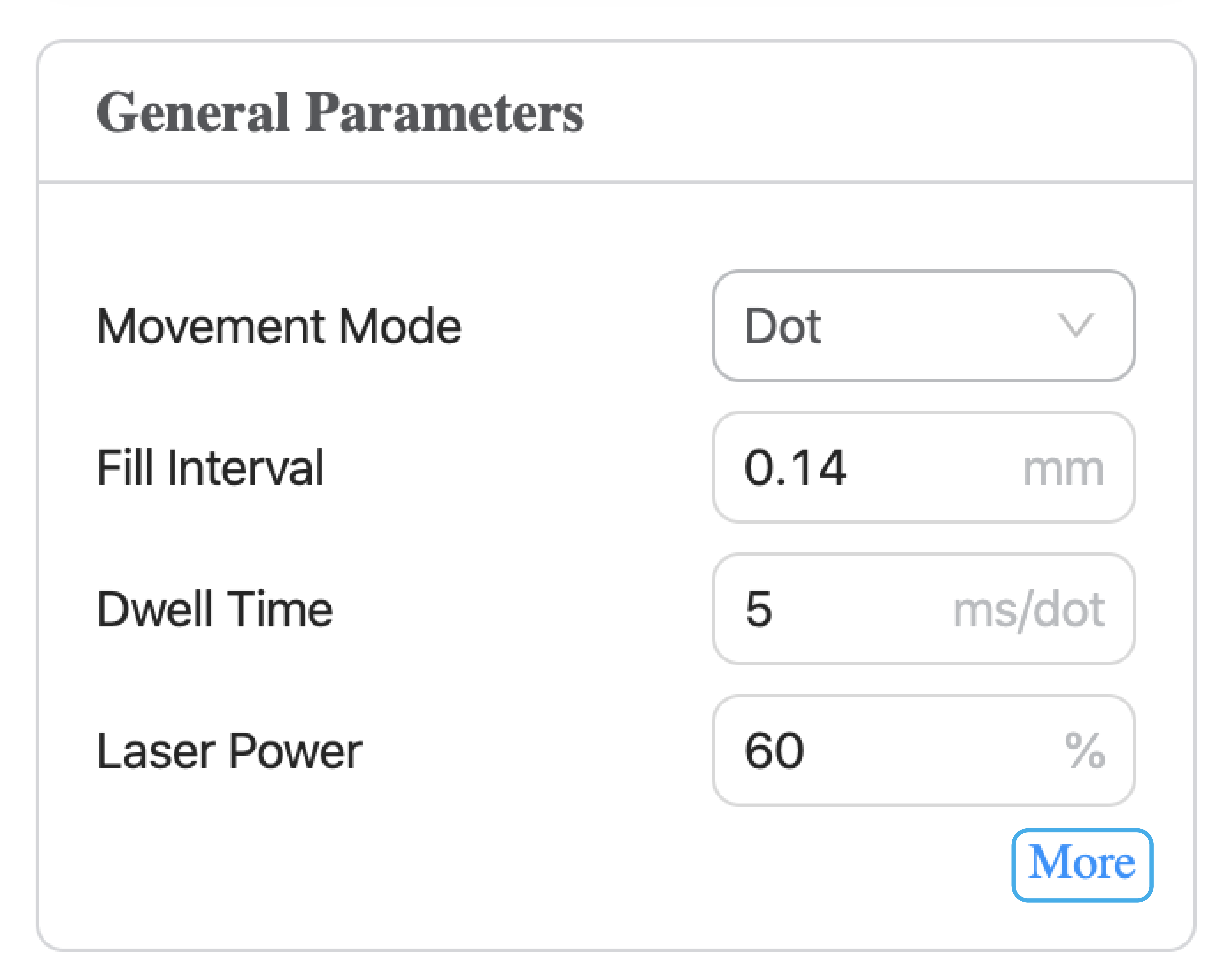
![]() Après la création d’un parcours d’outil, vous ne pouvez pas supprimer l’objet. Sinon, son parcours d’outil créé sera supprimé en même temps.
Après la création d’un parcours d’outil, vous ne pouvez pas supprimer l’objet. Sinon, son parcours d’outil créé sera supprimé en même temps.
4.6.4 Supprimer les parcours d’outils
Pour supprimer un parcours d’outil, sélectionnez le parcours d’outil dans la liste des parcours d’outil et cliquez sur ![]() .
.
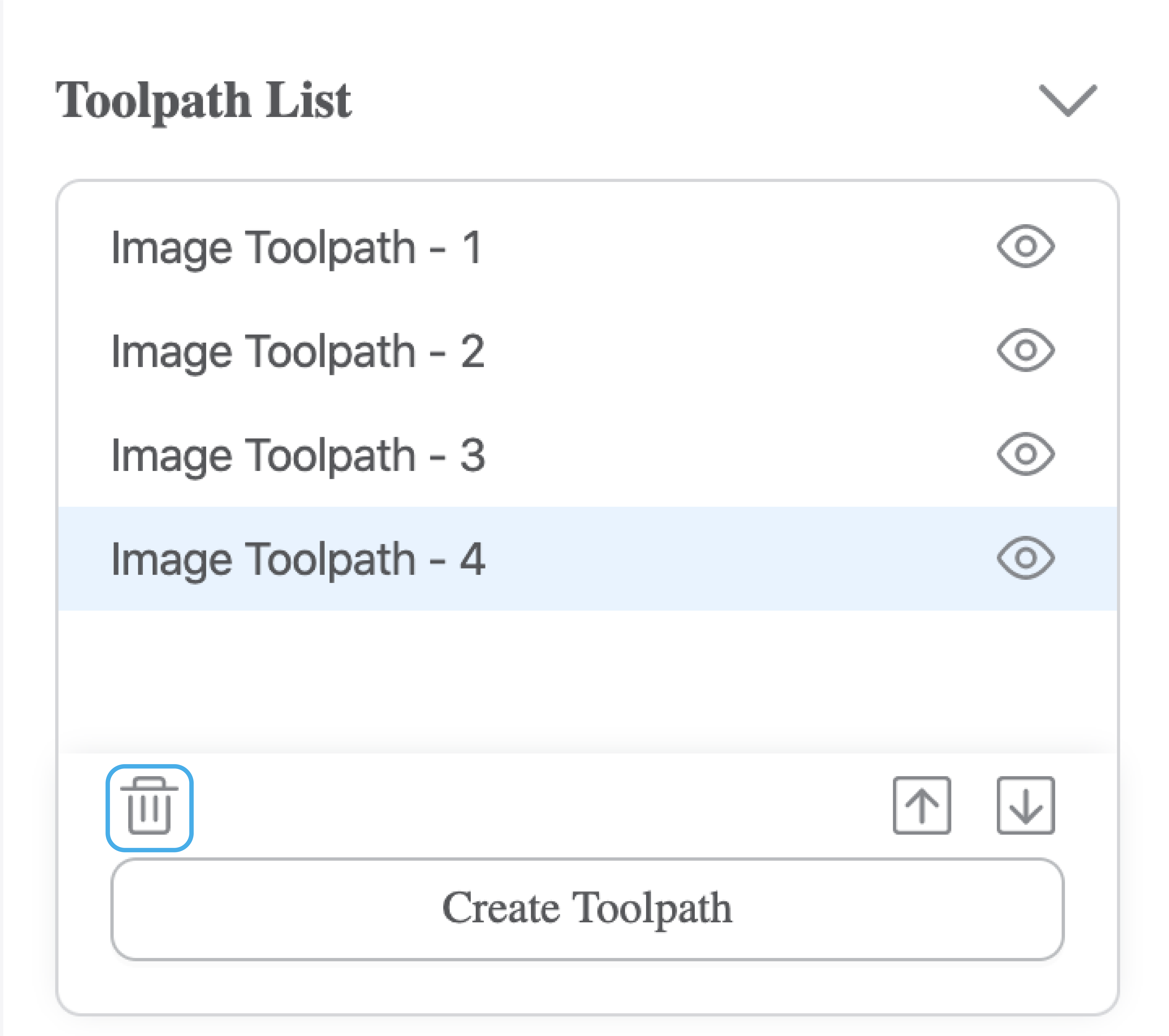
4.6.5 Trier les parcours d’outils
Lorsqu’un projet comporte plusieurs parcours d’outil, vous pouvez définir la séquence de traitement de tous les parcours d’outil si nécessaire. La machine traitera les trajectoires d’outils dans l’ordre dans lequel elles sont affichées de haut en bas sur la liste des trajectoires d’outils. Pour ajuster la séquence de traitement, sélectionnez un parcours d’outil et cliquez sur ![]() ou
ou ![]() .
.
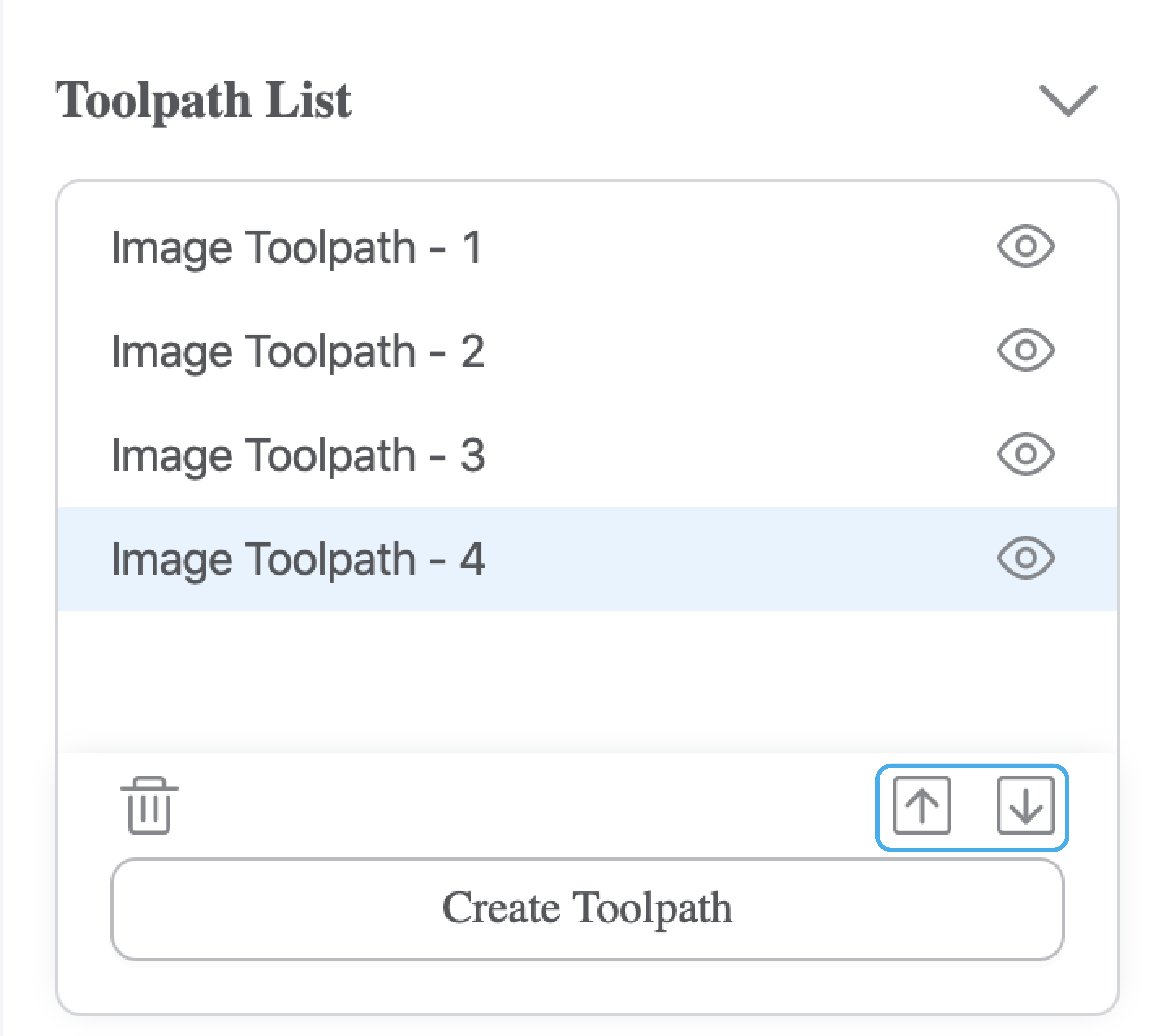
4.6.6 Afficher ou masquer les parcours d’outils
Pour afficher ou masquer un parcours d’outil, cliquez sur ![]() ou
ou ![]() sur la liste des parcours d’outil.
sur la liste des parcours d’outil.
- Les trajectoires d’outils visibles apparaîtront dans la vue Aperçu et seront générées dans un code G.
- Les trajectoires d’outil masquées n’apparaîtront pas dans la vue d’aperçu et ne seront pas générées dans un code G.
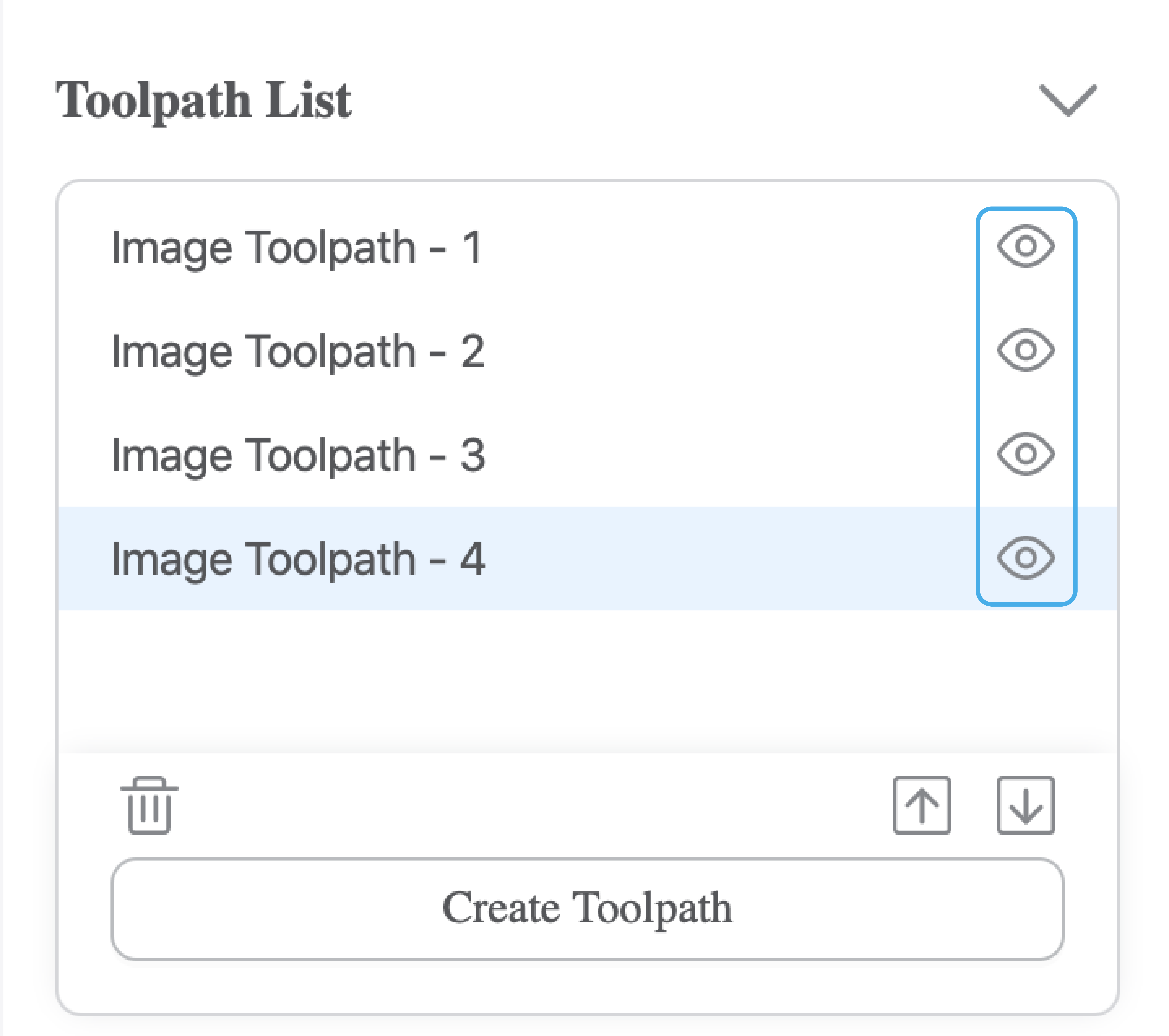
4.6.7 Aperçu
Cliquez sur Générer le code G et prévisualiser pour générer le fichier de code G et prévisualiser le parcours d’outil.
- Effectuez un zoom avant ou arrière pour inspecter les détails ou le panorama du parcours d’outil.
- Le parcours d’outil sélectionné sera rendu en bleu dans la vue Aperçu.
- Dans la liste des parcours d’outil, cliquez sur
 ou
ou  pour prévisualiser le parcours d’outil de manière sélective.
pour prévisualiser le parcours d’outil de manière sélective.
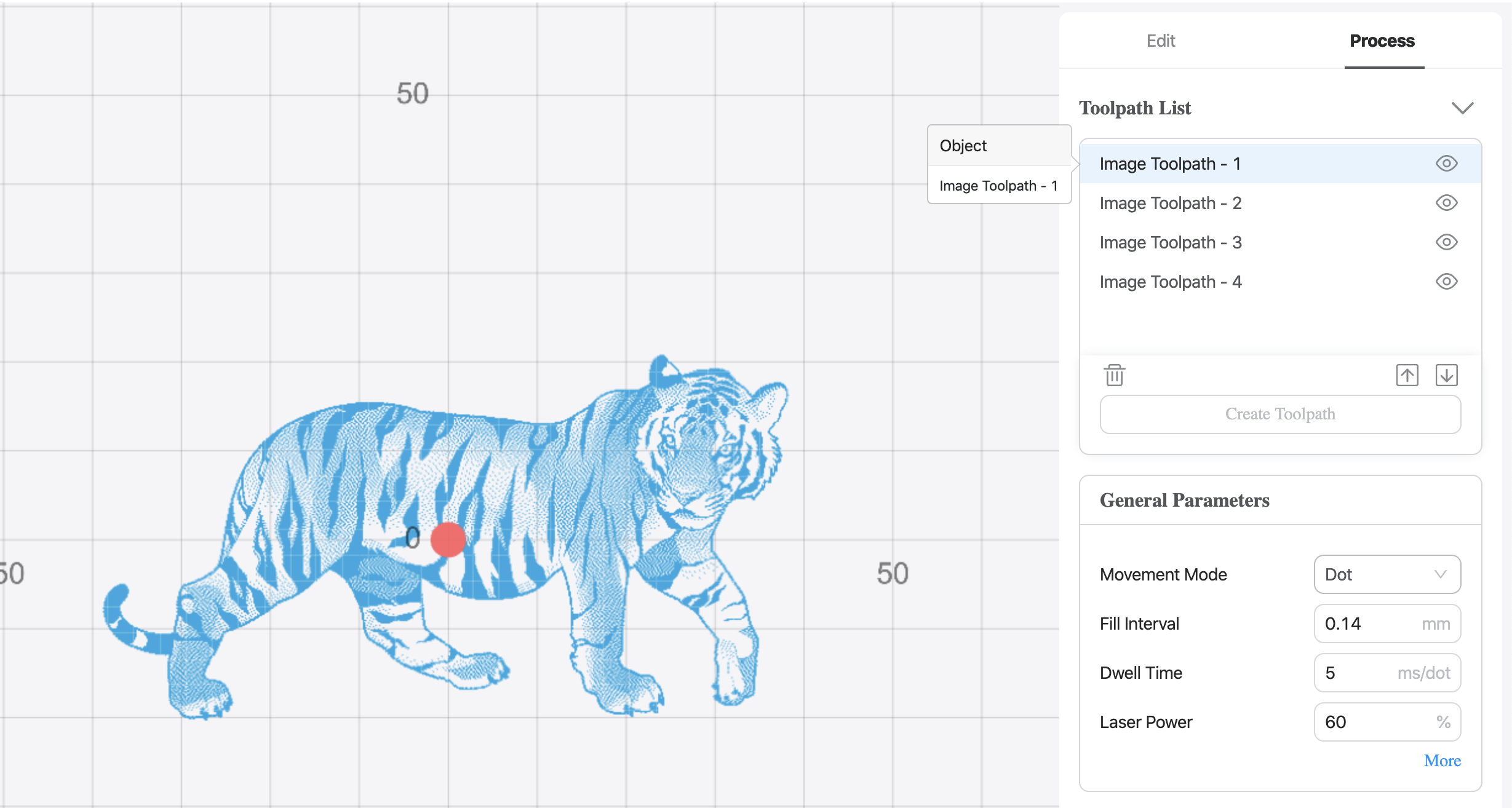
4.7 Graver
4.7.1 Générer des fichiers de code G
Pour générer des fichiers de code G, cliquez sur Générer le code G et prévisualiser . Les parcours d’outils cachés ne seront pas générés dans un fichier G-code.
4.7.2 Exporter des fichiers de code G
Pour exporter des fichiers G-code, effectuez l’une des opérations suivantes :
- Cliquez sur Exporter > Charger le G-code dans Workspace pour charger le fichier dans Workspace. Définissez l’origine du travail et lancez la gravure laser via Luban ou l’écran tactile.
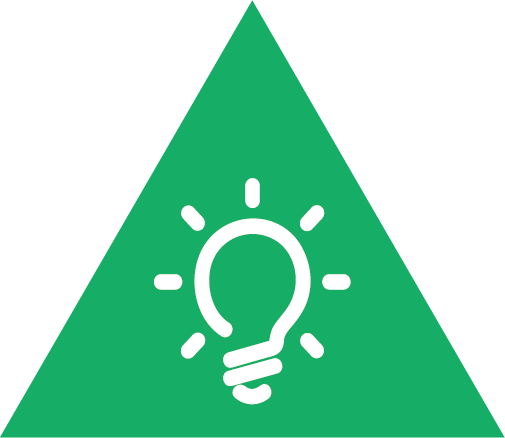 Si vous utilisez Camera Capture pour ajouter un arrière-plan, vous n’avez pas besoin de définir l’origine du travail dans Luban.
Si vous utilisez Camera Capture pour ajouter un arrière-plan, vous n’avez pas besoin de définir l’origine du travail dans Luban. - Cliquez sur Exporter > Exporter le G-code vers un fichier pour enregistrer le fichier sur la clé USB. Définissez l’origine du travail et lancez la gravure laser via l’écran tactile.
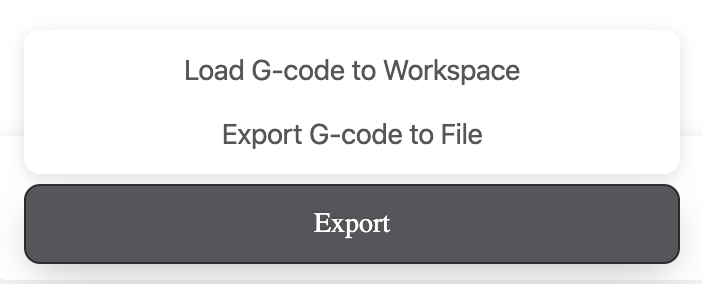
4.7.3 Démarrer la gravure via Luban
Pour commencer la gravure ou la découpe au laser via Luban, suivez ces étapes :
1. Sur le générateur de code G laser, cliquez sur Exporter > Charger le code G dans l’espace de travail dans la barre de configuration.
2. Dans Workspace, accédez au panneau Connexion. Cliquez sur Port série ou Wi-Fi , sélectionnez le port série ou le modèle de machine dans la liste déroulante, puis cliquez sur Connecter .
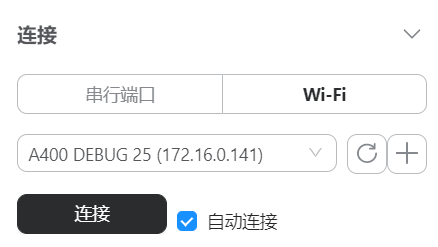
![]() Pour des instructions détaillées sur la connexion, voir 6.1 Connexion .
Pour des instructions détaillées sur la connexion, voir 6.1 Connexion .
3. Dans Workspace, définissez l’origine du travail dans la barre de configuration.
4. Dans Workspace, cliquez ![]() sur le coin supérieur gauche pour commencer la gravure ou la découpe au laser.
sur le coin supérieur gauche pour commencer la gravure ou la découpe au laser.
![]() Si vous connectez Luban au graveur laser via un câble USB, laissez le câble connecté jusqu’à ce que le travail de gravure soit terminé. Sinon, le travail sera arrêté.
Si vous connectez Luban au graveur laser via un câble USB, laissez le câble connecté jusqu’à ce que le travail de gravure soit terminé. Sinon, le travail sera arrêté.
4.7.4 Démarrer la gravure via l’écran tactile
Pour démarrer la gravure ou la découpe au laser via l’écran tactile, effectuez l’une des actions suivantes :
Option 1
1. Sur le générateur de code G laser, cliquez sur Exporter > Charger le code G dans l’espace de travail dans la barre de configuration.
2. Dans Workspace, accédez au panneau Connexion. Cliquez sur Wi-Fi , sélectionnez votre modèle de machine dans la liste déroulante, puis cliquez sur Connecter .
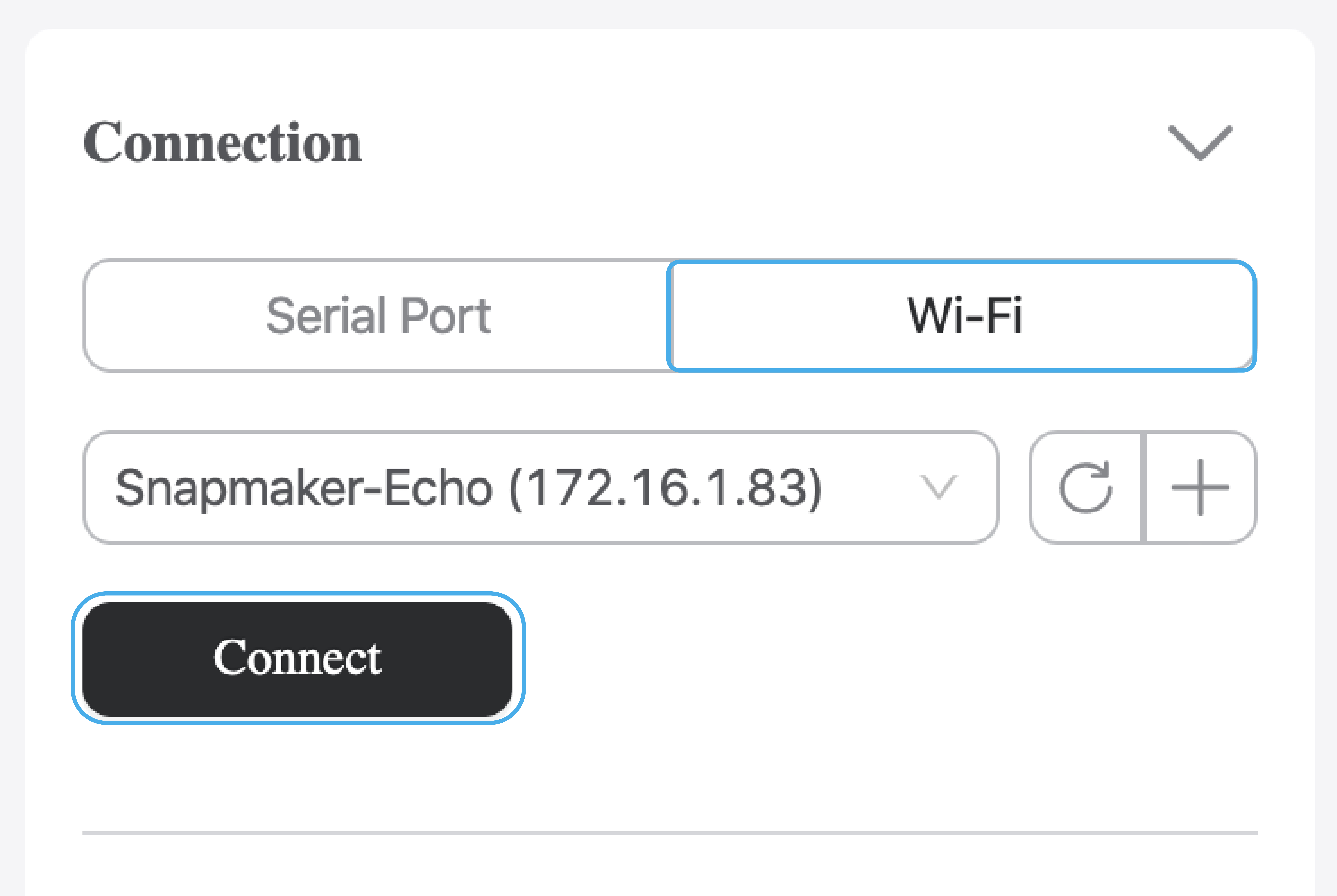
![]() Pour des instructions détaillées sur la connexion, voir 6.1 Connexion .
Pour des instructions détaillées sur la connexion, voir 6.1 Connexion .
3. Dans Workspace, cliquez sur Send to Device via Wi-Fi pour transférer le fichier G-code vers Touchscreen.

4. Sur l’écran tactile, appuyez sur Déconnecter > Démarrer > Local pour trouver le fichier G-code. Définissez l’origine du travail et lancez la gravure ou la découpe au laser.
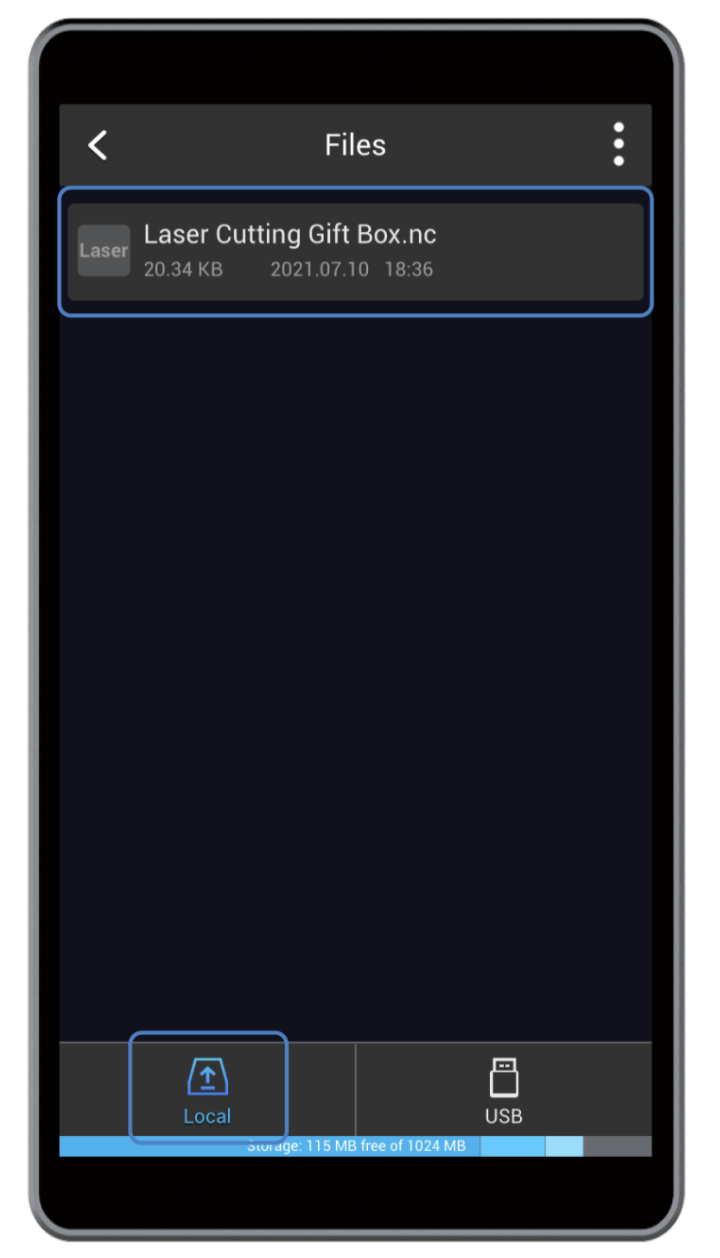
Option 2
1. Sur le générateur de code G laser, cliquez sur Exporter > Exporter le code G vers un fichier dans la barre de configuration.
2. Enregistrez le fichier G-code sur la clé USB.
3. Insérez la clé USB dans le contrôleur de la machine.
4. Sur l’écran tactile, appuyez sur Déconnecter > Démarrer > USB pour trouver le fichier G-code. Définissez l’origine du travail et lancez la gravure ou la découpe au laser.
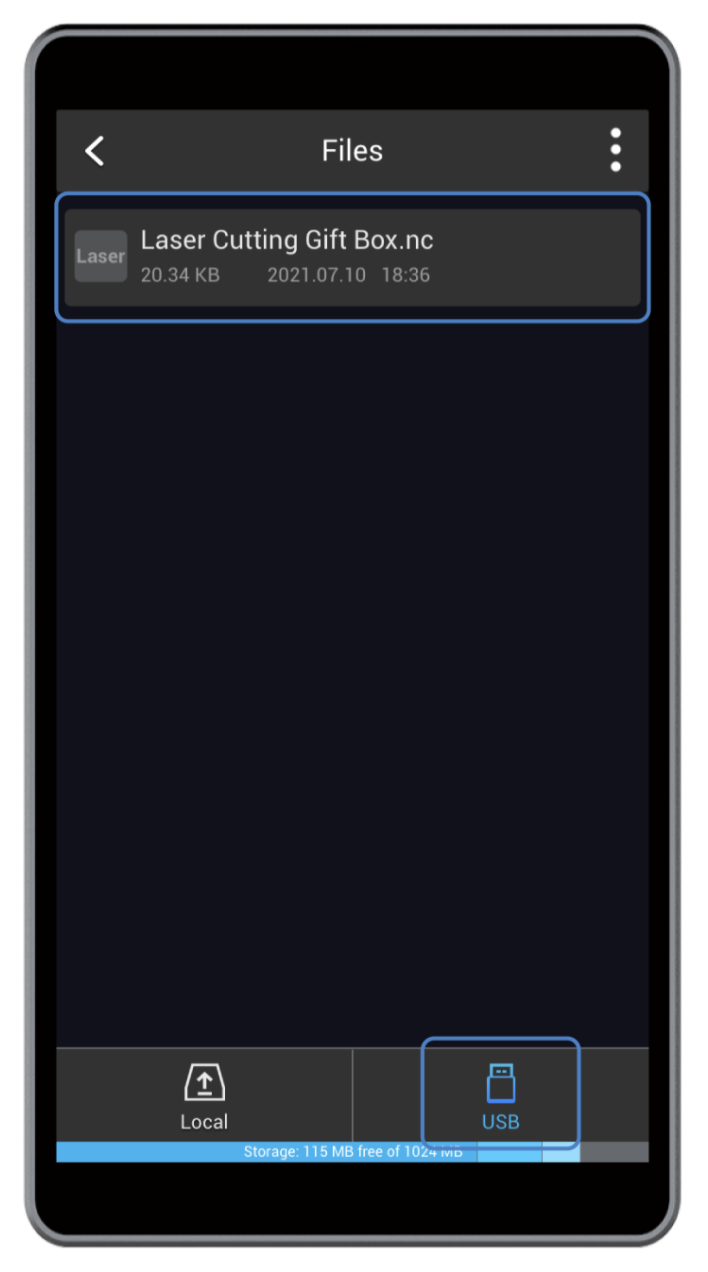
4.8 Prise de vue par caméra
Avant d’utiliser les appareils Camera Capture Snapmaker 2.0, vous devez connecter Luban à l’appareil et calibrer l’appareil photo à l’aide de l’écran tactile.
![]() Pour savoir comment calibrer la caméra, appuyez sur Paramètres > Laser > Calibrage de la caméra sur l’écran tactile.
Pour savoir comment calibrer la caméra, appuyez sur Paramètres > Laser > Calibrage de la caméra sur l’écran tactile.
4.8.1 Ajouter un arrière-plan
Pour ajouter un arrière-plan sur la plate-forme pour placer l’objet, suivez ces étapes :
1. Sur le générateur de code G laser, accédez à la barre d’outils principale et cliquez sur Capture de caméra > Ajouter un arrière-plan .
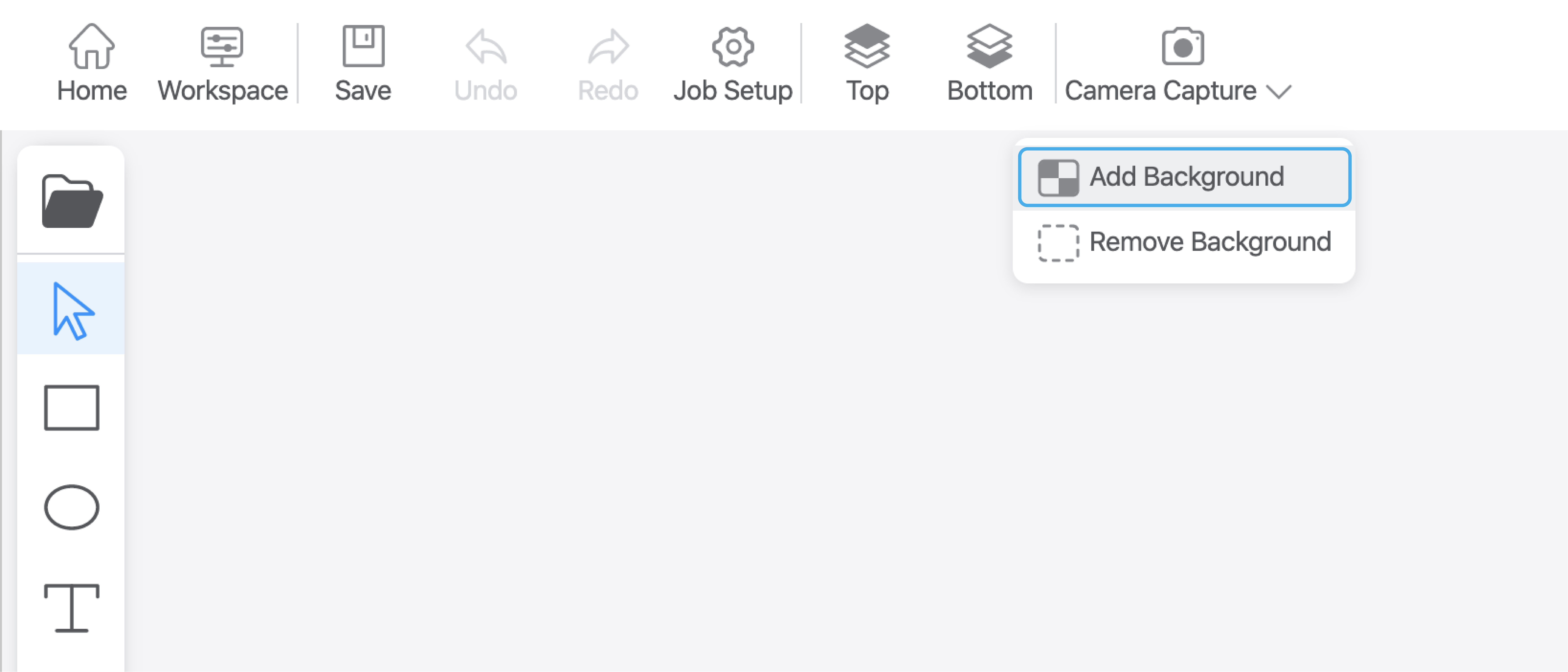
2. Dans la fenêtre contextuelle Capture de caméra, cliquez sur Démarrer pour capturer neuf images de la plate-forme de gravure et de découpe laser.
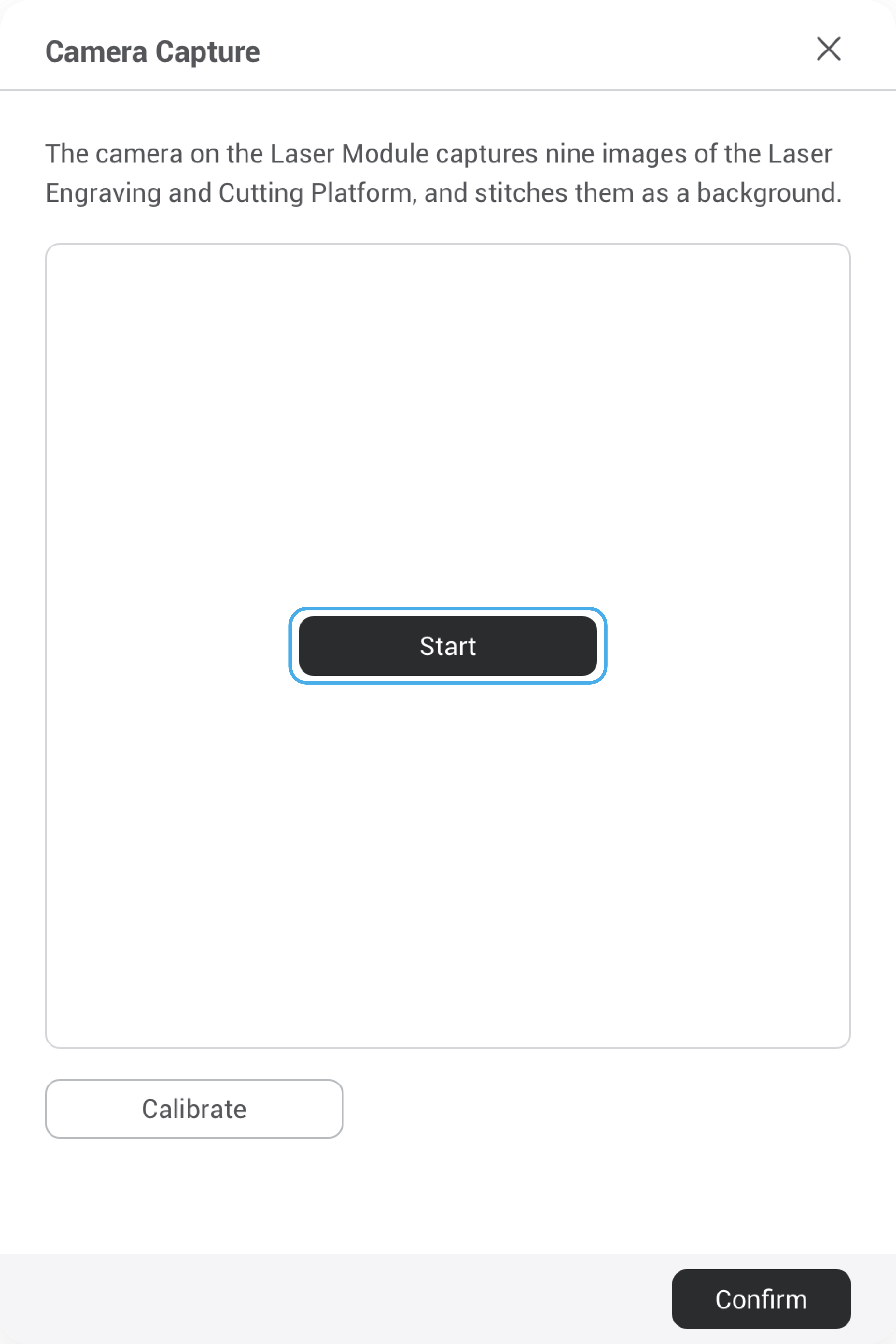
3. Si les images capturées sont parfaitement assemblées, cliquez sur Confirmer et passez à l’étape 5.
Sinon, cliquez sur Calibrer et passez à l’étape 4.
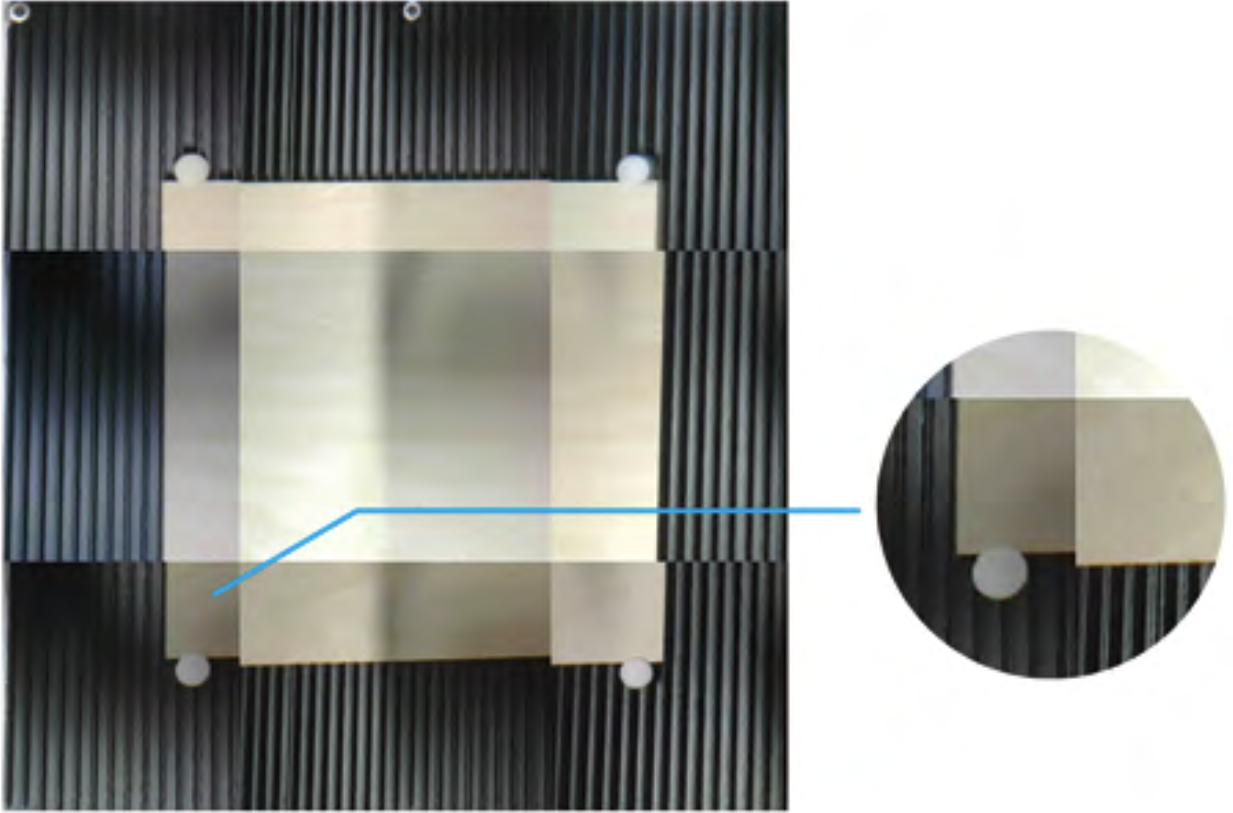
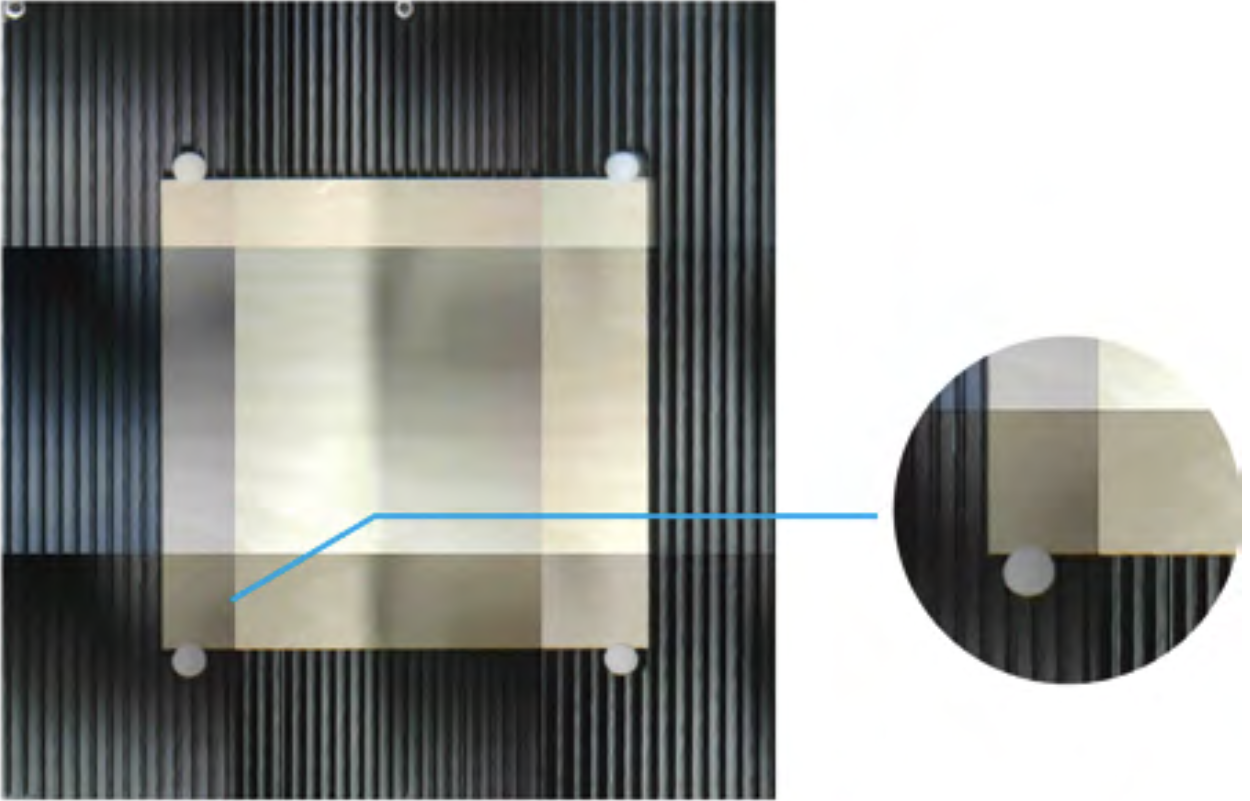
4. Zoomez sur l’image et alignez les quatre coins du quadrilatère bleu avec le carré gravé jusqu’à ce qu’ils soient parfaitement alignés. Cliquez sur Confirmer > Appliquer .
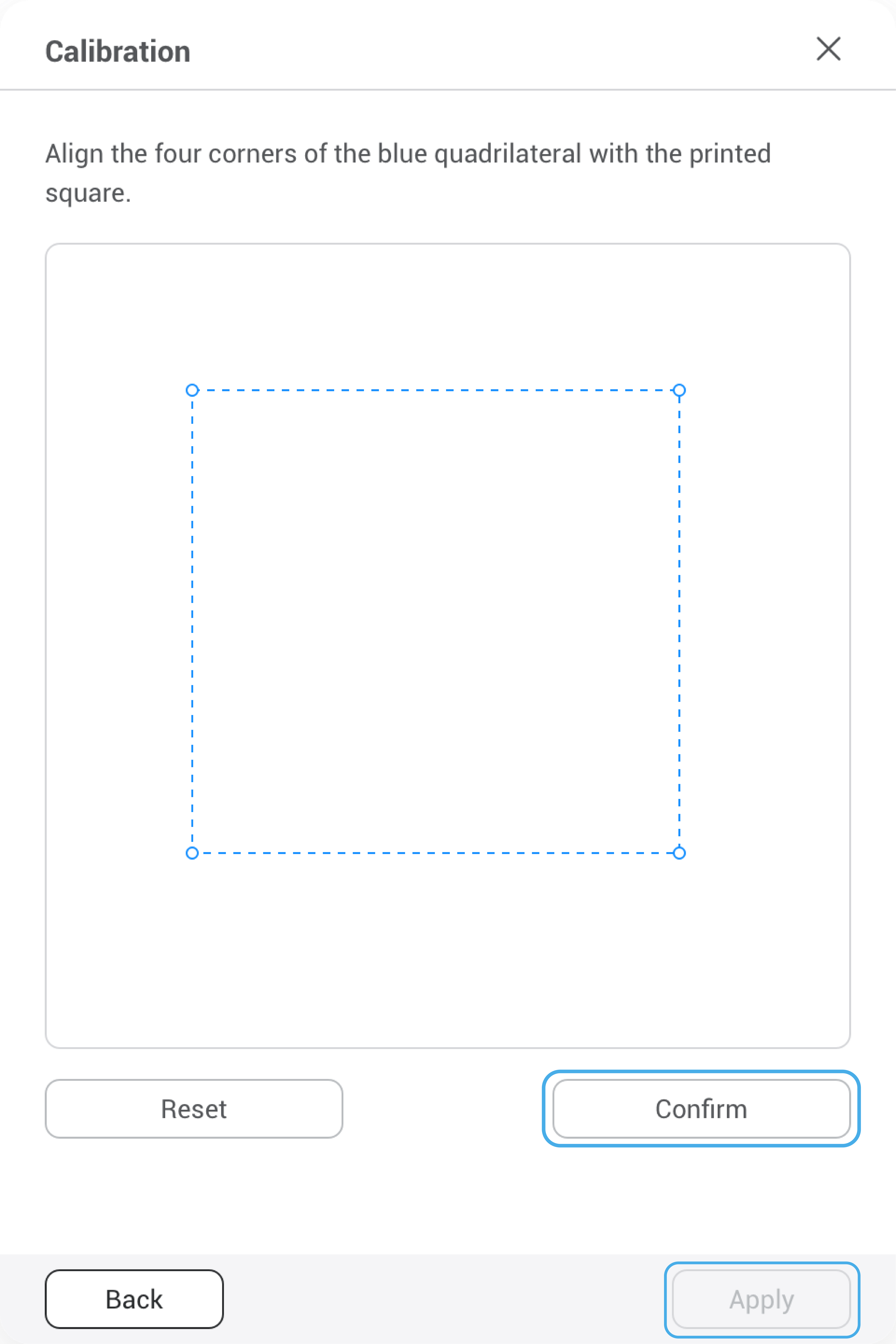
5. L’image cousue sera chargée sur la toile en tant qu’arrière-plan. Vous pouvez maintenant placer des objets sur le fond pour la gravure au laser.
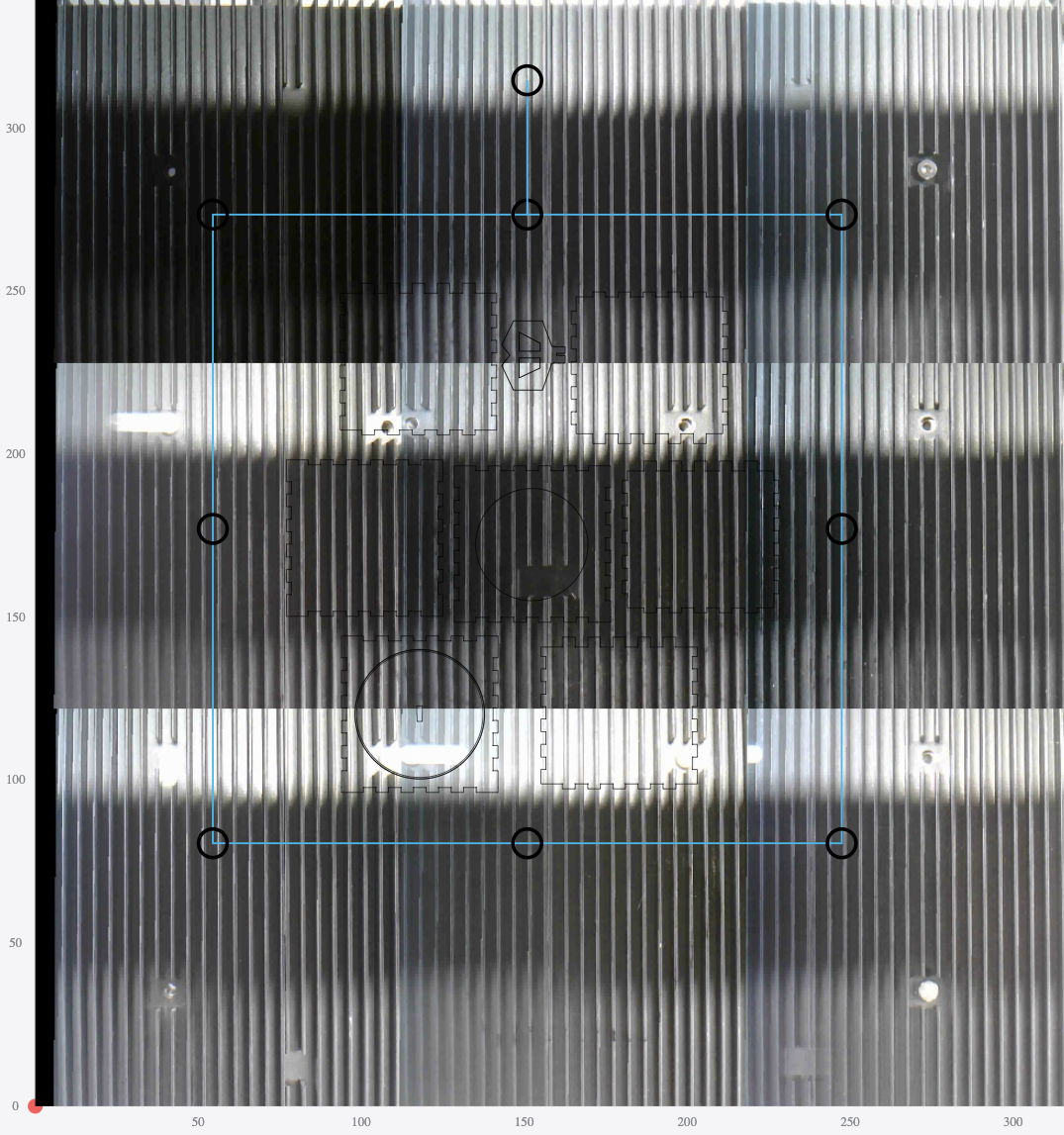
4.8.2 Supprimer l’arrière-plan
Pour supprimer l’arrière-plan ajouté, cliquez sur Supprimer l’arrière-plan dans la barre d’outils principale.