Gestionnaire de profils de matériaux (v2.6.3 ou antérieure)
Aperçu
Le Material Profile Manager est un logiciel compagnon pour les utilisateurs avancés qui recherchent plus de contrôle sur les paramètres d’impression.
Dans la dernière version, UP Studio 2.5 BETA a introduit Material Profile Manager, dans lequel vous pouvez créer des profils de matériaux personnalisés pour définir comment l’imprimante gère les filaments tiers . Grâce à cette fonctionnalité, les filaments tiers peuvent également obtenir une qualité d’impression exceptionnelle comparable aux matériaux dédiés de la série UP Fila de Tiertime.
Dans cet article, nous allons vous présenter comment utiliser le Material Profile Manager.
But
Le gestionnaire de profils de matériaux peut être affiché en cliquant sur HAUT dans le menu de gauche, puis accédez à Maintenance , recherchez le menu déroulant Matériau , cliquez sur Personnalisé et cliquez sur Ajouter. Alternativement, l’utilisateur peut ouvrir le programme directement en ouvrant MatDef.exe sous le dossier dans lequel se trouve Tiertime UP Studio.
Un profil de matériau définit un ensemble de paramètres, dont vous pouvez définir les valeurs. Les paramètres incluent la température d’impression, la distance de retrait (distance de rétraction), la vitesse d’extrusion, etc., qui définissent tous un comportement différent d’un certain matériau pendant la durée de l’extrusion lors de l’impression de différentes parties des modèles (remplissages, contours ou supports ).
De nombreux facteurs affectent le comportement d’un filament. Les facteurs incluent le modèle d’imprimante Tiertime (UP300, X5, etc.), le diamètre de la buse (0,6 mm, 0,4 mm, etc.), l’épaisseur de la couche (0,2 mm, 0,4 mm, etc.) et la qualité d’impression (normale. Rapide ou Turbo ). Pour chaque combinaison de tous les facteurs, le réglage peut être différent. Vous devez définir toutes les valeurs correctement, afin de vous assurer que le matériau peut bien fonctionner sous tous les facteurs, .
Présentation des interfaces
La fenêtre suivante est l’interface principale du profil de matériau :
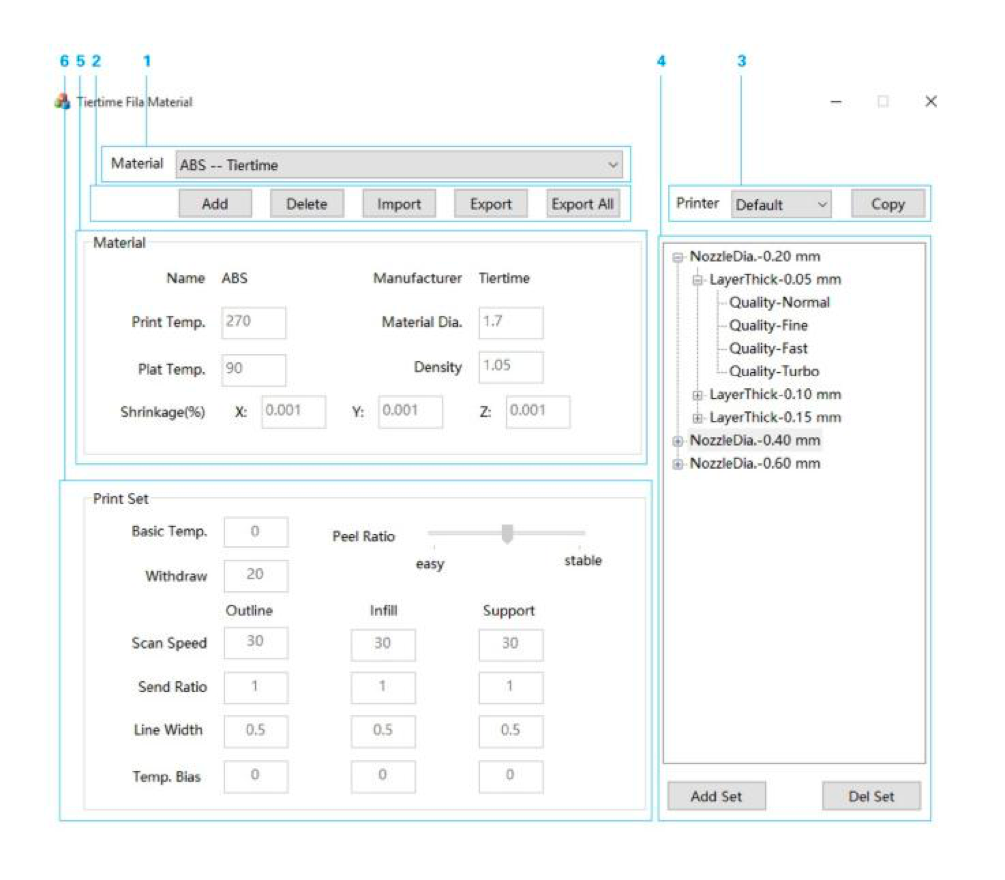
L’interface comprend plusieurs domaines fonctionnels dont nous parlerons un par un en détail :
1. Liste des profils de matériau
2. Actions du matériau
3. Modèles d’imprimante
4. Paramètres de l’imprimante
5. Paramètres des paramètres du matériau
6. Paramètres des paramètres d’impression
1. Liste des profils de matériaux
La liste contient tous les matériaux installés dans le logiciel.
En cliquant sur le bouton déroulant à droite, vous pouvez voir la liste complète des matériaux. Les quatre premiers filaments sont des produits Tiertime, ABS, ABS+, PLA et TPU, qui sont tous préinstallés et ne peuvent pas être supprimés.

2. Actions matérielles
Cinq boutons sous la liste des profils de matériaux gèrent les profils de matériaux.

Ajouter : ajoutez un nouveau profil.
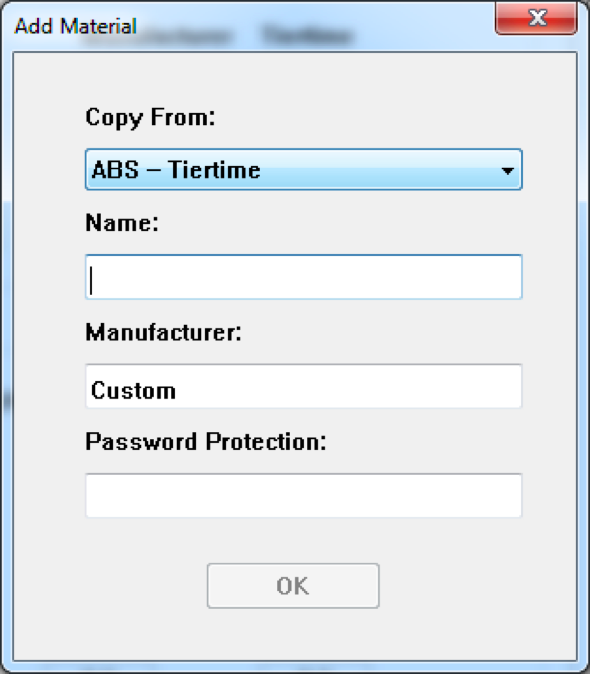
Un nouveau profil doit être créé sur la base d’un profil existant, ceux par défaut comme l’ABS, l’ABS+, le PLA et le TPU. Tous les profils existants ont toutes les valeurs définies. Lorsqu’un nouveau profil est créé, il hérite de toutes les valeurs des profils de base.
Lors de la création d’un nouveau profil, l’utilisateur doit choisir un profil de base, saisir le nom du profil et le nom du fabricant. Au final, un mot de passe est nécessaire pour la protection du contenu du profil contre toute modification. Le mot de passe ne peut pas être récupéré. Si, dans tous les cas, le mot de passe est perdu, vous devez supprimer le profil et le recréer. Vous pouvez laisser le mot de passe vide comme vous le souhaitez.
Appuyez sur OK lorsque toutes les informations sont saisies.
- Supprimer : supprimer un profil existant. Cliquer sur le bouton Supprimer supprime le profil choisi dans la liste des profils de matériaux. Les profils préinstallés créés par Tiertime ne peuvent pas être supprimés.
- Importer, exporter et exporter tout : importez et exportez des profils. Tiertime a créé un nouveau format de fichier, “.fmd” à des fins de partage de profil. Les utilisateurs Tiertime peuvent créer un profil pour un certain type de filament, l’exporter vers un fichier FMD, l’envoyer à d’autres utilisateurs Tiertime, qui peuvent importer le fichier FMD, et commencer à utiliser le profil de filament immédiatement.
Le fichier FMD par défaut pour ces éléments préinstallés se trouve dans le répertoire d’installation dans lequel se trouve UP Studio.
3. Modèles d’imprimantes
Un menu déroulant répertorie toutes les imprimantes Tiertime disponibles actuellement.

4. Paramètres de l’imprimante
Tous les paramètres de l’imprimante sont répertoriés dans ce tableau en fonction du modèle d’imprimante. Par exemple, UP mini 2 ne prend en charge que 0,4 mm de diamètre, donc pour UP mini 2, le tableau ne montre que l’entrée d’un diamètre de buse de 0,4 mm, et aucun autre réglage de buse ne sera affiché pour UP mini 2.
Le tableau comprend plusieurs niveaux : diamètre de buse, épaisseur de couche et vitesse d’impression. Chaque entrée du tableau est un ensemble de paramètres qui seront définis dans les réglages des paramètres de matériau et les réglages des paramètres d’impression.
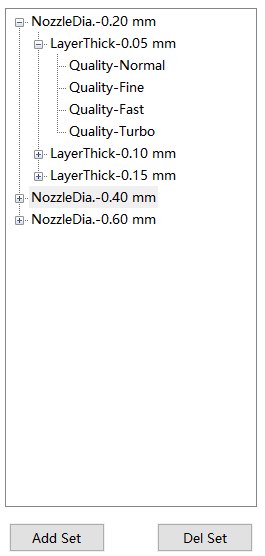
5. Paramètres des paramètres de matériau
Cette zone comprend les paramètres de matériau pour le filament. Tous les paramètres ici peuvent normalement être trouvés dans la brochure du filament ou sur le site Web du fournisseur du filament.
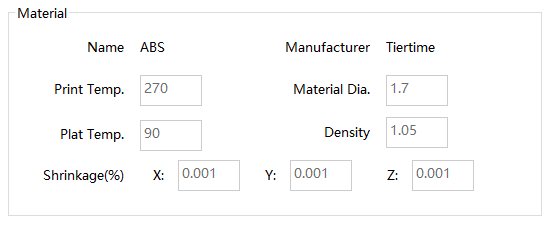
- Température d’impression (0 – 500 ºC) : Il s’agit de la température de l’extrudeuse pour l’extrusion et la rétraction du filament uniquement, non utilisée pour l’impression. La température d’impression réelle est la « température de base » dans la section ci-dessous.
- Diamètre du matériau (mm) : Le diamètre du filament.
- Température de la plate-forme (0 – 200 °C) : la température du lit pour l’impression.
- Densité (mm/g) : La densité d’un filament. Ce nombre est utilisé par UP Studio pour estimer le poids du matériau consommé par un travail d’impression.
- Rétrécissement (0-5) % : ces valeurs sur les axes X, Y et Z font référence au rétrécissement qui se produit lors de l’impression sur les axes X, Y ou Z. Certains fournisseurs de filaments fournissent ces valeurs. Si vous ne pouvez pas les obtenir auprès du vendeur, laissez-les inchangés.
6. Paramètres d’impression
Les paramètres suivants dans Paramètres d’impression sont les paramètres des imprimantes, qui sont cruciaux pour la qualité d’impression.
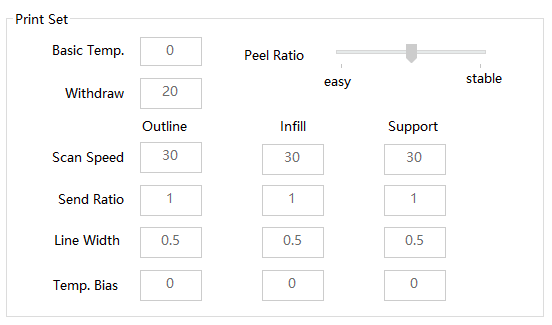
Température de base (ºC ) : Il s’agit de la température réelle de la buse utilisée pour l’impression. Cette valeur peut être différente de la température d’impression dans les réglages des paramètres du matériau. La « température de base » ne peut être définie que dans la plage +/- 20 ºC de la « température d’impression ».
*Conseils : plus la vitesse d’impression est rapide ou plus la taille de la buse est petite, plus la température d’impression est élevée.
Retrait (mm) : C’est la longueur de rétraction d’un filament à un point de saut. La rétraction de l’extrudeuse est nécessaire pour éviter le suintement/dribble. À un point de saut, l’extrudeuse arrête l’extrusion, mais le filament fondu coule toujours. Afin d’arrêter l’égouttement, l’extrudeuse doit arrêter l’extrusion ou rétracter le filament. La longueur de la rétraction signifie combien la rétraction est. Plus la distance de retrait est longue, moins il y a de dribbles. Ce n’est pas le plus long, mieux c’est, car une longue distance de rétraction pourrait causer d’autres problèmes.
*Conseils : Nous vous recommandons de régler la longueur de retrait sur 20 mm.
Un modèle imprimé comprend trois parties différentes : Contour, Remplissage et Support. Les paramètres suivants sont fournis pour définir différentes valeurs lors de l’impression sur les différentes parties.
- Vitesse de numérisation (mm/s) : la vitesse d’impression. Vous pouvez spécifier une vitesse d’impression différente pour les trois parties de modèle différentes.
- Rapport d’envoi : La quantité de filament extrudé de la buse pour l’impression. Vous pouvez spécifier une quantité d’extrusion différente pour les trois parties de modèle différentes. Cette valeur est un ratio où 1 est la quantité d’extrusion lors de l’impression de contours. Si le rapport est inférieur à 1, cela signifie que moins de filament est extrudé.
- Largeur de ligne (mm) : La largeur de ligne lors de l’impression de différentes parties d’un modèle. Dans UP Studio, vous pouvez spécifier la largeur de ligne, mais pour toutes les lignes du modèle. Vous pouvez maintenant dire à l’imprimante d’agir différemment pour les trois portions.
- Temp Bias : spécifiez la température différente lors de l’impression de différentes parties du modèle. La valeur peut être de plus ou moins 10 °C à partir de la température d’impression.
- Rapport de décollement : peut être défini sur une valeur comprise entre 0 et 100. Ce curseur vous permet d’ajuster la facilité de support et la séparation du radeau à partir de l’impression. Si le support est trop serré pour être retiré, vous pouvez réduire la valeur de Peel Ratio en faisant glisser le curseur vers la gauche.
Dans UP Studio, si Easy Peel est coché, la valeur du taux de pelage est de moins 20 par rapport à la valeur du taux de pelage, Easy Peel n’étant pas coché. Si le ratio Peel est de 20 ou moins, il sera réduit à 0 lorsque Easy Peel est sélectionné.
Processus:
Pour définir un nouveau profil, vous devez suivre les étapes ci-dessous :
1.Ajoutez un nouveau profil. Cliquez sur “Ajouter” dans la section Actions matérielles pour ajouter un nouveau profil. Vous devez définir le nom du filament, le type et le filament de base pour le nouveau. Enfin, vous devez définir le mot de passe pour la protection de votre profil matériel.
2.Choisissez le modèle de machine.
3. Choisissez un paramètre d’imprimante dans le tableau.
4. Définissez les réglages des paramètres de matériau.
5. Définissez les paramètres d’impression.
6. Enregistrez le nouveau profil en fermant la boîte de dialogue. Si vous avez ouvert UP Studio, vous devez redémarrer UP Studio.
7. Après avoir redémarré UP Studio, vous pouvez trouver le profil de matériau nouvellement ajouté dans la liste des types de matériau dans la maintenance. Pour synchroniser le nouveau filament avec l’écran tactile de l’imprimante, vous devez connecter l’imprimante à UP Studio, puis accéder à Maintenance, cliquer sur la flèche pour afficher le nouveau filament sous Type de matériau, puis fermer la fenêtre Maintenance.
Vous pouvez maintenant utiliser le nouveau filament pour imprimer vos modèles.
Remarques:
Le profil de matériau défini par l’utilisateur n’est stocké que sur votre ordinateur. Si vous changez d’ordinateur, vous devez redéfinir le profil ou faire importer le fichier FMD.
