Éditeur de support
Supports Editor est une fonction utile si un utilisateur souhaite affiner la structure de support d’un modèle donné. Par exemple, lors de l’impression d’un modèle, vous ne souhaitez pas imprimer le modèle avec des supports par défaut, vous pouvez supprimer les supports inutiles à l’aide de l’éditeur de support.
Vous verrez une liste de tous les supports et surplombs en accédant à l’interface. Lorsque vous cliquez sur l’un des supports du modèle, le support correspondant sera mis en surbrillance dans la liste de droite. Vous pouvez ensuite activer ou désactiver cette structure de support particulière.
Support et porte-à-faux : les supports et les porte-à-faux sont deux types de structures différents, les porte-à-faux sont la structure pointue d’un modèle tandis que le support fait référence aux surfaces générales.
Les soutiens
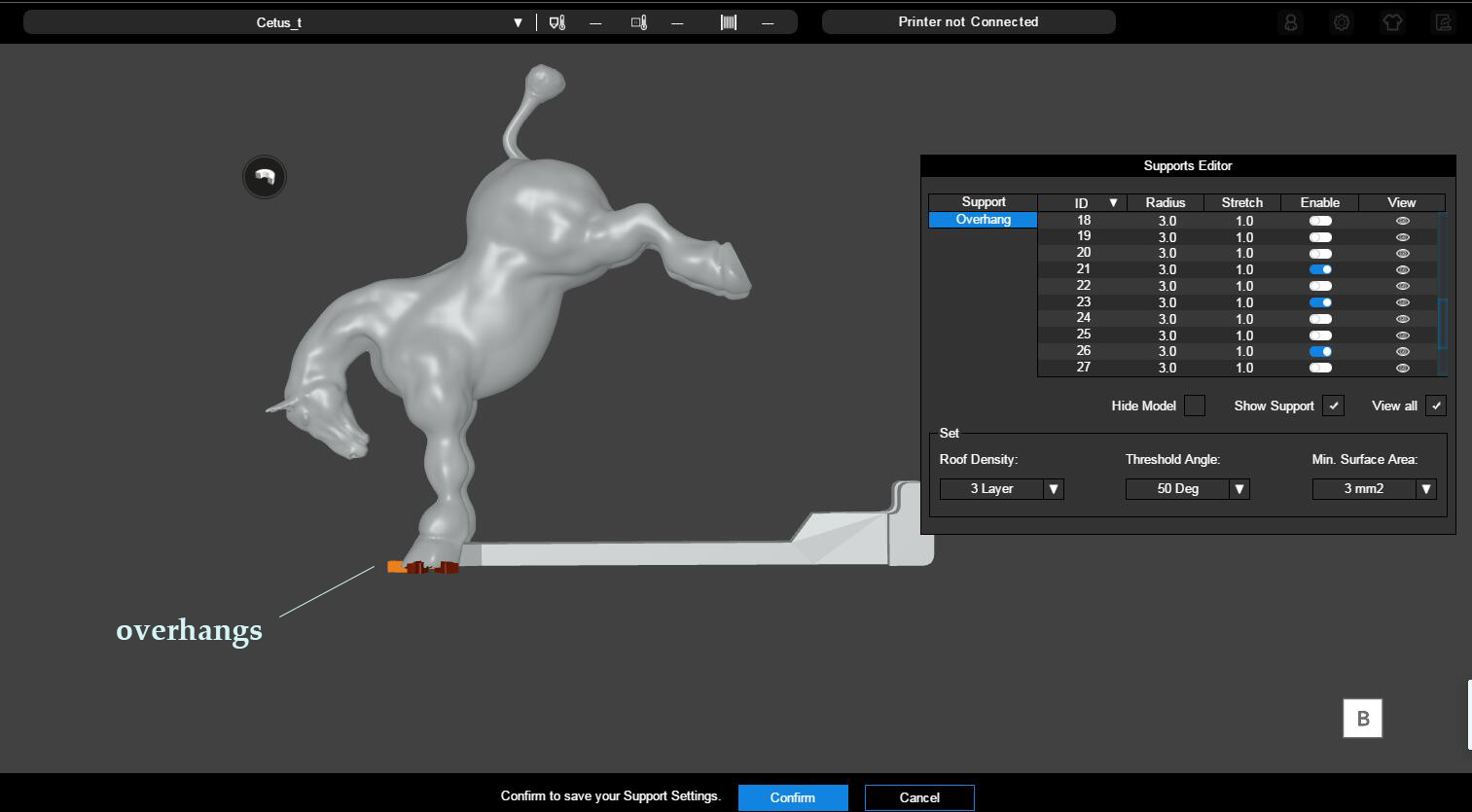
Porte-à-faux
Densité du toit : choisissez le nombre de couches denses entre le support et la surface supportée. Augmenter le nombre de couches augmentera généralement la facilité de retrait du support mais sera plus difficile à plier.
Angle de seuil : Déterminez sous quel angle les supports et les couches denses seront générés.
Min. Superficie : Déterminez la superficie minimale de surface qui sera prise en charge, une superficie inférieure à cette valeur ne sera pas prise en charge.
Après avoir modifié tous les supports, cliquez sur confirmer pour enregistrer votre réglage, puis vous pouvez prévisualiser ou commencer à imprimer le modèle ou cliquez sur la flèche blanche à côté du bouton Aperçu pour enregistrer le fichier Format de tâche.
TSK. Le format de tâche est un type de fichier de modèle tranché qui peut conserver les données de votre réglage comme l’épaisseur de la couche, le réglage du support, etc. Fichier de tâche Il est spécialement créé pour les imprimantes 3D Tiertime, il peut être envoyé aux imprimantes 3D Tiertime compatibles pour imprimer sans passer par le processus de découpage.
Si vous avez plus d’un modèle dans l’enveloppe de construction, tous les modèles seront enregistrés séparément dans un dossier que vous sélectionnez. Si les modèles sont fusionnés, ils seront traités comme un seul modèle et un seul fichier de tâche sera généré.
Imprimer à partir du TSK.File
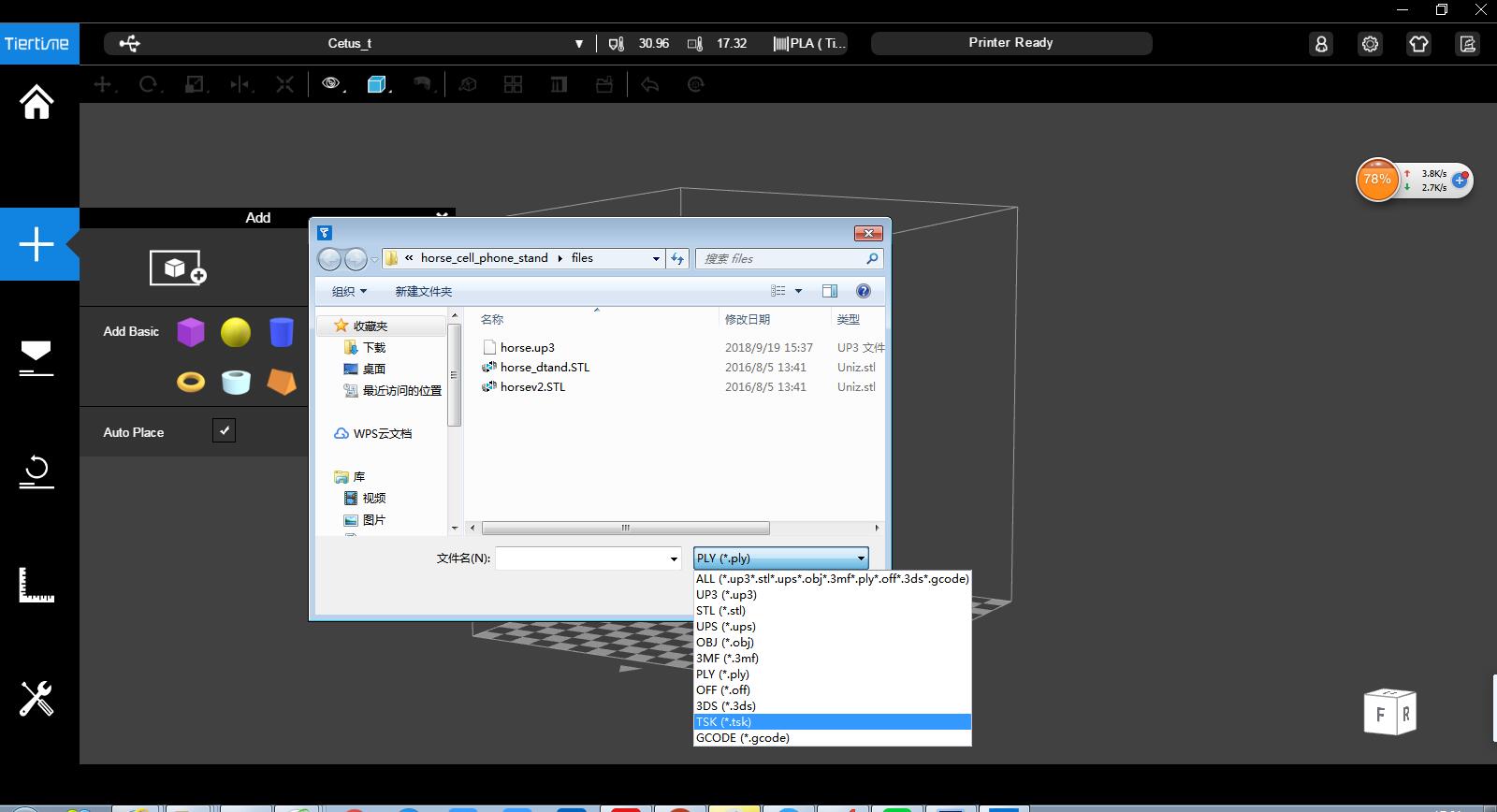
Vous pouvez démarrer à partir du menu principal “Ajouter” -> Ajouter un modèle 3D et choisir .tsk dans le sélecteur de fichiers pour les fichiers de tâche. L’UP Studio passera en mode tâche et chargera le modèle à partir du fichier de tâche.
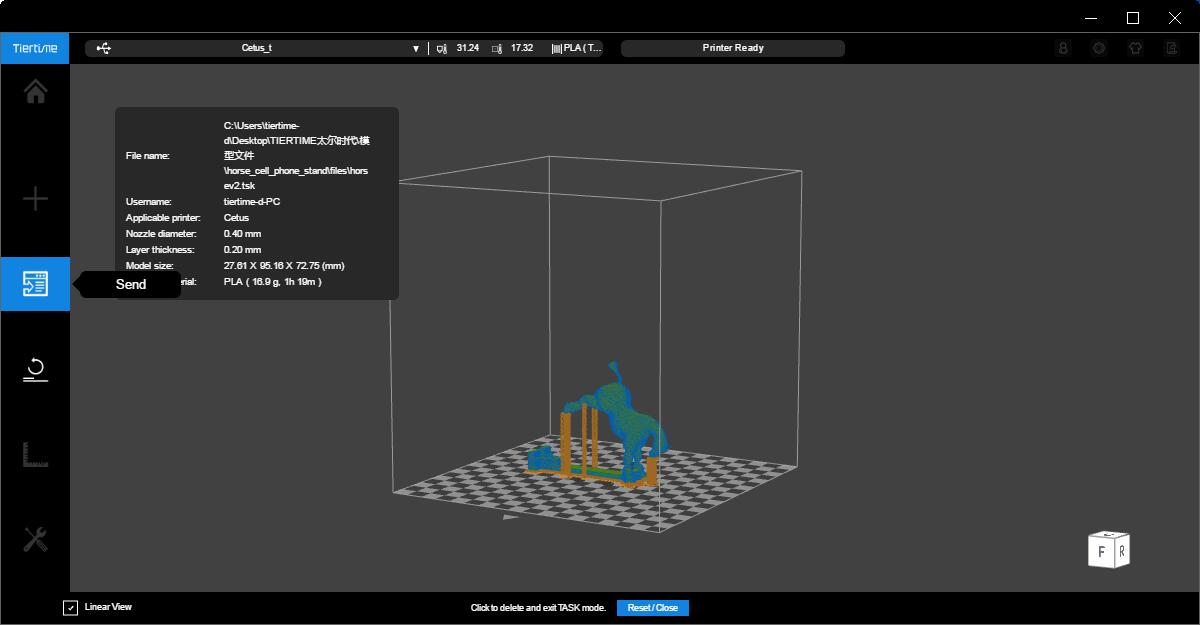
Une fois le modèle entièrement chargé, le bouton “Envoyer” sera activé dans le menu de gauche. Cliquez sur le bouton “Envoyer”, le logiciel enverra les données à l’imprimante. Vous pouvez cliquer sur le bouton “Réinitialiser/Fermer” pour quitter le mode tâche.
Pour imprimer un fichier de tâche sur une imprimante, le profil d’imprimante d’un fichier de tâche doit correspondre au profil d’imprimante de l’imprimante.
Le profil de l’imprimante comprend les paramètres suivants : diamètre de la buse, volume de construction, modèle d’imprimante, type de matériau, matériau restant.
Le profil d’imprimante d’un fichier de tâche est compatible avec le profil d’imprimante d’une imprimante, ce qui signifie que le diamètre de la buse, le volume de construction, le modèle d’imprimante et le type de matériau sont les mêmes que le paramètre actuel de l’imprimante et que le matériau restant dans l’imprimante est suffisant. pour que l’imprimeur finisse le modèle.
Si le profil d’imprimante d’un fichier de tâche n’est pas compatible avec le profil d’imprimante de l’imprimante, UP Studio affichera un message d’erreur et vous devrez ajuster le profil d’imprimante de l’imprimante pour vous assurer de la compatibilité.
