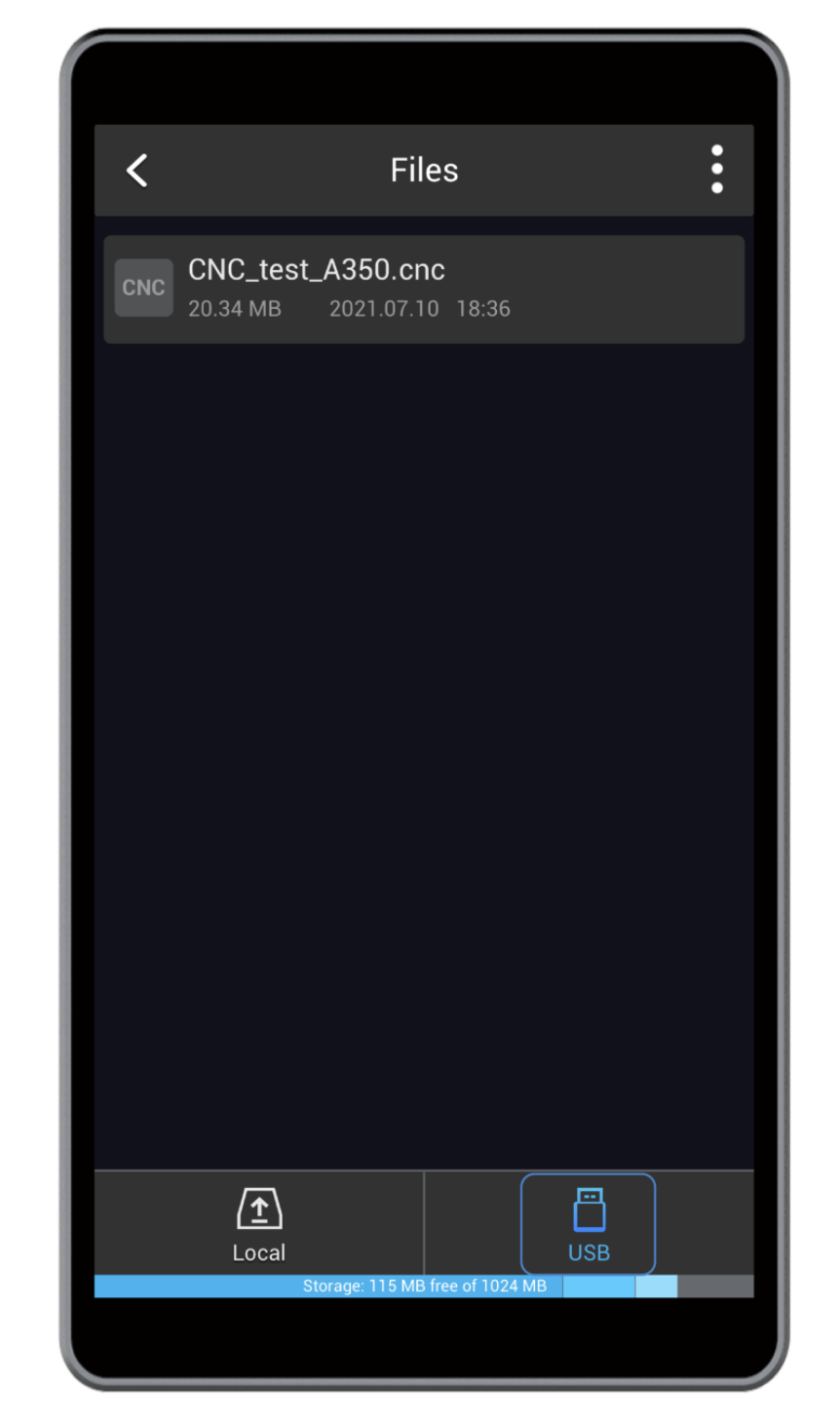Générateur de Gcode CNC
5.1 Flux de travail de sculpture CNC
Créer un projet
⇩
Paramètres du projet
⇩
Importer un objet
⇩
Dessiner un objet (alternative)
⇩
Modifier l’objet
⇩
Créer un parcours d’outil
⇩
Générer le fichier G-code
⇩
Prévisualiser le fichier G-code
⇩
Exporter le fichier G-code
⇩
Commencer la sculpture CNC
5.2 Formats de fichiers pris en charge
Luban prend en charge les formats de fichiers suivants :
- Fichiers personnalisés (*.svg *.png *.jpg *.jpeg *.bmp *.dxf *.stl) – par défaut
- Format JPEG (*.jpg*.jpeg)
- Format PNG (*.png)
- Format BMP (*.bmp)
- Format SVG (*.svg)
- Format DXF (*.dxf)
- Format STL (*.stl)
5.3 Démarrer
Pour créer un projet de sculpture CNC, suivez ces étapes :
1. Créez un projet.
- Option 1 : accédez à la fenêtre d’accueil et accédez au volet de démarrage.
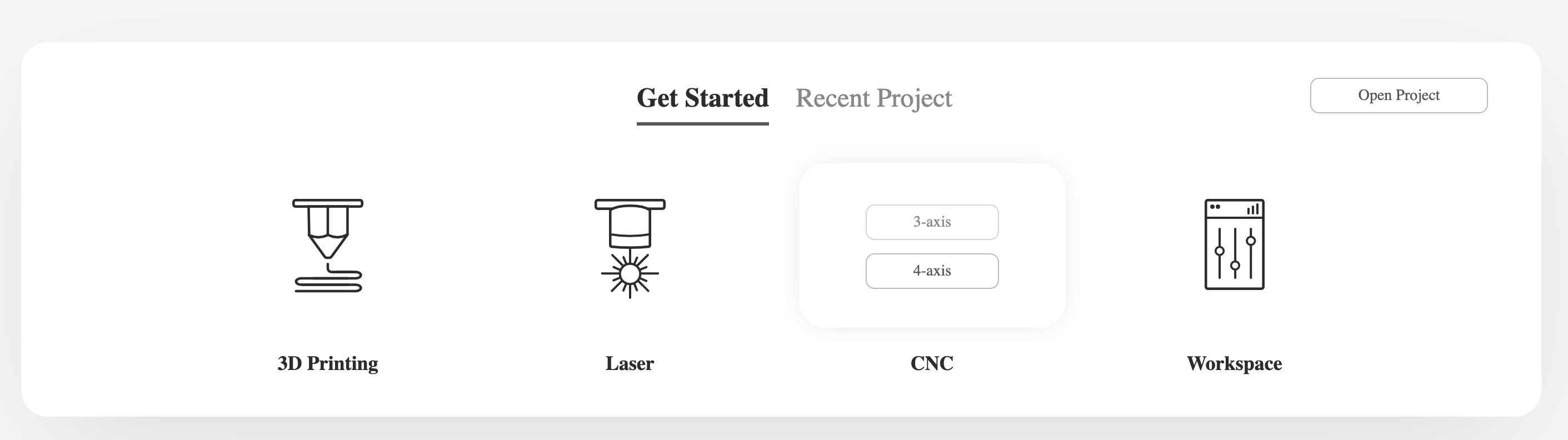
- Option 2 : Entrez dans la fenêtre d’accueil et accédez à la barre de menus.
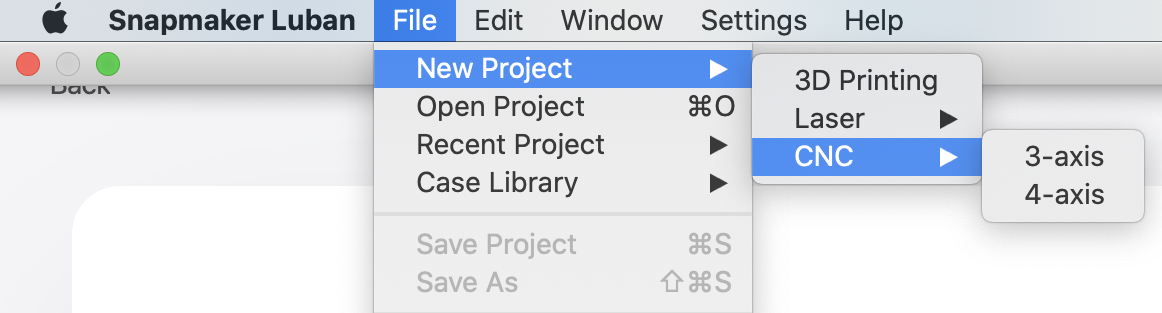
2. Sélectionnez 3 axes ou 4 axes .
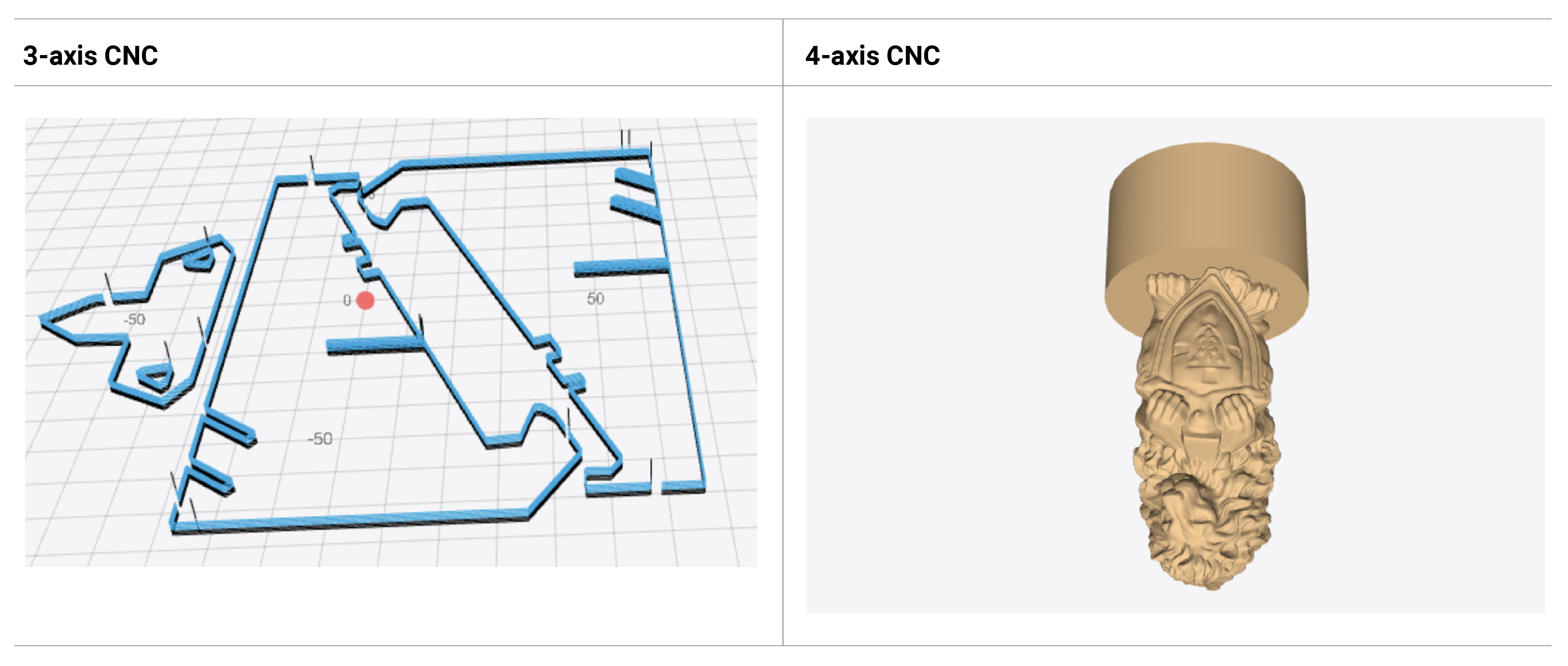
3. Configuration du travail
La configuration du travail vous permet de définir la taille du travail et l’emplacement de l’origine du travail.
- 3 axes : définissez la taille du travail (largeur et hauteur du matériau) et la position de l’origine du travail.
- 4 axes : définissez la taille du travail (longueur et diamètre du matériau) et la position de l’origine du travail.
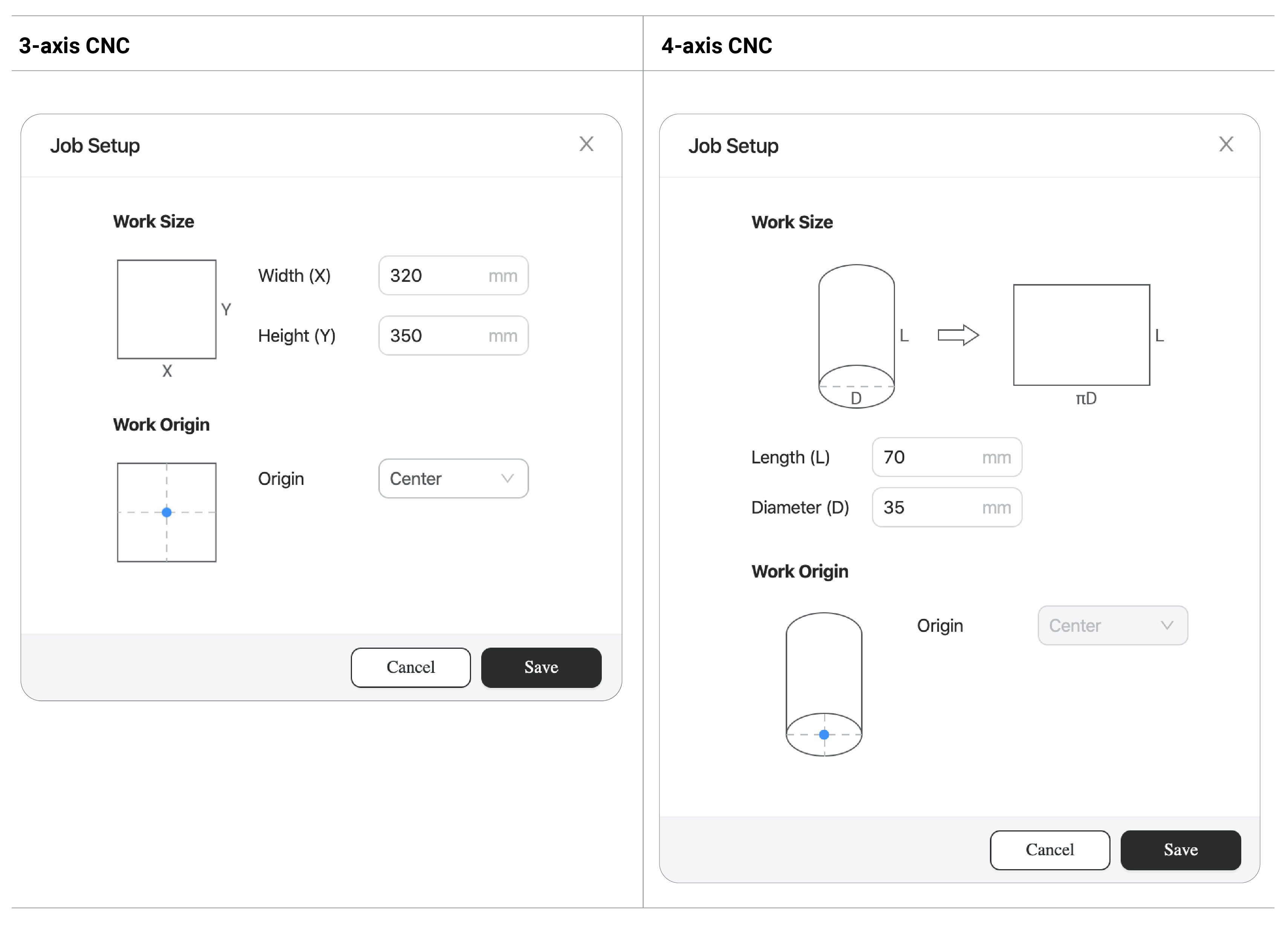
5.4 Barre d’outils principale
5.4.1 Accueil
Cliquez pour entrer dans la fenêtre d’accueil.
5.4.2 Espace de travail
Cliquez pour entrer dans la fenêtre Espace de travail.
5.4.3 Enregistrer
Cliquez pour enregistrer le projet en cours.
5.4.4 Annuler
Cliquez pour annuler la dernière action.
5.4.5 Rétablir
Cliquez pour annuler la dernière annulation.
5.4.6 Configuration de la tâche
Définissez la taille du travail et l’emplacement de l’origine du travail.
5.4.7 Haut
Cliquez pour déplacer l’objet sélectionné vers le haut de la pile.
5.4.8 Bas
Cliquez pour déplacer l’objet sélectionné vers le bas de la pile.
5.4.9 Vue 3D STL
Cliquez pour activer ou désactiver la vue 3D des objets STL.
5.5 Modifier
5.5.1 Importer des projets
Pour importer des projets dans Luban, effectuez l’une des opérations suivantes :
- Entrez dans la fenêtre d’accueil, cliquez sur Ouvrir un projet et sélectionnez un projet local.
- Dans la barre de menus, cliquez sur Fichier > Ouvrir un projet et sélectionnez un projet local.
- Dans la barre de menus, cliquez sur Fichier > Bibliothèque de cas et sélectionnez un projet intégré.
- Sur votre ordinateur, double-cliquez pour exécuter le projet local.
5.5.2 Importer des objets
Pour importer des objets dans Luban, effectuez l’une des opérations suivantes :
- Dans la barre d’outils, cliquez sur
 et sélectionnez un objet.
et sélectionnez un objet. - Dans la barre de menus, cliquez sur Fichier > Importer et sélectionnez un objet.
- Faites glisser et déposez un objet sur Luban.
5.5.3 Dessiner des formes
Pour dessiner des formes vectorielles, y compris des rectangles, des ellipses et des cercles pour la sculpture CNC, procédez comme suit :
1. Dans la barre d’outils, cliquez sur ![]() ou
ou ![]() pour sélectionner une forme.
pour sélectionner une forme.
2. Sur le canevas, cliquez sur le premier point à l’endroit où vous souhaitez placer la forme, dessinez la forme comme vous le souhaitez, puis relâchez-la.
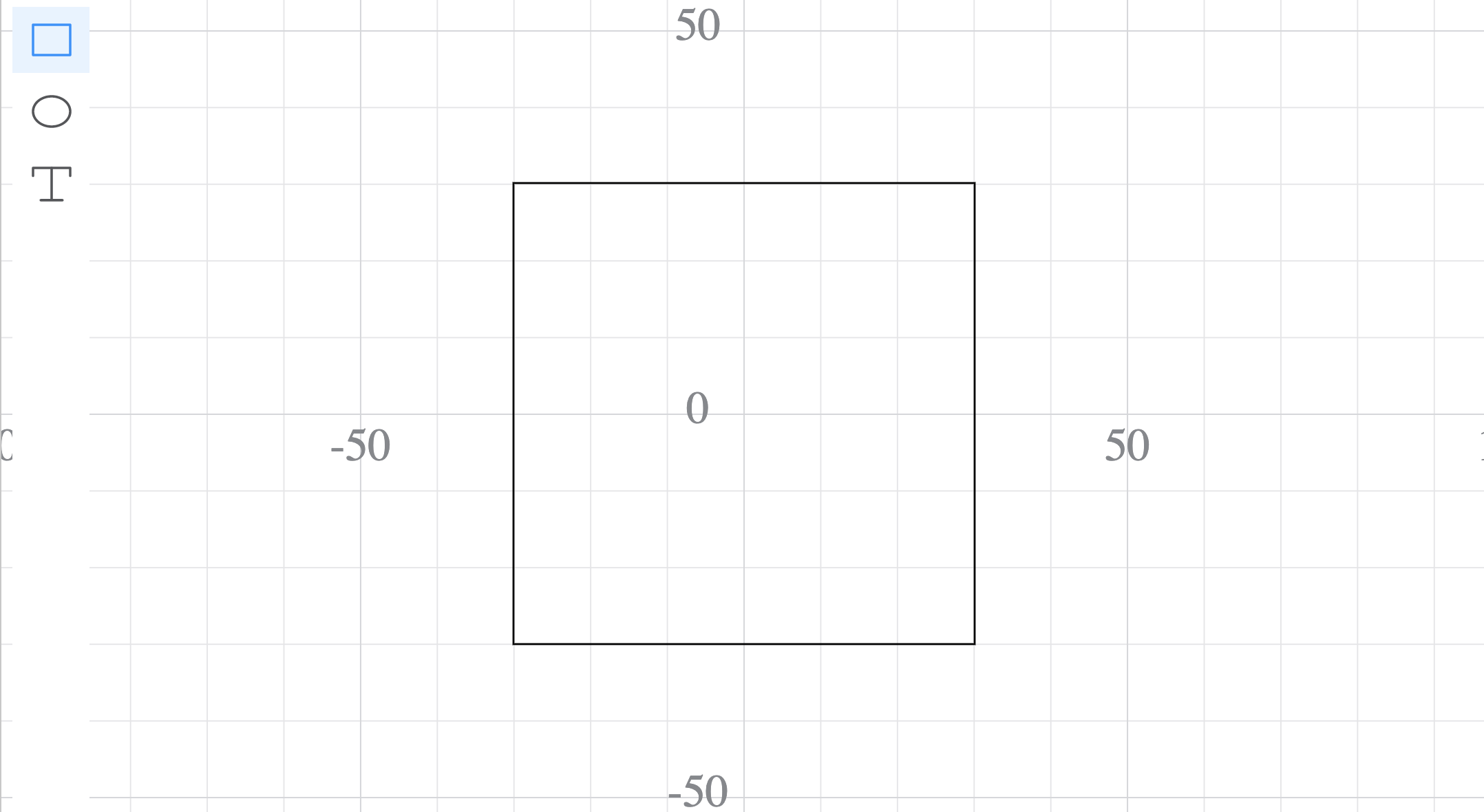
5.5.4 Modifier des graphiques ou des modèles
Pour sélectionner un mode de traitement pour les graphiques ou les modèles, sélectionnez les graphiques ou les modèles, puis cliquez sur un mode dans la barre de configuration.
Vecteur
Convertit l’objet en graphique vectoriel.
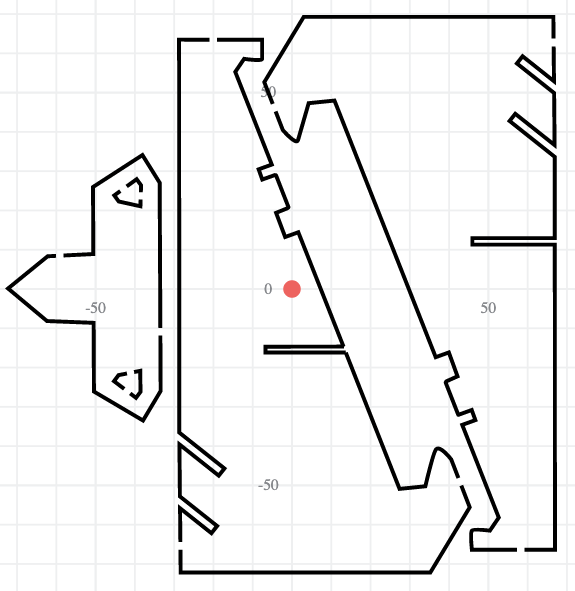
Relief
Convertit l’objet en graphique en niveaux de gris. Pour sculpter des reliefs, il est recommandé d’utiliser des graphiques raster pour le traitement.
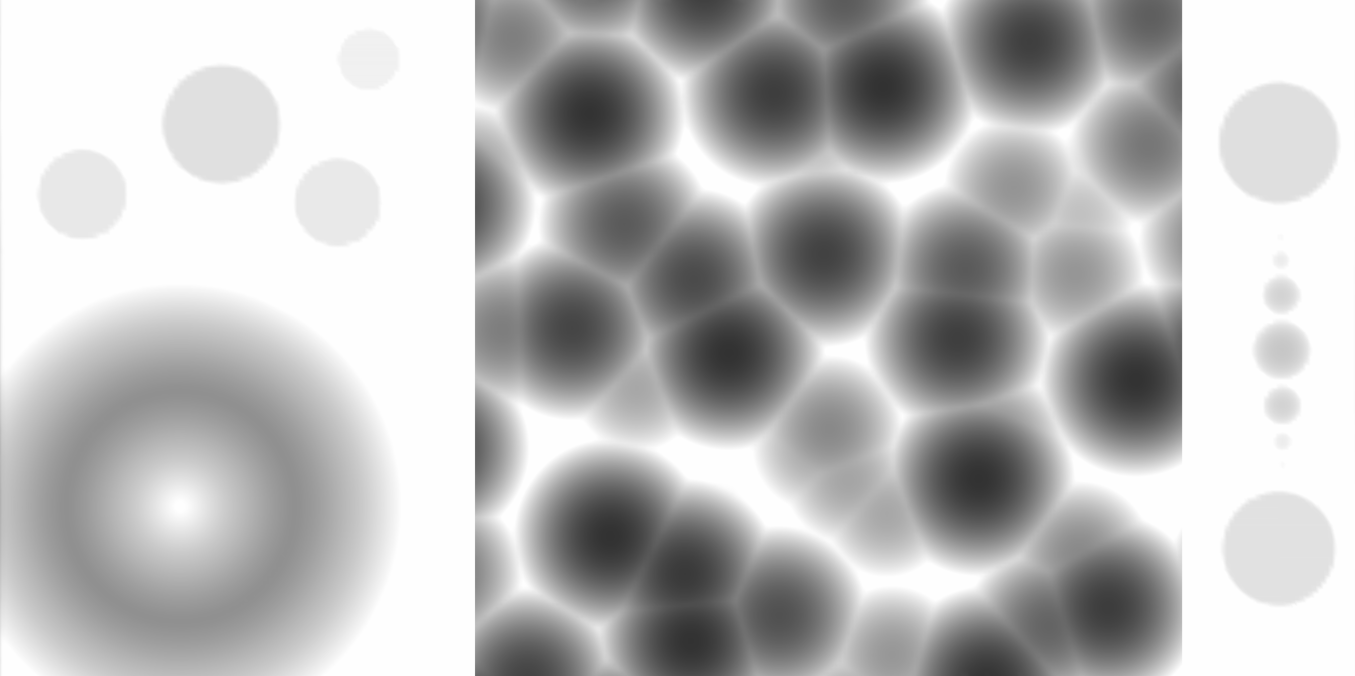
Modèle
Définissez l’orientation et la densité d’image du modèle 3D.
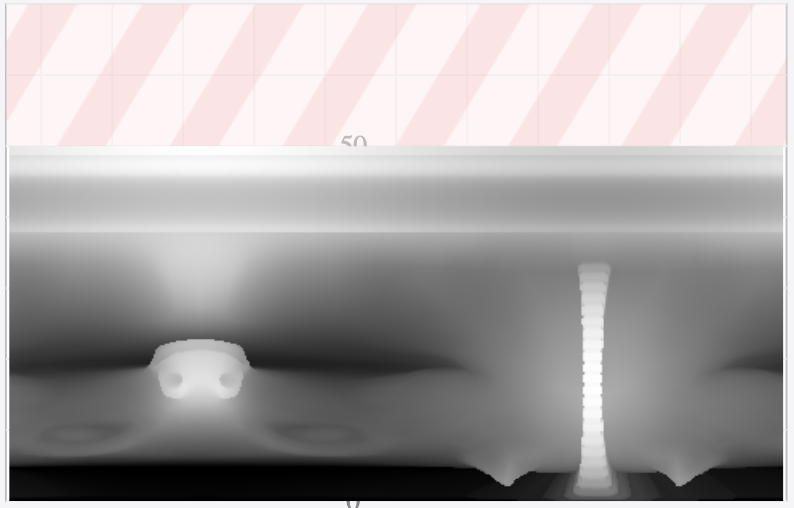
Voici un tableau montrant les choix de traitement disponibles pour différents formats de fichiers.

Paramètres vectoriels
- Afficher l’image d’origine
Affiche l’image d’origine.
Paramètres de relief
- Afficher l’image d’origine
Affiche l’image d’origine. - Inverser
Inverse la couleur des images, le blanc devient noir et le noir devient blanc.
Paramètres du modèle
- Orientation
Définissez l’orientation de projection du modèle 3D. La face du modèle que vous définissez sera serrée par le mandrin à 3 mors. - Densité d’image
Définissez la résolution de l’image en niveaux de gris générée par le modèle 3D. Plus la valeur est grande, plus votre modèle aura de détails.
5.5.5 Ajouter du texte
Pour ajouter du texte pour la sculpture CNC, suivez ces étapes :
1. Dans la barre d’outils, cliquez sur ![]() pour ajouter du texte.
pour ajouter du texte.
2. Sélectionnez la zone de texte et entrez le contenu dans la barre de configuration où vous pouvez également ajuster la police et la taille de la police.
- Texte
Entrez le contenu que vous souhaitez découper CNC. - Police
Sélectionnez la police du texte. - Taille de la police
Sélectionnez la taille de la police du texte.
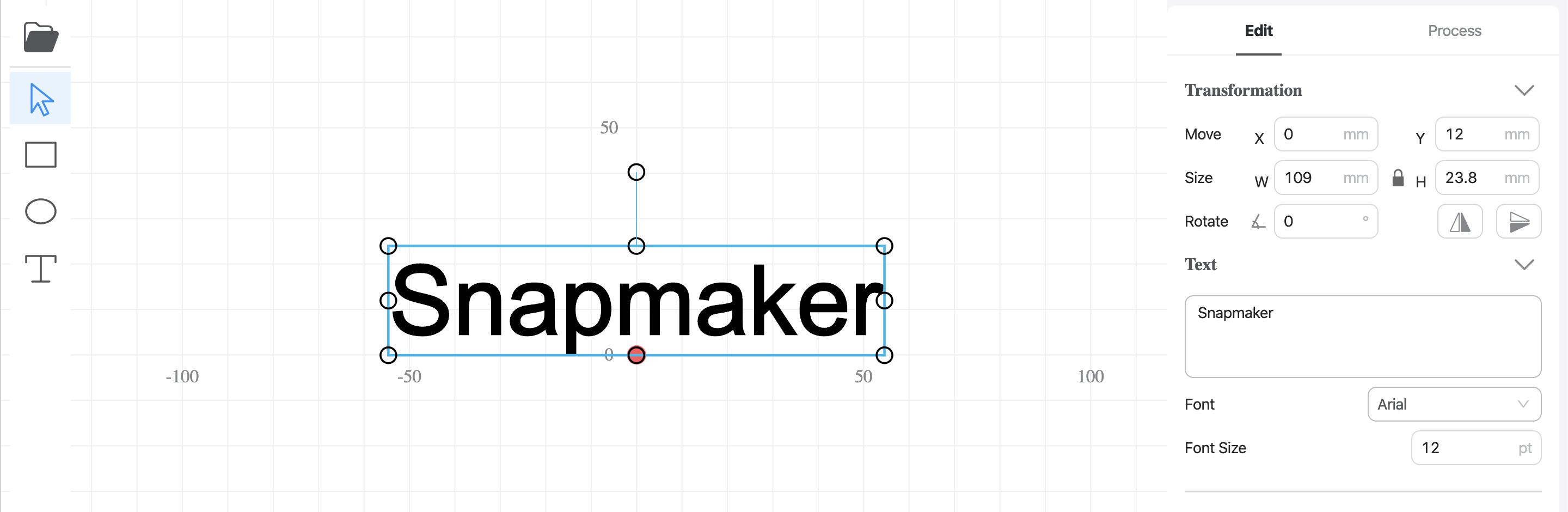
5.5.6 Transformation
Pour ajuster les propriétés de l’objet, effectuez l’une des opérations suivantes :
- Faites glisser l’objet
- Déplacer
Cliquez et maintenez l’objet, déplacez-le vers la position cible , puis relâchez-le.
- Déplacer
- Échelle
Cliquez sur l’objet, maintenez l’un des huit cercles pour redimensionner l’objet, puis relâchez-le.
- Rotation
Cliquez sur l’objet, maintenez le cercle supérieur pour faire pivoter l’objet, puis relâchez-le.
- Miroir
Cliquez sur l’objet, maintenez l’un des huit cercles pour faire pivoter l’objet jusqu’à ce que le cercle croise le point diagonal ou le point opposé, puis relâchez-le.
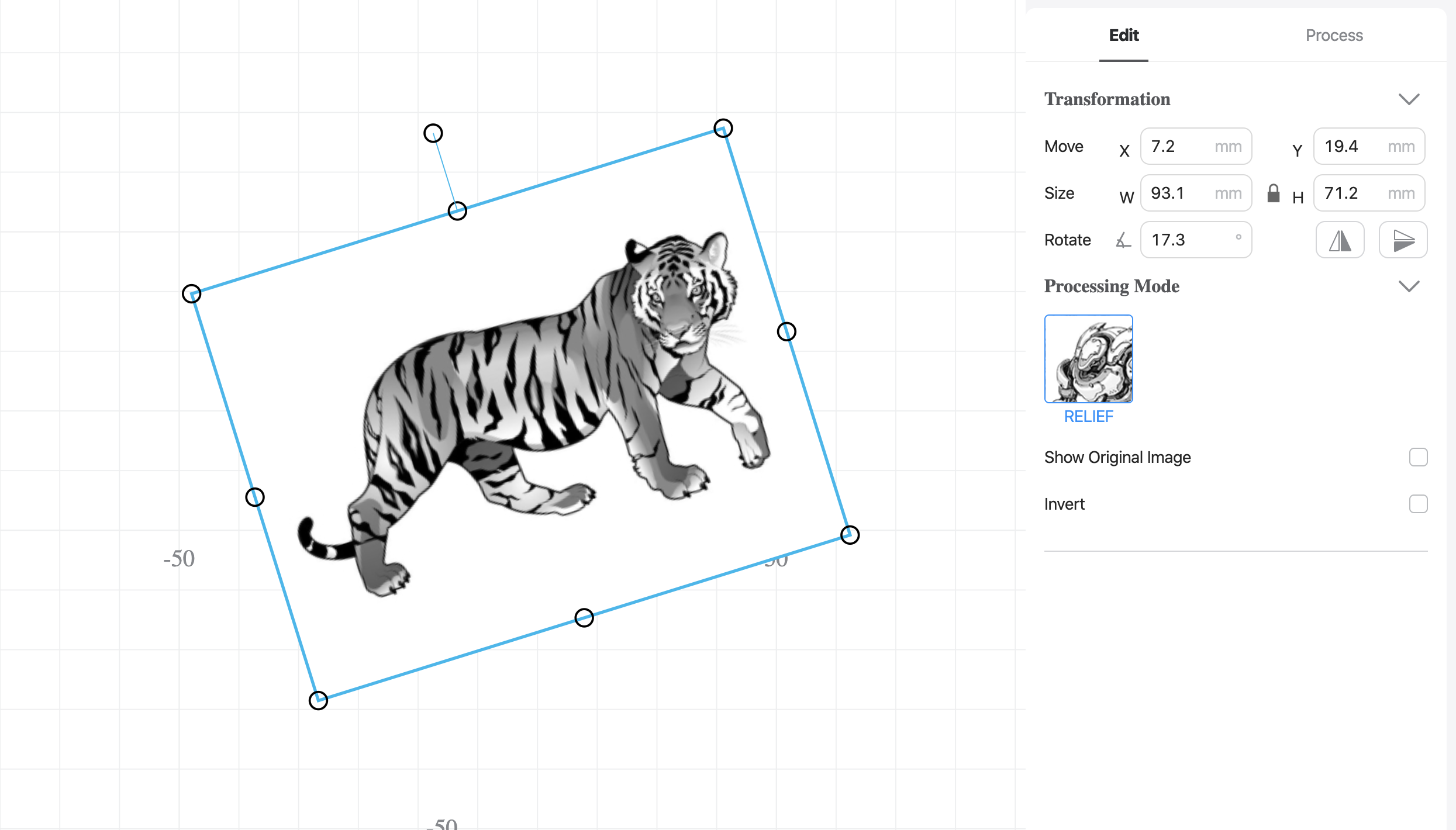
- Utiliser la barre de configuration
- Déplacer
Entrez la valeur pour modifier la position de l’objet.
- Déplacer
- Taille
Entrez la valeur pour modifier la taille de l’objet.
- Rotation
Saisissez la valeur pour modifier l’angle de l’objet.
- Retourner
Cliquez pour retourner l’objet horizontalement. Cliquez
pour retourner l’objet horizontalement. Cliquez  pour retourner l’objet verticalement.
pour retourner l’objet verticalement.
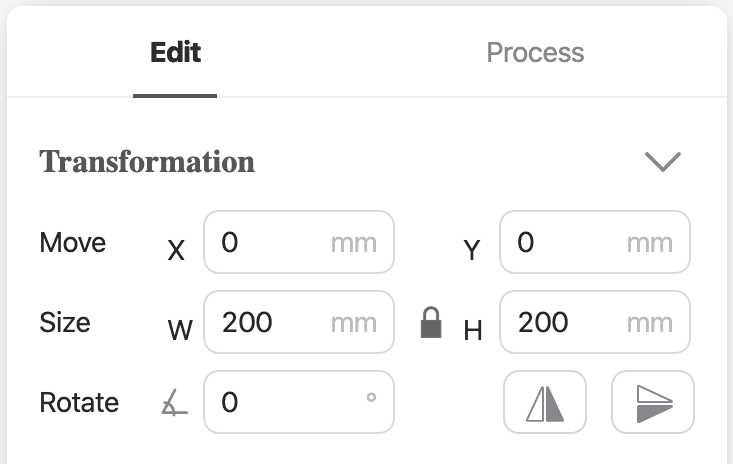
5.6 Processus
5.6.1 Créer des parcours d’outils
Pour créer et configurer des parcours d’outil, suivez ces étapes :
1. Sélectionnez un ou plusieurs objet(s).
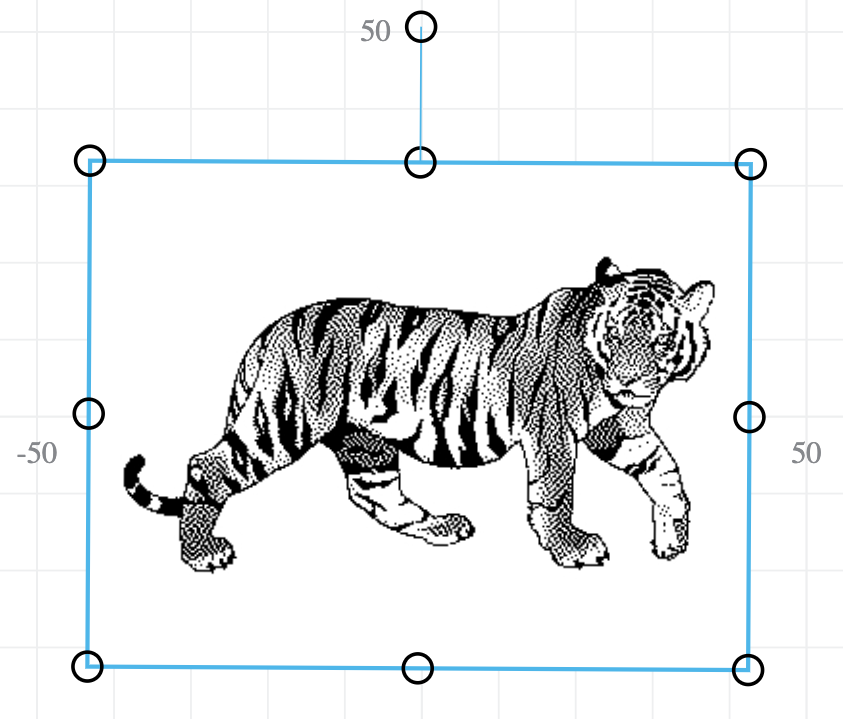
2. Cliquez sur Créer un parcours d’outil .
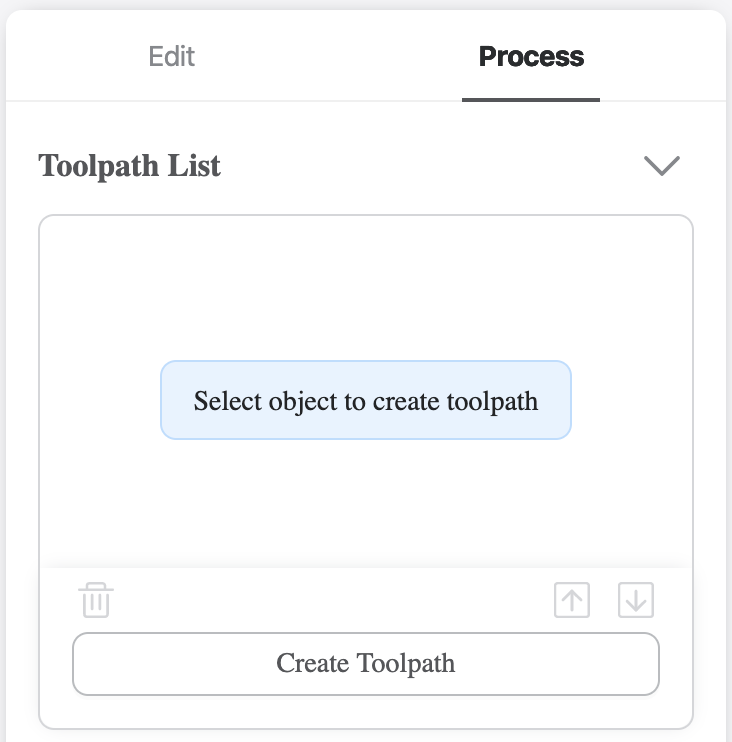
3. Définissez les paramètres du parcours d’outil dans la fenêtre contextuelle Paramètres du parcours d’outil, puis cliquez sur Enregistrer .
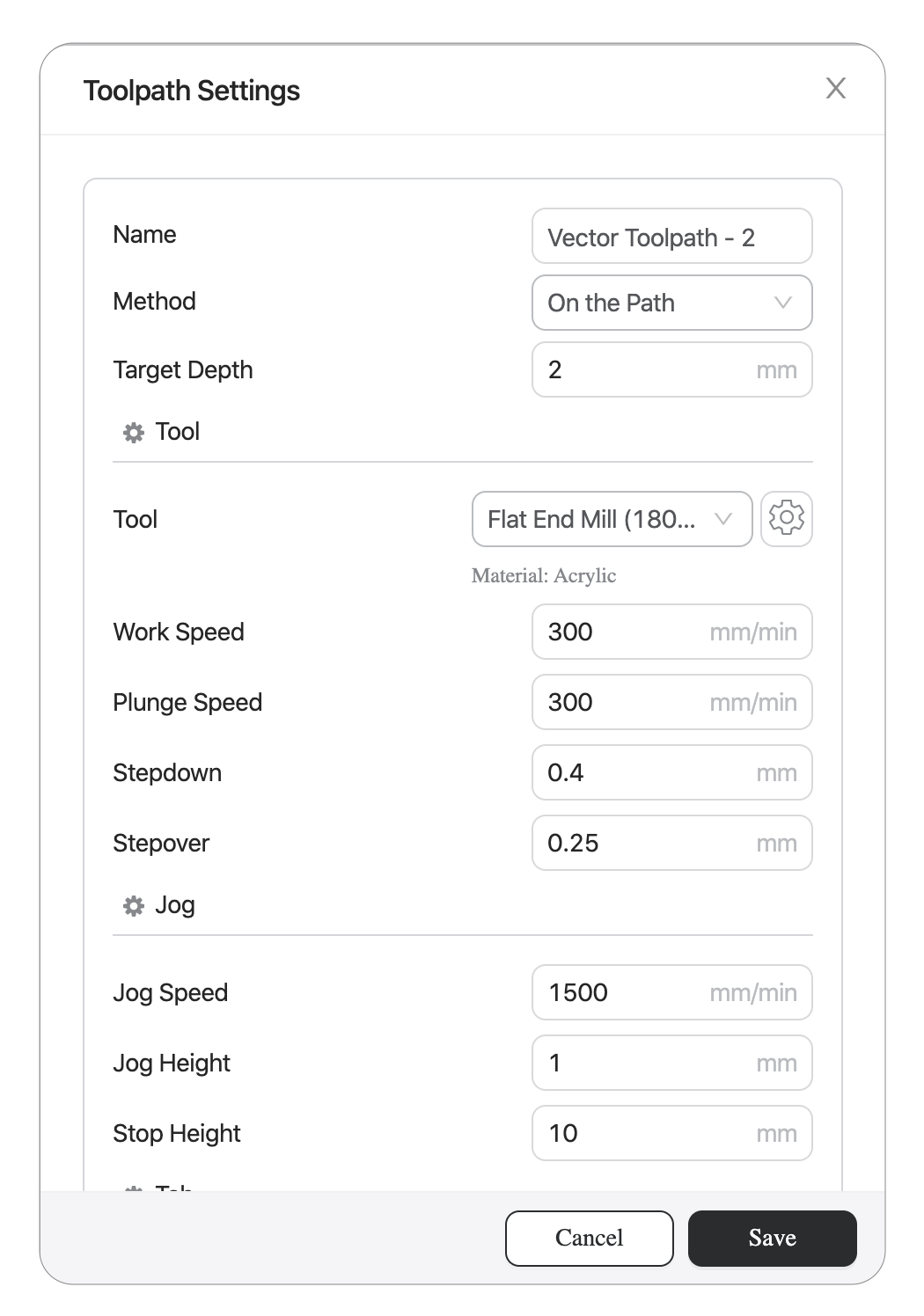
![]() Si vous sélectionnez plusieurs objets, seuls les objets du même type graphique (vecteur ou raster) peuvent générer un seul parcours d’outil.
Si vous sélectionnez plusieurs objets, seuls les objets du même type graphique (vecteur ou raster) peuvent générer un seul parcours d’outil.
5.6.2 Paramètres de parcours d’outil
Nom
Entrez le nom du parcours d’outil.
Méthode
Sélectionnez la méthode pour traiter l’objet. Différents modes de traitement ont certaines restrictions sur leur méthode de traitement.
- Si le Mode de traitement est Vecteur ou si vous ajoutez du texte vectoriel :
- Sur le chemin
Sculpte le long de la forme de l’objet. - Contour
Sculpte le long du contour de l’objet. - Remplir
Découpe la zone intérieure de l’objet. - Profondeur cible
Définissez la profondeur de l’objet à sculpter. La profondeur doit être inférieure à la longueur de la flûte.
- Sur le chemin
- Si le mode de traitement est Relief ou Modèle 3 axes :
- Sculpter
Sculpte l’objet dans la forme souhaitée. - Profondeur cible
Définissez la profondeur de l’objet à sculpter. La profondeur doit être inférieure à la longueur de la flûte. - Allocation
Définissez la quantité de matériau restant sur l’objet qui doit être sculpté lors d’opérations futures.
- Sculpter
- Si le mode de traitement est un modèle à 4 axes :
- Rotation
L’axe X est fixe pendant la sculpture. Il peut sculpter une surface plus lisse à une vitesse rapide, mais ne convient pas aux modèles 3D compliqués. - Liaison
Les axes X, Y, Z et B se déplaceront pendant la sculpture. Il est conçu pour sculpter des modèles 3D compliqués, au détriment de la vitesse de travail et de la douceur de la surface. - Allocation
Définissez la quantité de matériau restant sur l’objet qui doit être sculpté lors d’opérations futures.
- Rotation
Outil
- Outil
Sélectionnez un outil pour le travail de sculpture. Luban vous fournit des profils d’outils par défaut pour sculpter des matériaux courants ou la planche à outils époxy. En cliquant sur , vous pouvez personnaliser les profils d’outils et les profils de matériaux en fonction de vos besoins. - Vitesse de travail
Définissez la vitesse à laquelle l’outil se déplace sur le matériau lorsqu’il sculpte. - Vitesse de plongée
Définissez la vitesse à laquelle l’outil est enfoncé dans le matériau. - Pas de pas
Définissez la distance le long de l’axe Z par pas à laquelle l’outil est plongé dans le matériau. - Incrément
Définit l’espace entre les trajectoires d’outils parallèles.
Yog
- Jog Speed
Définissez la vitesse à laquelle l’outil se déplace sur le matériau lorsqu’il n’est pas en train de tailler. - Hauteur Jog
Réglez la distance entre l’outil et le matériau lorsque l’outil n’est pas en train de sculpter. - Hauteur d’arrêt
Définissez la distance entre l’outil et le matériau lorsque l’outil s’arrête.
Languette
Les onglets sont les petits segments de zones non coupées qui maintiennent les pièces en place. Une fois le travail de sculpture terminé, vous pouvez supprimer manuellement ces onglets et extraire vos pièces du matériau. Ce paramètre apparaît uniquement lorsque le mode de traitement est vectoriel ou que vous ajoutez du texte vectoriel.
- Utilisez les onglets
Utilisez les onglets pour maintenir les pièces en place. - Hauteur
des onglets Définissez la hauteur des onglets. - Espacement des onglets
Définissez la distance entre chaque onglet. - Largeur des onglets
Définissez la largeur des onglets.
5.6.3 Paramètres de l’outil
Pour personnaliser les profils d’outils, procédez comme suit :
1. Dans la liste des trajectoires d’outil, cliquez sur Créer une trajectoire d’outil ou double-cliquez sur une trajectoire d’outil.
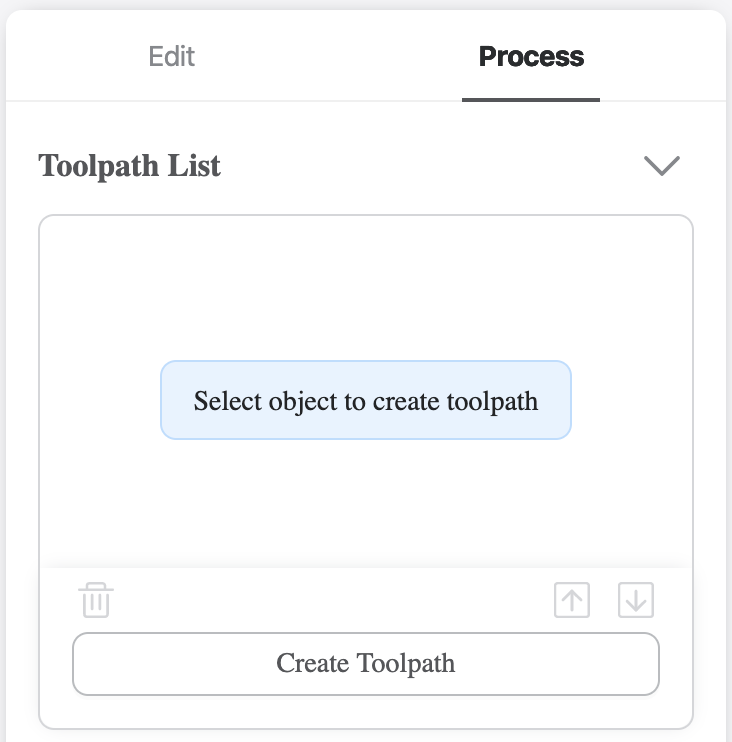
2. Dans la fenêtre Paramètres de parcours d’outil, accédez au panneau Paramètres d’outil et cliquez sur ![]() .
.
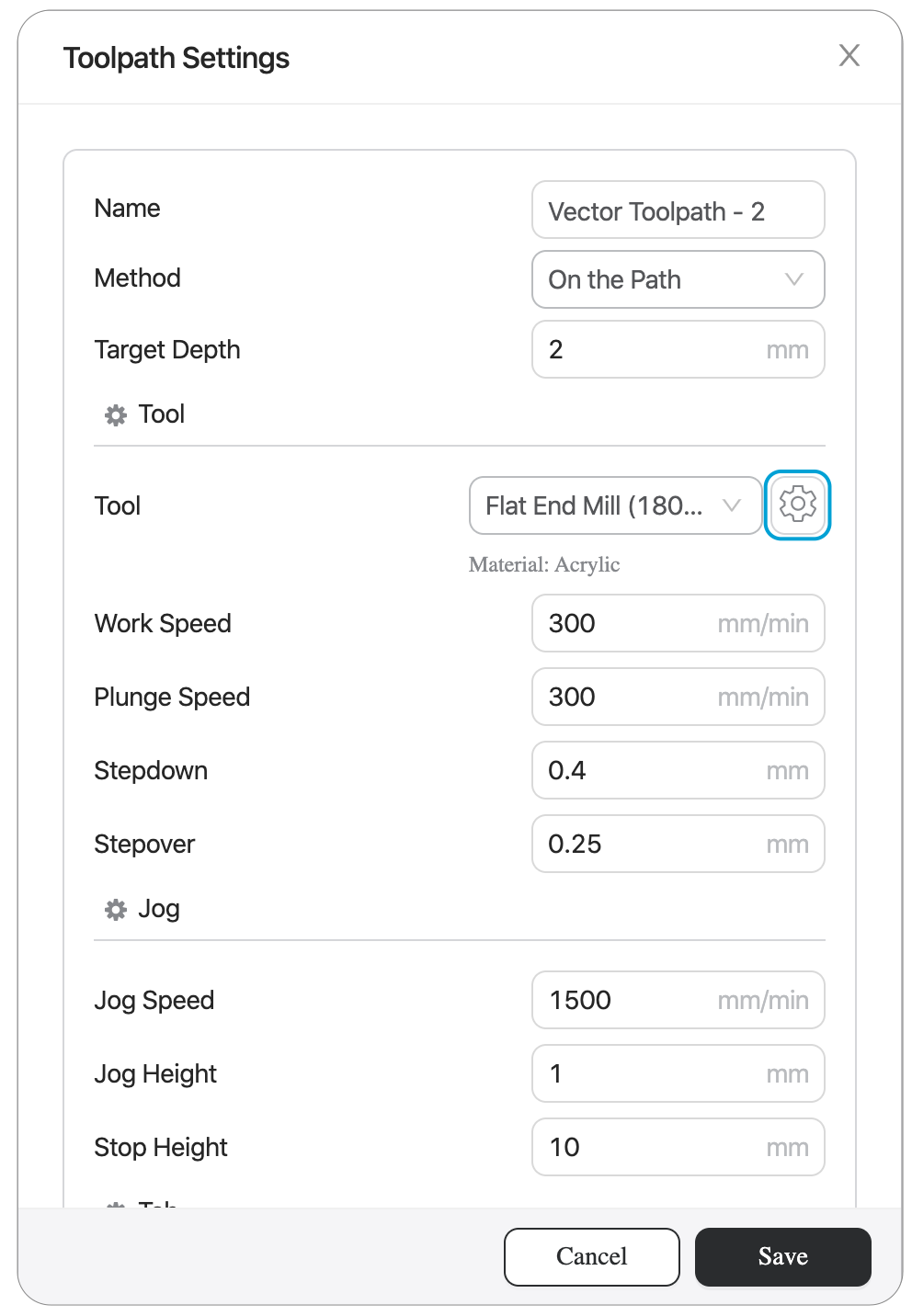
3. Dans la fenêtre Paramètres d’outil, vous pouvez personnaliser et gérer les profils d’outil.
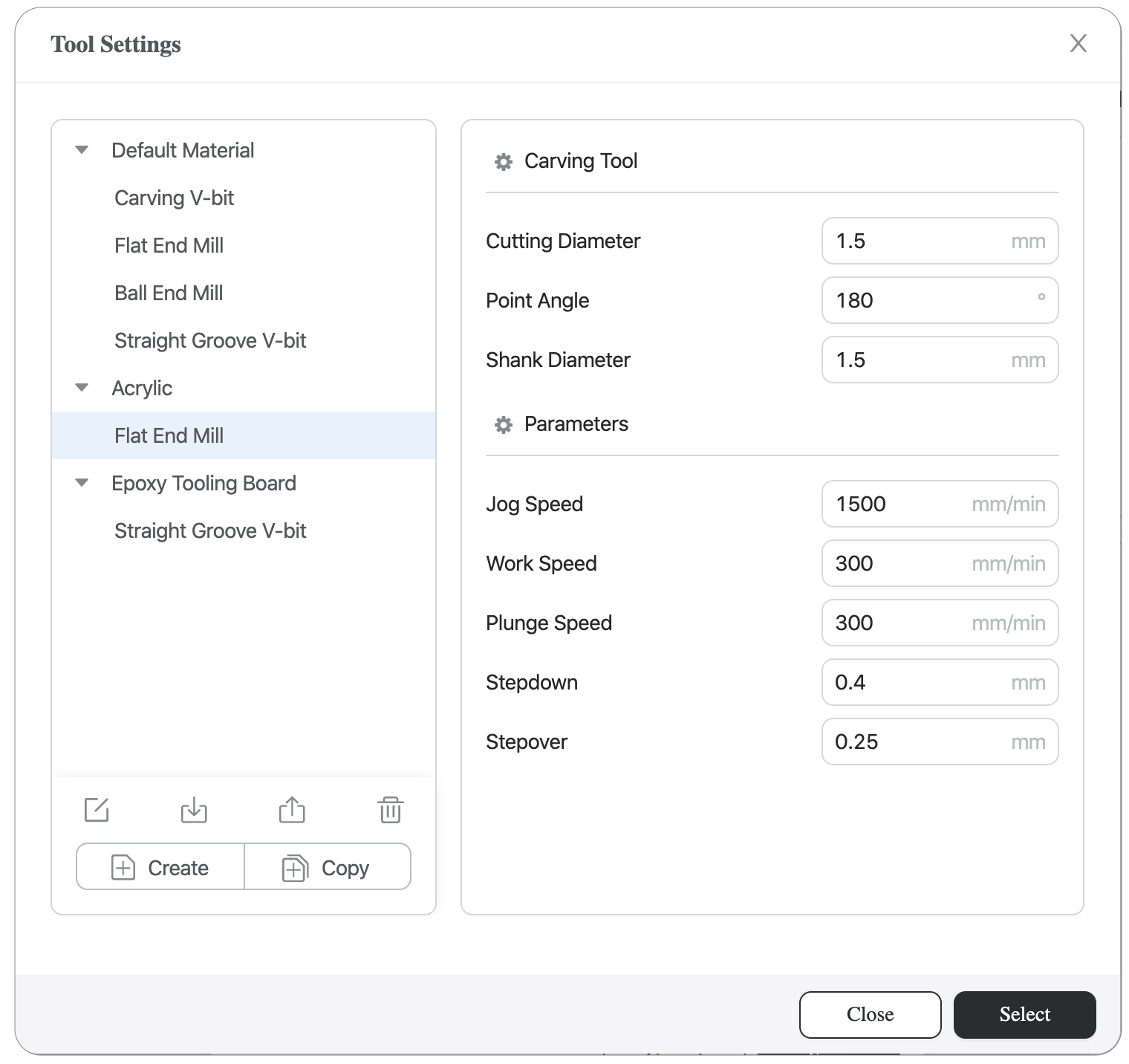
Créer des profils
1. Cliquez sur Créer .
2. Sélectionnez Créer un matériau ou Créer un outil de sculpture.
3. Entrez le nom du matériau ou de l’outil. Lors de la création d’un outil de sculpture, vous devez également sélectionner le type de matériau auquel appartient l’outil créé.
4. Cliquez sur Enregistrer .
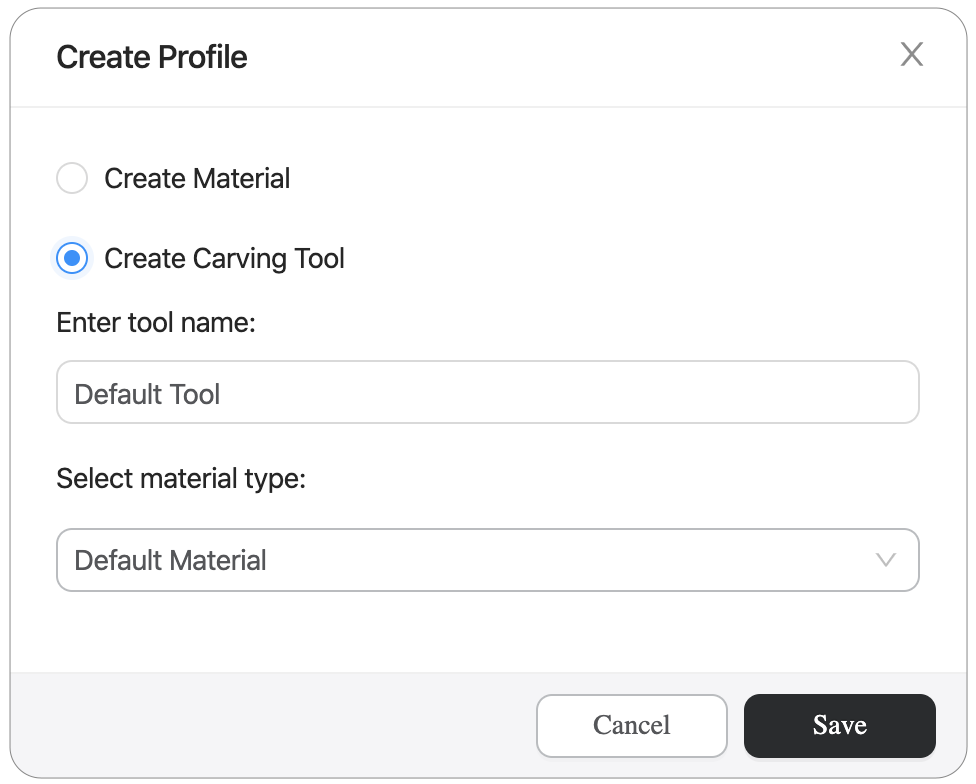
Copier les profils
Sélectionnez un matériau ou un outil, puis cliquez sur Copier pour copier son profil.
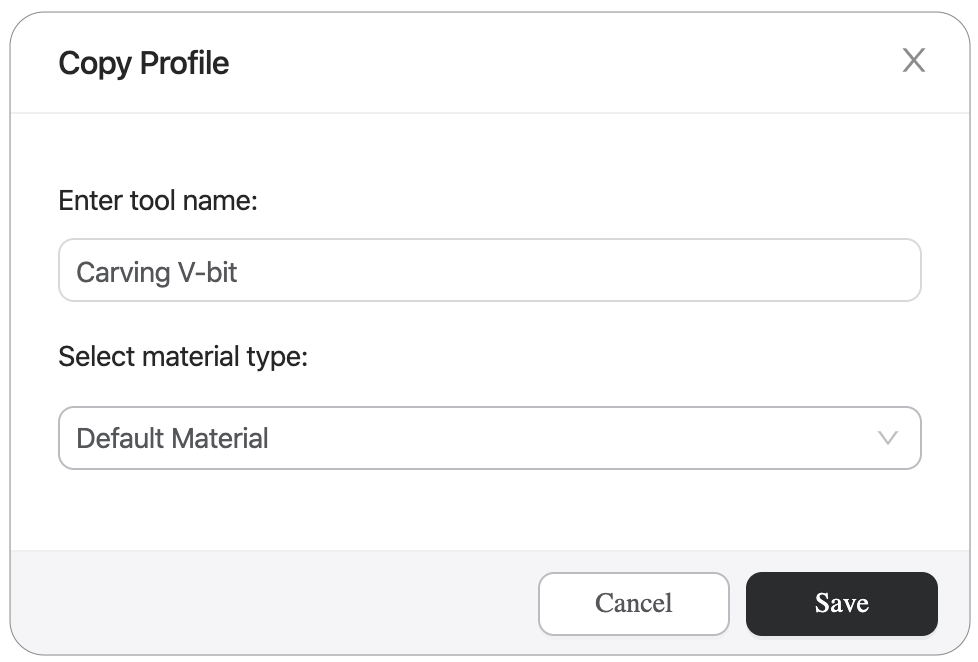
Profils d’importation et d’exportation
- Pour importer des profils, cliquez sur
 et sélectionnez un profil d’outil. Les profils importés apparaîtront en bas de la liste.
et sélectionnez un profil d’outil. Les profils importés apparaîtront en bas de la liste. - Pour exporter des profils, sélectionnez le profil d’outil et cliquez sur
 pour l’enregistrer sur l’appareil local.
pour l’enregistrer sur l’appareil local.
![]() Actuellement, Luban ne prend en charge que l’importation de fichiers qui ont été exportés depuis Luban.
Actuellement, Luban ne prend en charge que l’importation de fichiers qui ont été exportés depuis Luban.
Renommer les profils
Pour renommer des profils, cliquez sur le profil et entrez un nouveau nom.
Supprimer des profils
Pour supprimer des profils, sélectionnez le profil et cliquez sur ![]() .
.
5.6.4 Configurer les parcours d’outils
Pour configurer un parcours d’outil, effectuez l’une des actions suivantes :
- Dans la liste des trajectoires d’outil, double-cliquez sur une trajectoire d’outil. Dans la fenêtre contextuelle Paramètres de parcours d’outil, modifiez les valeurs et cliquez sur Enregistrer .
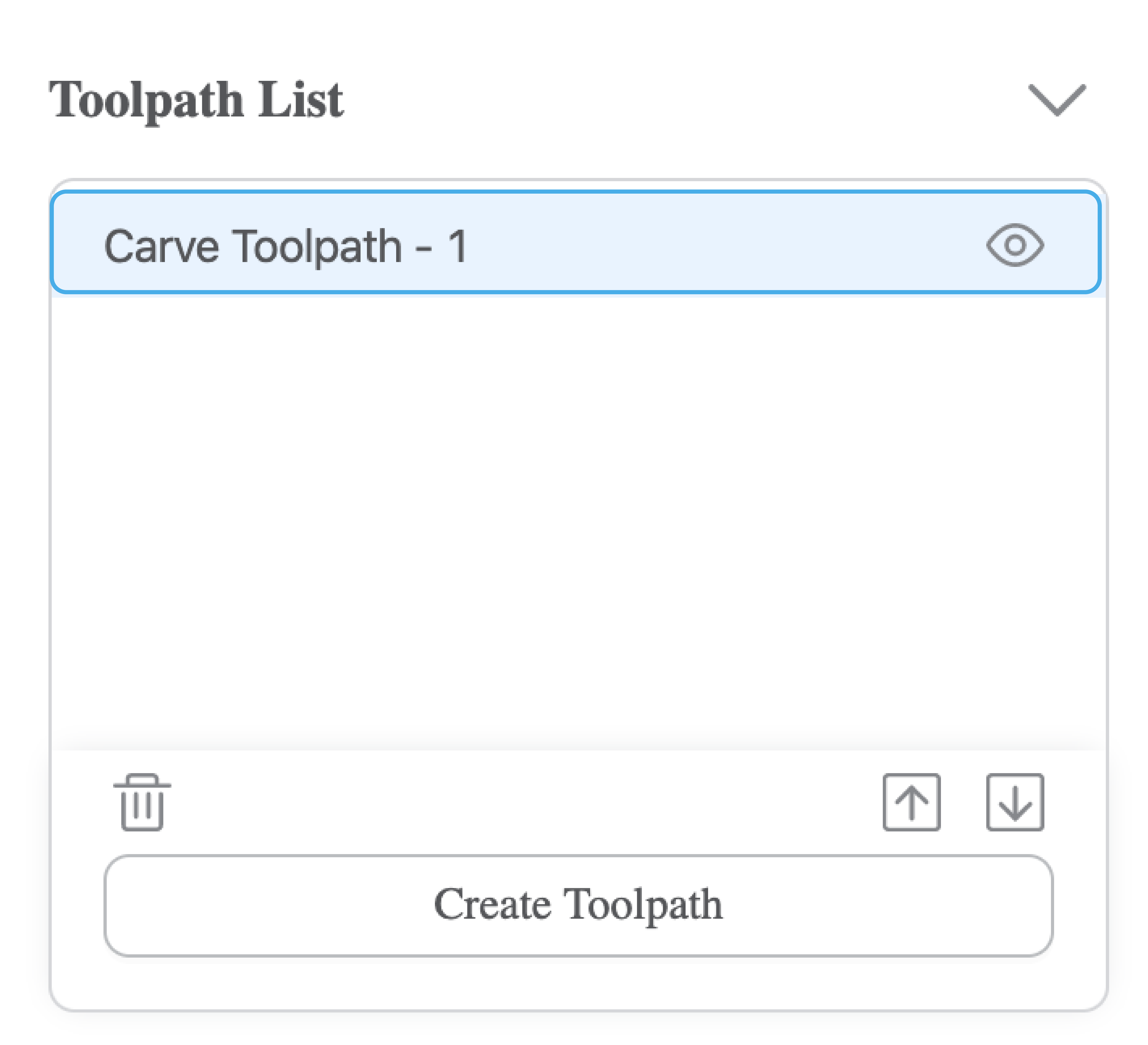
- Dans la liste des parcours d’outil, sélectionnez un parcours d’outil. Dans le panneau Paramètres généraux, modifiez les valeurs.
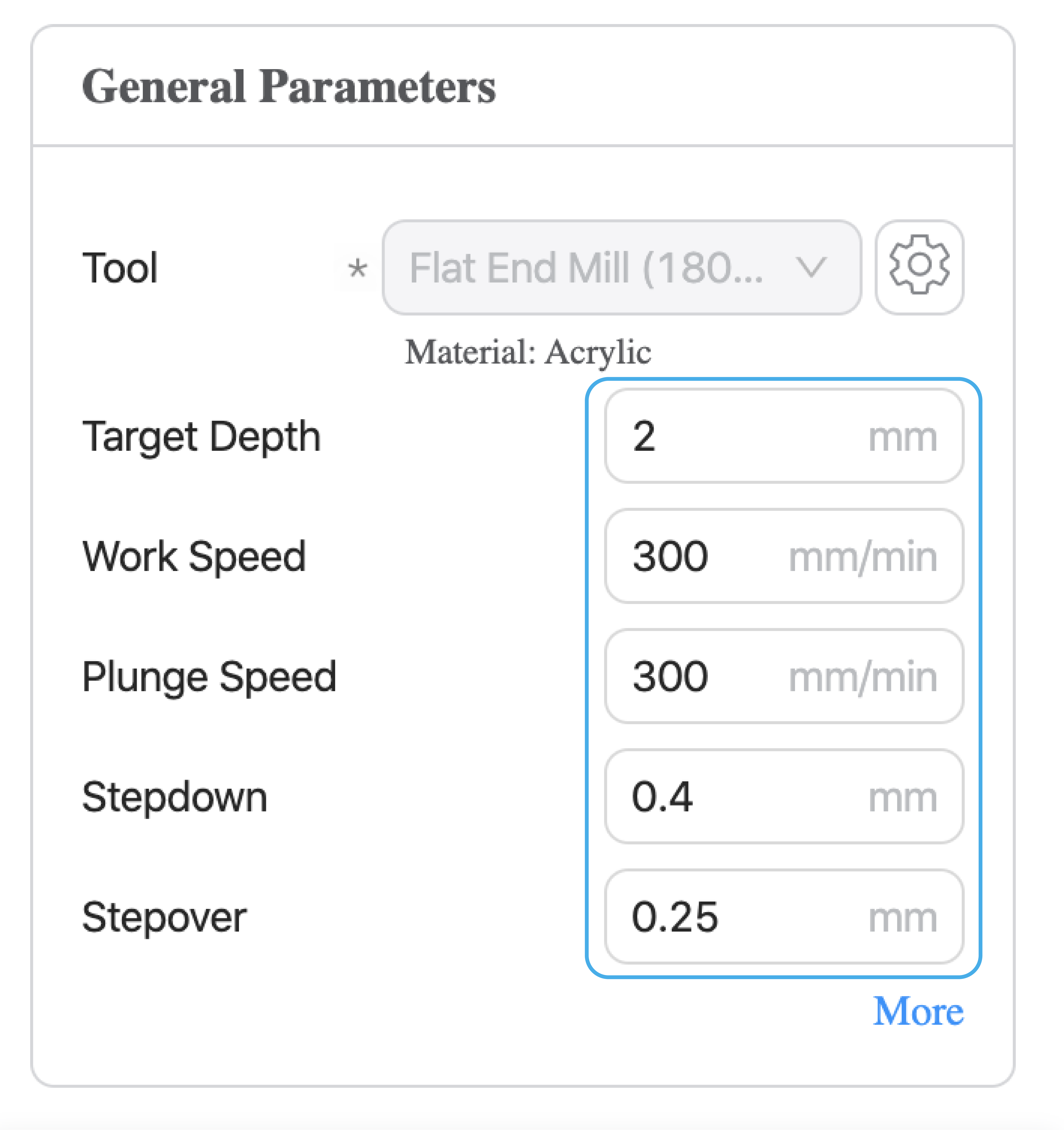
- Dans la liste des parcours d’outil, sélectionnez un parcours d’outil. Dans le panneau Paramètres généraux, cliquez sur Plus , modifiez les valeurs dans la fenêtre contextuelle Paramètres de parcours d’outil, puis cliquez sur Enregistrer .
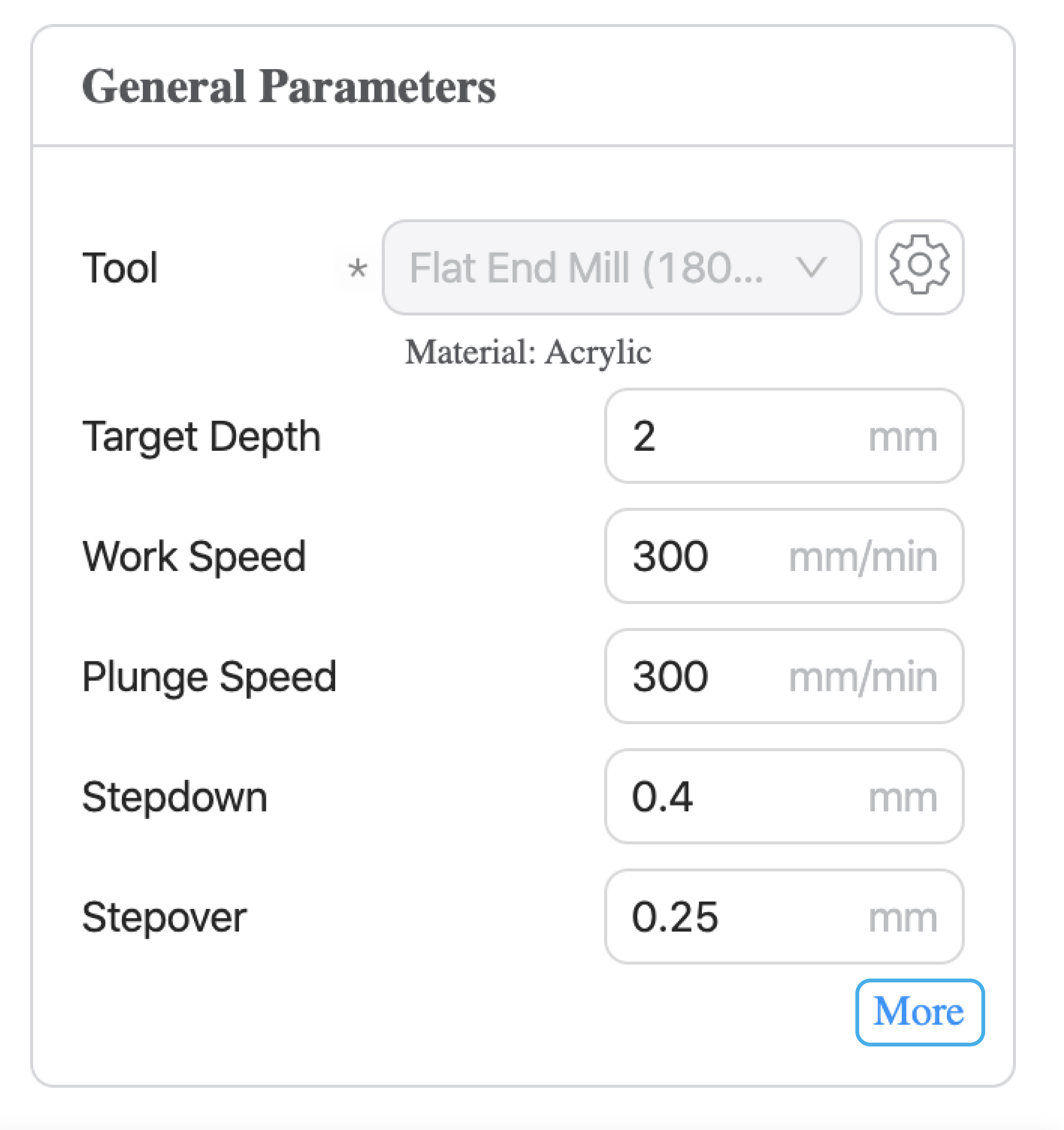
![]() Après la création d’un parcours d’outil, vous ne pouvez pas supprimer l’objet. Sinon, son parcours d’outil créé sera supprimé en même temps.
Après la création d’un parcours d’outil, vous ne pouvez pas supprimer l’objet. Sinon, son parcours d’outil créé sera supprimé en même temps.
5.6.5 Supprimer les parcours d’outils
Pour supprimer un parcours d’outil, sélectionnez le parcours d’outil dans la liste des parcours d’outil et cliquez sur ![]() .
.
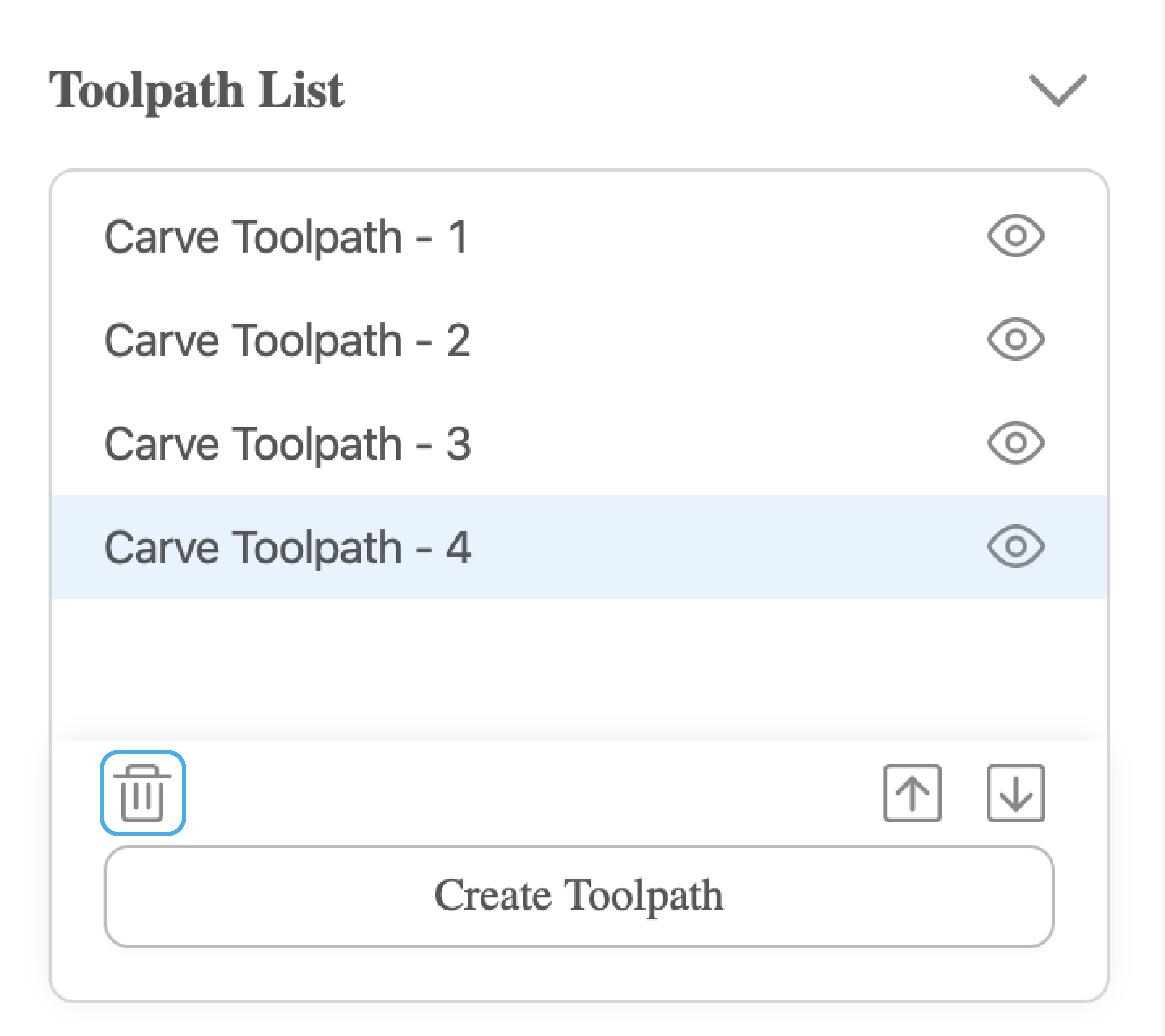
5.6.6 Trier les parcours d’outils
Lorsqu’un projet comporte plusieurs parcours d’outil, vous pouvez définir la séquence de traitement de tous les parcours d’outil si nécessaire. La machine traitera les trajectoires d’outils dans l’ordre dans lequel elles sont affichées de haut en bas sur la liste des trajectoires d’outils. Pour ajuster la séquence de traitement, sélectionnez un parcours d’outil et cliquez sur ![]() ou
ou ![]() .
.
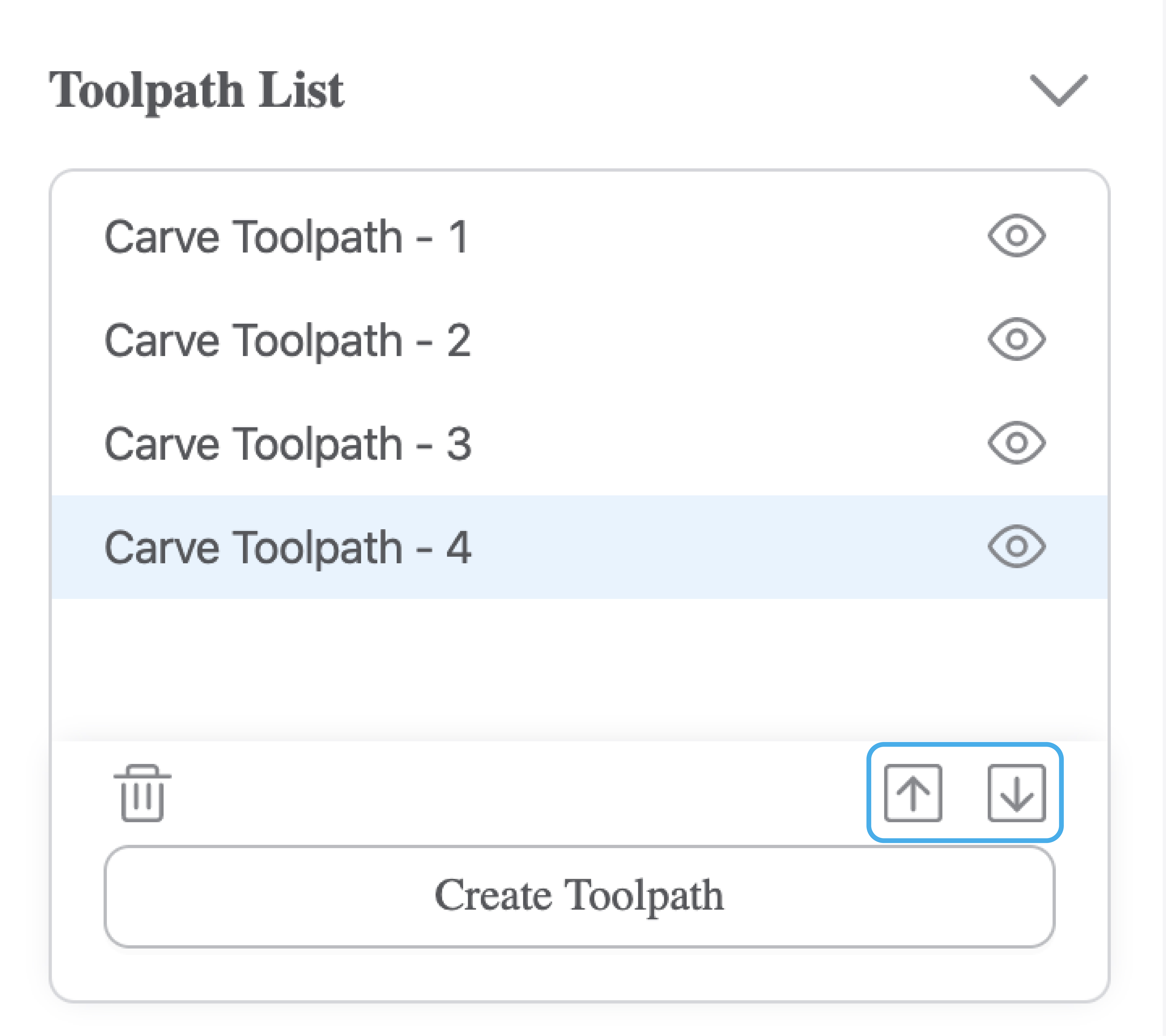
5.6.7 Afficher ou masquer les parcours d’outils
Pour afficher ou masquer un parcours d’outil, cliquez sur ![]() ou
ou ![]() sur la liste des parcours d’outil.
sur la liste des parcours d’outil.
- Les trajectoires d’outils visibles apparaîtront dans la vue Aperçu et seront générées dans un code G.
- Les trajectoires d’outil masquées n’apparaîtront pas dans la vue d’aperçu et ne seront pas générées dans un code G.
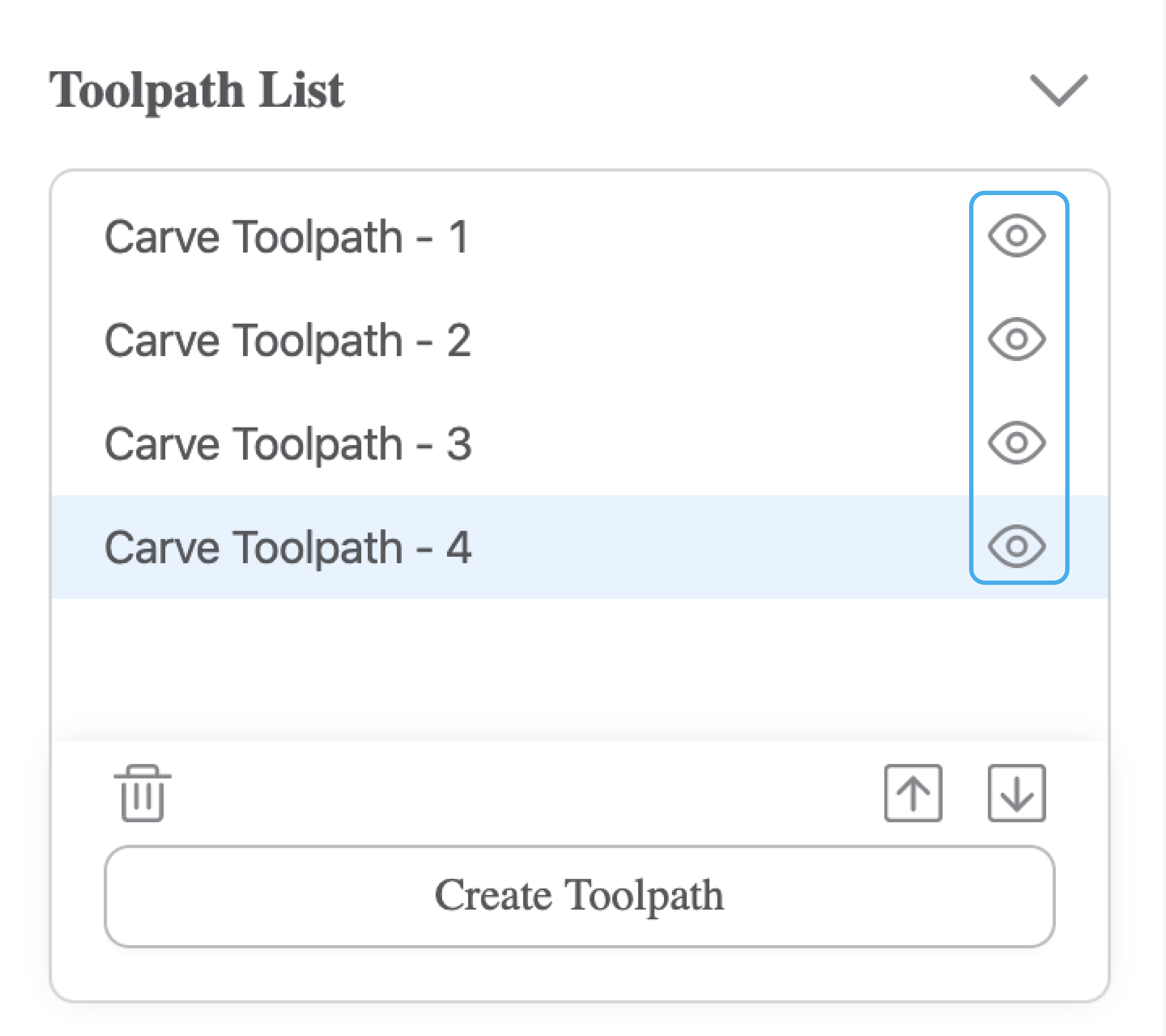
5.6.8 Aperçu
Cliquez sur Générer le code G et prévisualiser pour générer le fichier de code G et prévisualiser le parcours d’outil.
- Effectuez un zoom avant ou arrière pour inspecter les détails ou le panorama du parcours d’outil.
- Le parcours d’outil sélectionné sera rendu en bleu dans la vue Aperçu.
- Dans la liste des parcours d’outil, cliquez sur
 ou
ou  pour prévisualiser le parcours d’outil de manière sélective.
pour prévisualiser le parcours d’outil de manière sélective. - Cochez Parcours d’outil ou Simulation pour sélectionner le type d’aperçu.
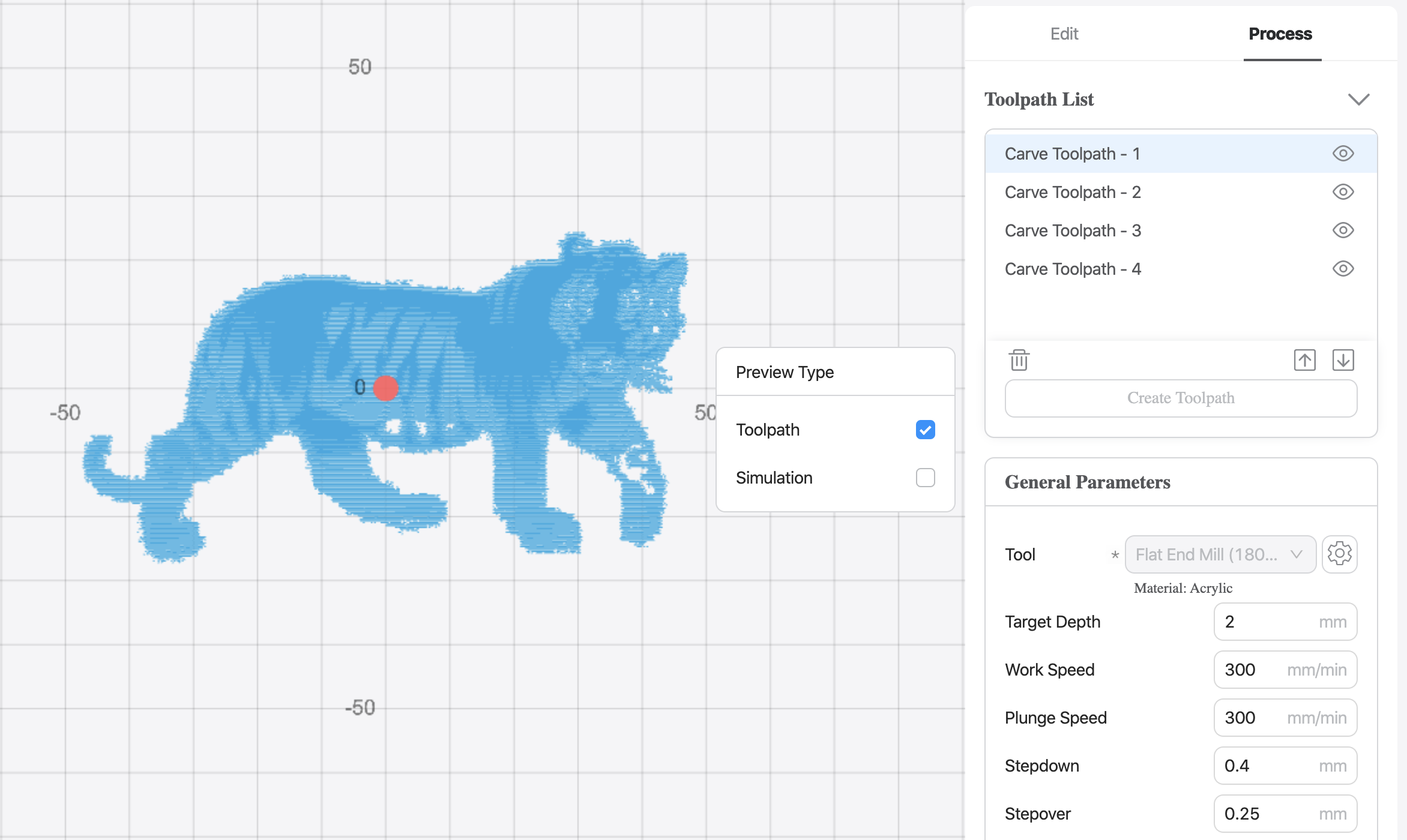
5.7 Tailler
5.7.1 Générer des fichiers de code G
Pour générer des fichiers de code G, cliquez sur Générer le code G et prévisualiser . Les parcours d’outils cachés ne seront pas générés dans un fichier G-code.
5.7.2 Exporter des fichiers de code G
Pour exporter des fichiers G-code, effectuez l’une des opérations suivantes :
- Cliquez sur Exporter > Charger le G-code dans Workspace pour charger le fichier dans Workspace. Définissez l’origine du travail et démarrez la sculpture CNC via Luban ou l’écran tactile.
- Cliquez sur Exporter > Exporter le G-code vers un fichier pour enregistrer le fichier sur votre clé USB. Définissez l’origine du travail et démarrez la sculpture CNC via l’écran tactile.
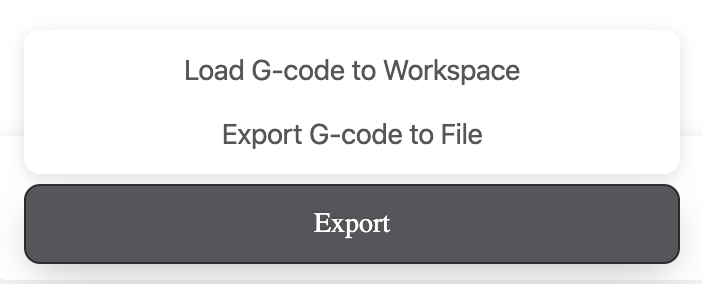
5.7.3 Commencer à sculpter via Luban
Pour commencer la sculpture CNC via Luban, suivez ces étapes :
1. Sur le générateur de code G CNC, cliquez sur Exporter > Charger le code G dans l’espace de travail dans la barre de configuration.
2. Dans Workspace, accédez au panneau Connexion. Cliquez sur Port série ou Wi-Fi , sélectionnez le port série ou le modèle de machine dans la liste déroulante, puis cliquez sur Connecter .
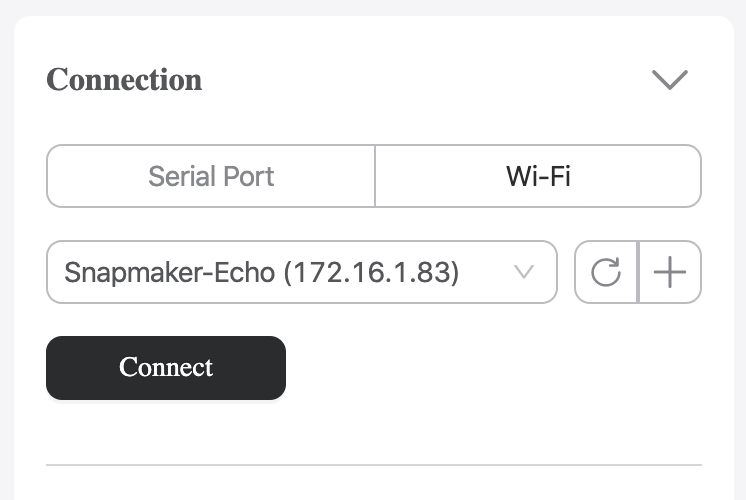
![]() Pour des instructions détaillées sur la connexion, voir 6.1 Connexion .
Pour des instructions détaillées sur la connexion, voir 6.1 Connexion .
3. Dans Workspace, définissez l’origine du travail dans la barre de configuration.
4. Sur l’espace de travail, cliquez ![]() sur le coin supérieur gauche pour commencer à sculpter.
sur le coin supérieur gauche pour commencer à sculpter.![]() Si vous connectez Luban au sculpteur CNC via un câble USB, gardez le câble connecté jusqu’à ce que le travail de sculpture soit terminé. Sinon, le travail sera arrêté.
Si vous connectez Luban au sculpteur CNC via un câble USB, gardez le câble connecté jusqu’à ce que le travail de sculpture soit terminé. Sinon, le travail sera arrêté.
5.7.4 Commencer à sculpter via l’écran tactile
Pour démarrer la sculpture CNC via l’écran tactile, effectuez l’une des actions suivantes :
Option 1
1. Sur le générateur de code G CNC, cliquez sur Exporter > Charger le code G dans l’espace de travail dans la barre de configuration.
2. Dans Workspace, accédez au panneau Connexion. Cliquez sur Wi-Fi , sélectionnez votre modèle de machine dans la liste déroulante, puis cliquez sur Connecter .
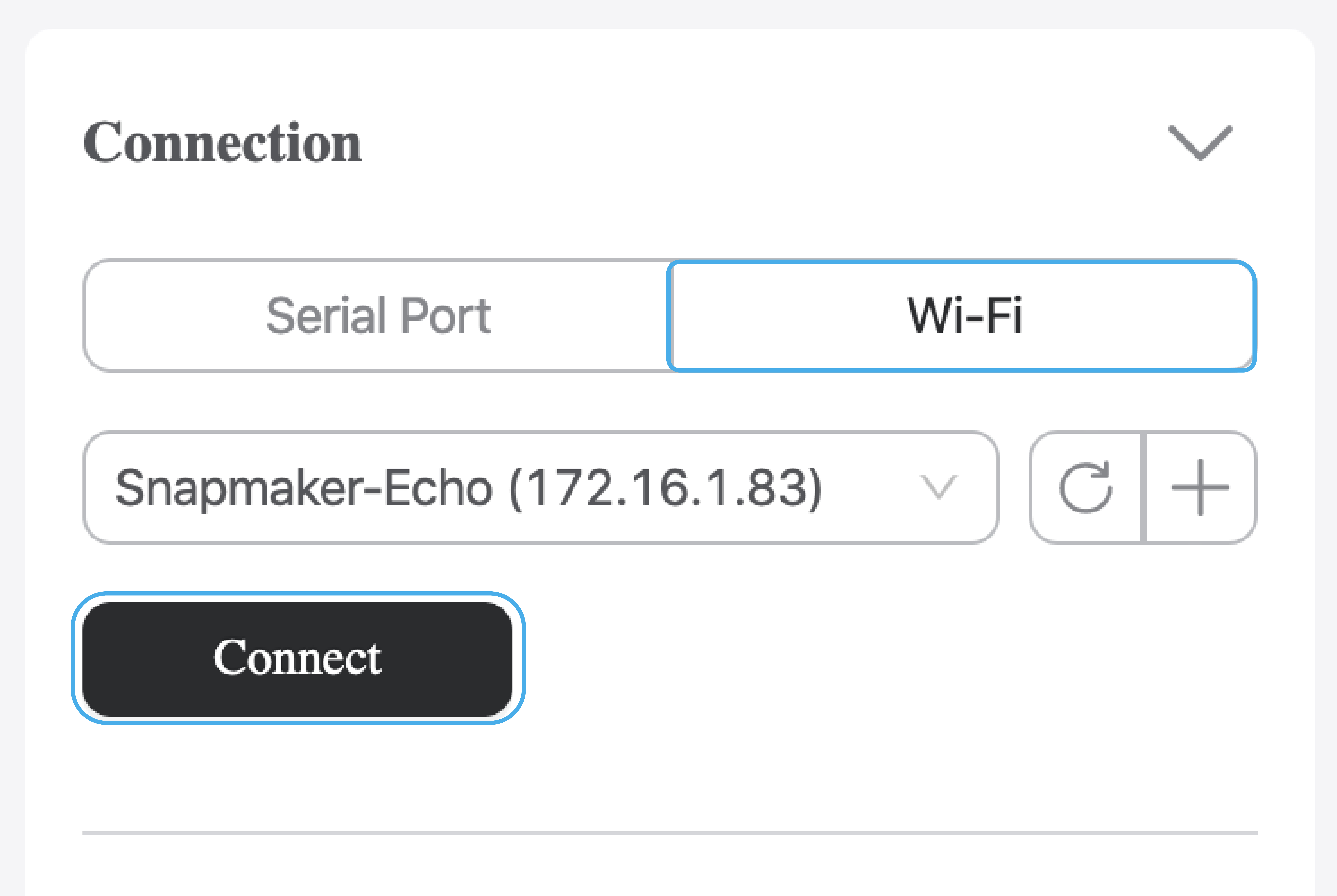
![]() Pour des instructions détaillées sur la connexion, voir 6.1 Connexion .
Pour des instructions détaillées sur la connexion, voir 6.1 Connexion .
3. Sur Workspace , cliquez sur Send to Device via Wi-Fi pour transférer le fichier G-code vers Touchscreen.

4. Sur l’écran tactile, appuyez sur Déconnecter > Démarrer > Local pour trouver le fichier G-code. Définissez l’origine du travail et commencez à sculpter.
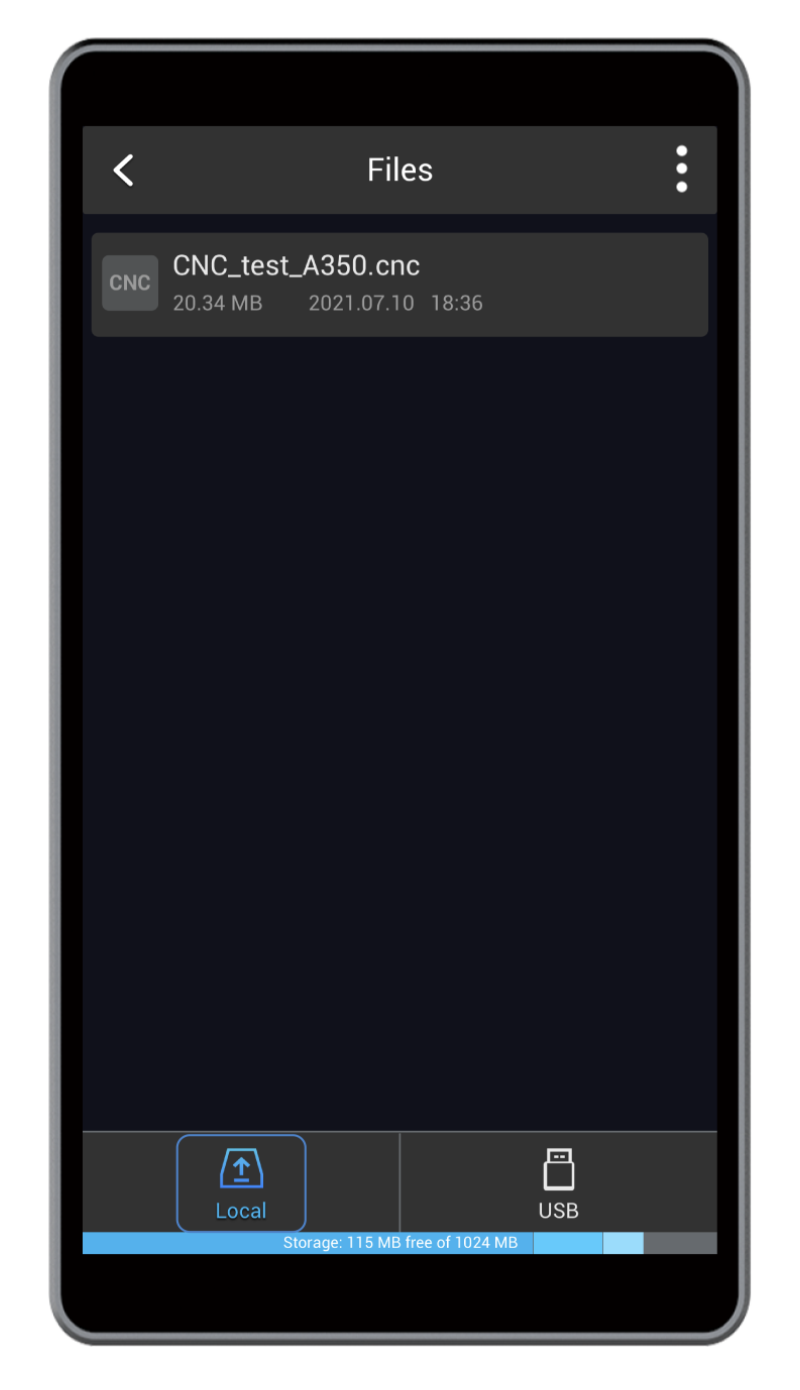
Option 2
1. Sur le générateur de code G CNC, cliquez sur Exporter > Exporter le code G vers un fichier dans la barre de configuration.
2. Enregistrez le fichier G-code sur la clé USB.
3. Insérez la clé USB dans le contrôleur de la machine.
4. Sur l’écran tactile, appuyez sur Déconnecter > Démarrer > USB pour trouver le fichier G-code. Définissez l’origine du travail et commencez à sculpter.