Comment graver des images claires
Bonjour, Créateur !
Il est temps de mettre votre machine de gravure et de découpe laser en pratique ! Pour libérer le potentiel de votre machine, commençons par l’une des applications les plus élémentaires du laser, la gravure d’images.
Dans cet épisode, nous aimerions parcourir avec vous tout le processus de gravure au laser d’une image, y compris la préparation du matériau, la sélection et l’édition de l’image et la configuration des paramètres de travail.
1. Préparer un matériel
Dans l’épisode précédent, Guide de sélection des matériaux : Comment choisir un matériau approprié pour le traitement au laser , nous avons présenté certains matériaux couramment utilisés pour le traitement au laser et les principes de sélection des matériaux. Assurez-vous que le matériau est sans danger pour votre santé et l’environnement et que votre machine est capable de le graver . De plus, pour graver une image nette, nous vous recommandons d’utiliser un matériau qui présente les caractéristiques suivantes :
- Surface supérieure plate
Comme une image est en deux dimensions, elle ne peut correspondre qu’à une surface plane. Si vous gravez une image sur un objet inégal, le résultat sera déformé. De plus, une machine de gravure et de découpe laser fonctionne généralement avec une distance focale fixe. Lors de la gravure, une surface plane permet une mise au point constante et garantit ainsi des effets de gravure uniformes.

- Surface fine et lisse
Une surface fine et lisse permet de présenter plus de détails d’une image. Si le matériau que vous souhaitez utiliser ne semble pas lisse, vous pouvez essayer de le polir. Évitez d’utiliser des matériaux poreux; sinon, le résultat sera flou.

- Couleur claire
Généralement, le faisceau laser grave les matériaux par combustion et assombrit la surface du matériau. Lors de la gravure sur un matériau de couleur claire, les différences entre la zone la plus claire et la plus sombre peuvent être plus importantes, permettant à davantage de dégradés de couleurs d’exister entre les deux.

Sur la base de ces considérations, nous avons choisi le tilleul, qui répond aux exigences ci-dessus et qui est peu coûteux et facilement accessible, pour démontrer le processus de gravure au laser d’une image.
2. Sélectionnez une image
La sélection des images est la clé du succès de la gravure au laser. Une image avec une résolution et un contraste élevés serait notre premier choix car elle contient plus de détails et les objets de l’image sont plus faciles à distinguer. De plus, pour conserver plus de détails dans le produit de gravure, il serait préférable d’utiliser une image qui comprend beaucoup de transitions du clair au foncé et ne contient pas de gros blocs de couleur unie.
Comprendre les raisons pour lesquelles nous choisissons une image qui a une haute résolution, un contraste élevé et un dégradé de couleurs riche sans gros blocs de couleur unie, voyons maintenant comment nous pouvons identifier une image qualifiée.
- Haute résolution
La résolution d’image est le détail d’une image. Les images sont constituées de minuscules pixels (éléments d’image) ou de carrés de couleur. La résolution de l’image peut être mesurée en pixels par pouce (PPI) ou en points par pouce (DPI).
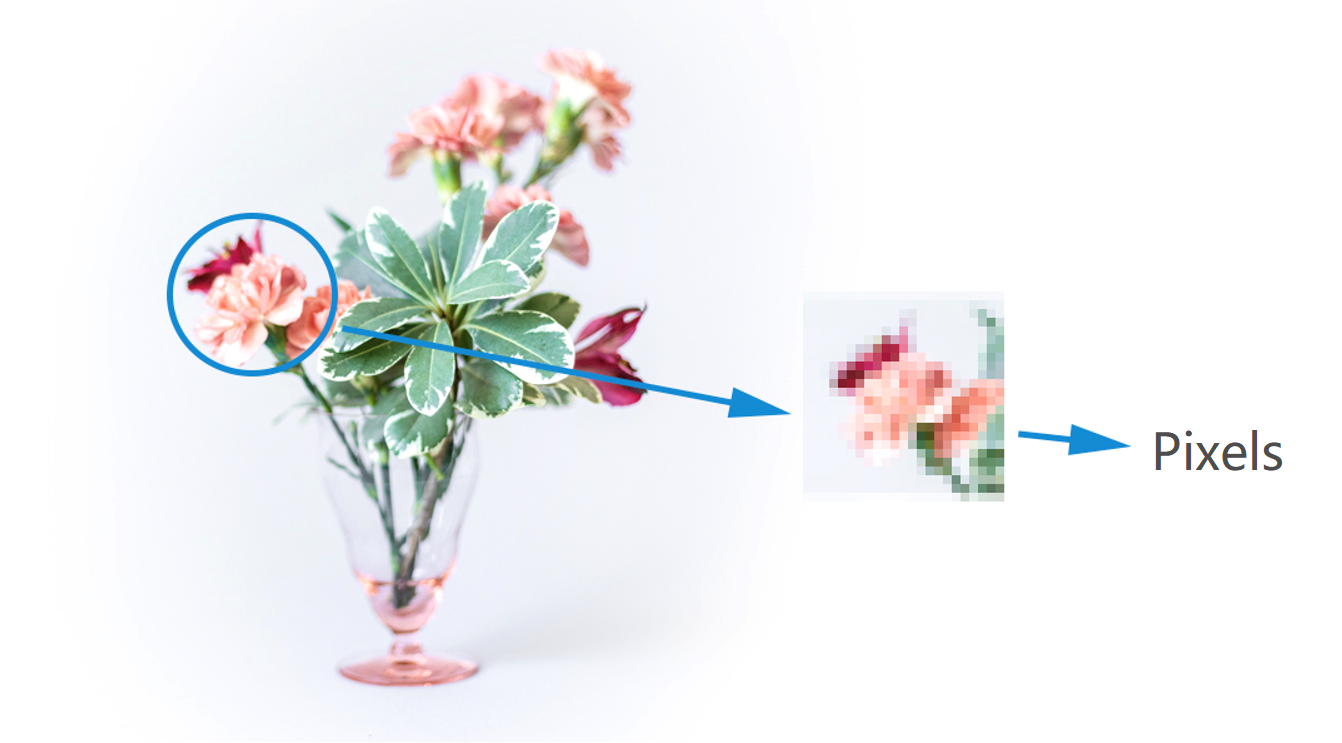
Les images haute résolution sont d’au moins 300 PPI ou 300 DPI, apparaissant nettes et nettes. Cette résolution permet une bonne qualité d’impression et est à peu près une exigence pour toute image que vous souhaitez reproduire.
Ce n’est pas parce qu’une image est belle sur l’écran de votre ordinateur qu’elle a une haute résolution. Vous ne pouvez pas non plus le dire par les dimensions longueur-largeur. La taille importante des fichiers peut être un indice, mais pas dans tous les cas. Un moyen simple de vérifier la résolution de l’image consiste à ouvrir l’image dans un programme d’image et à afficher les propriétés du fichier. Vous n’avez pas besoin d’un programme sophistiqué pour faire cela ; la plupart des ordinateurs sont livrés avec un programme d’édition d’image de base qui fera l’affaire.
- Contraste élevé
Le contraste est le degré de différence entre deux couleurs ou entre les zones les plus claires et les plus sombres d’une image. Une image à contraste élevé présente une grande différence entre la lumière et l’obscurité, tandis qu’une image à faible contraste a des couleurs proches. Si une image est d’un blanc uni, il n’y a pas de différences de couleur, donc le contraste est nul.
Bien qu’il semble facile de distinguer la lumière de l’obscurité dans la vraie vie, cela peut devenir un peu délicat lorsqu’il s’agit d’une image statique. Prenez les deux images suivantes comme exemple, pouvez-vous dire laquelle a le contraste le plus élevé ?


L’image 1 a le contraste le plus élevé. Avez-vous la bonne réponse ? Voici une méthode simple pour vous aider à trouver les différences de contraste entre les images :
(1) Préparez un logiciel de capture d’écran.
(2) Découpez respectivement de petits carrés des zones les plus claires et les plus sombres de l’image sélectionnée. Ensuite, juxtaposez les carrés clairs et foncés, de façon à voir facilement le contraste.

(3) Répétez l’étape (2) sur une autre image pour obtenir ses échantillons de contraste.

(4) Comparez les échantillons de contraste de différentes images. Plus la différence entre les carrés les plus clairs et les plus sombres d’une image est grande, plus le contraste de l’image est élevé.
- Dégradé de couleurs riche sans gros blocs de couleur unie
Lors de la gravure d’une image, le laser ne peut pas reproduire la couleur. Au lieu de cela, il crée différents niveaux de lumière et d’obscurité en contrôlant la quantité d’énergie émise, et recrée ainsi l’image. Avec de nombreuses transitions du clair au sombre dans une image, le produit de gravure monochrome sera plus vif. Inversement, si une image contient trop de grands blocs de couleur unie, le résultat de la gravure peut apparaître plat et terne.
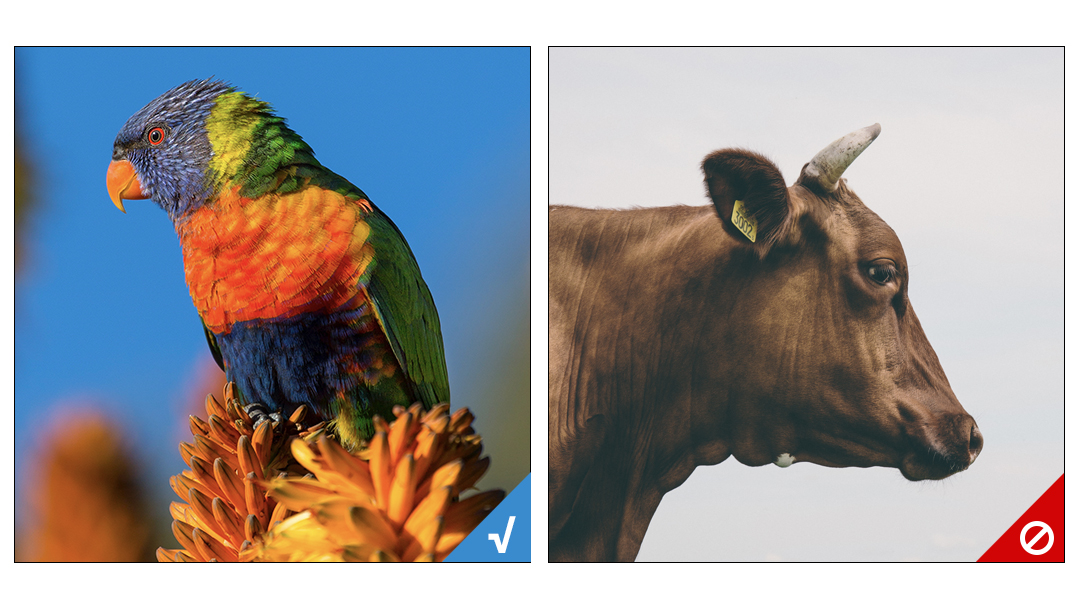
3. Modifier l’image
Le but que nous éditons l’image est de mettre en valeur le sujet et d’accentuer les bords, produisant un résultat de gravure clair et distinctif. Il ne nécessite pas beaucoup de compétences complexes en retouche photo pour obtenir les effets souhaités. Les opérations que nous devons effectuer sur l’image comprennent principalement le recadrage, le réglage du contraste et de la luminosité, la netteté. Vous pouvez utiliser n’importe quel programme de retouche photo qui inclut ces fonctions de base. Ici, nous utilisons l’éditeur graphique raster open source gratuit, GNU Image Manipulation Program (GIMP) pour la démonstration. Maintenant, ouvrons l’image dans l’éditeur et commençons !
(1) Recadrer l’image
Recadrez l’image en fonction de vos besoins.
 →
→
(2) Désaturer le fond
En estompant l’arrière-plan, nous pouvons éviter que l’arrière-plan ne domine le sujet. Dans certains cas, si vous n’avez pas besoin de l’arrière-plan, vous pouvez également supprimer directement l’arrière-plan.
Tout d’abord, nous devons isoler le sujet principal de l’arrière-plan. Nous pouvons le faire en utilisant l’outil de sélection gratuit pour tracer le sujet.
Ensuite, sélectionnez l’arrière-plan, réduisez son contraste et rendez-le plus clair.

(3) Réduire les ombres
Les ombres provoquent généralement une gravure plus sombre lors de la gravure au laser. S’il y a trop d’ombres sur le sujet principal, le produit de gravure final peut avoir l’air sale.
Sélectionnez le sujet principal, puis ajustez ses ombres et ses hautes lumières. En augmentant l’exposition des ombres et en ajoutant plus de reflets, nous pouvons nous débarrasser de certaines ombres lourdes.
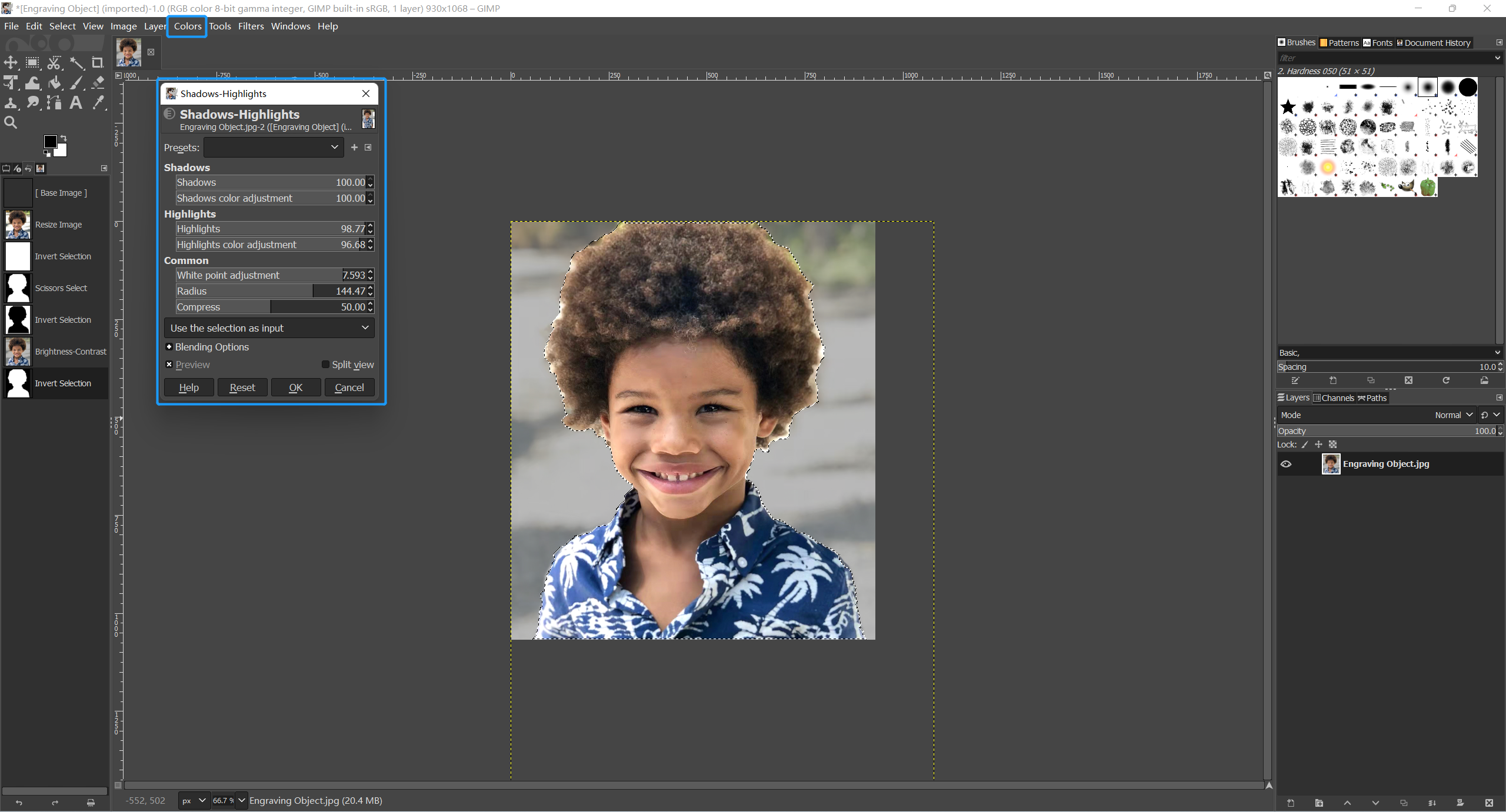
(4) Affiner le sujet
Après avoir réglé les ombres et les hautes lumières, la couleur globale du sujet apparaît lumineuse. Mais ce n’est toujours pas l’effet final que nous voulons. Pour faire une gravure distincte, nous devons rendre les bords plus clairement définis.
Tout d’abord, ajoutez plus de contrastes, pour rendre à nouveau les lignes du sujet plus prononcées.
Ensuite, accentuez la netteté de l’image, ce qui rend l’image nette.
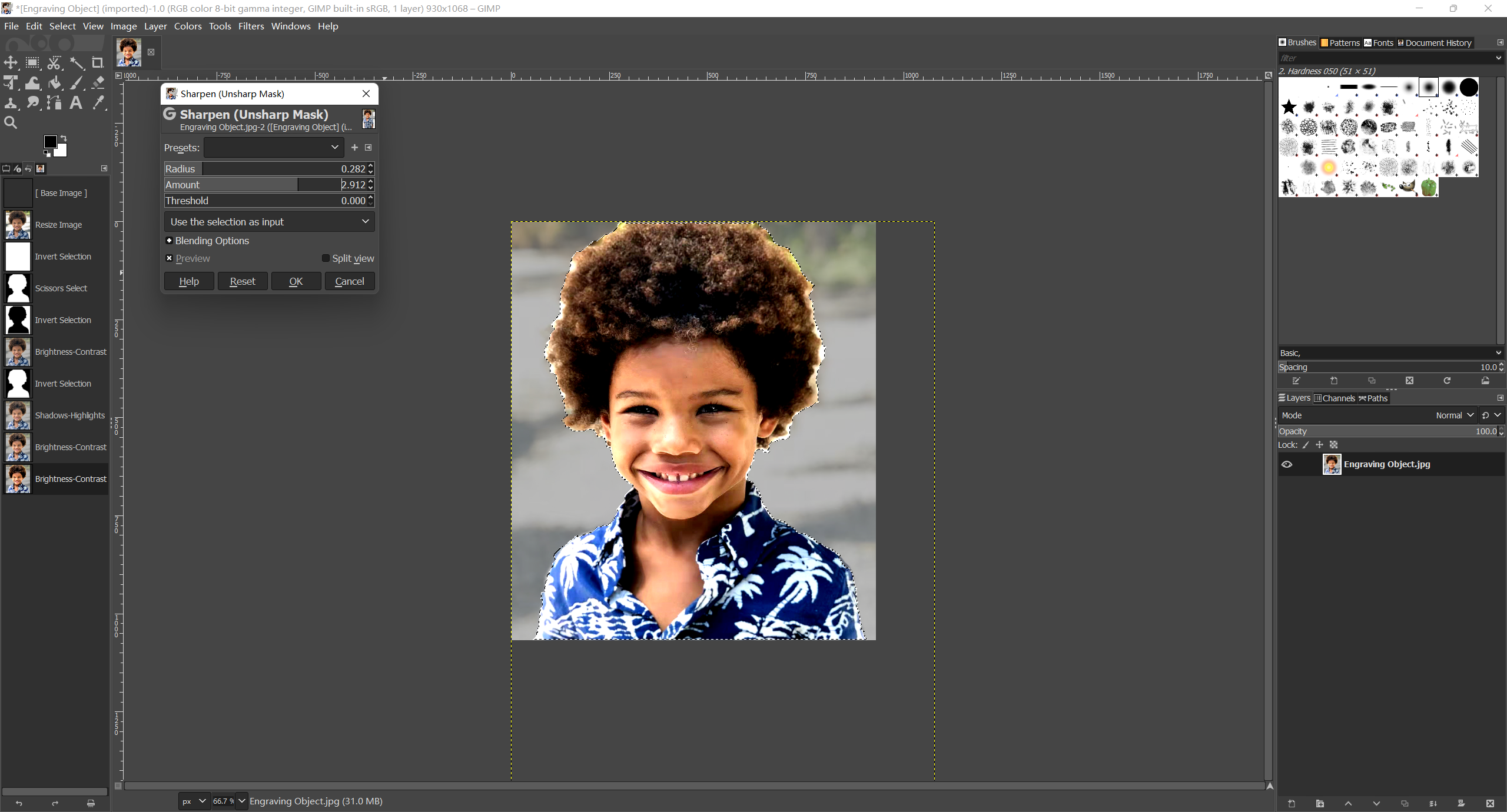
Enfin, nous obtenons l’image adaptée à la gravure au laser. Comme vous pouvez le voir, par rapport à l’image d’origine, celle éditée a un arrière-plan affaibli et un sujet bien défini. Nous pouvons maintenant enregistrer l’image et l’exporter sous forme de fichier .png. Si vous utilisez d’autres programmes d’édition d’images, veillez à ne pas compresser l’image lors de son enregistrement.
 →
→
4. Commencez la gravure au laser
Nous arrivons ici à la dernière étape, la gravure de l’image sur les matériaux sélectionnés. Selon la machine de gravure et de découpe laser que vous utilisez, la procédure de démarrage de la gravure laser peut varier. Dans cette étape, nous utiliserons Snapmaker Luban pour transformer l’image en un fichier de code G et utiliserons le module laser Snapmaker 2.0 1.6W pour effectuer le travail de gravure au laser.
(1) Importer l’image dans Snapmker Luban
Après avoir importé l’image dans Snapmaker Luban, vous pouvez la redimensionner et la faire pivoter, ajuster sa position sur les coordonnées et la transformer en une image en niveaux de gris.
(2) Sélectionnez le mode de déplacement
Lors de la création du parcours d’outil, vous pouvez sélectionner le mode de déplacement, y compris la gravure par points et la gravure par lignes. La gravure par points prend plus de temps mais donne une image plus détaillée. Pour rechercher une meilleure qualité de gravure, nous utilisons la gravure remplie de points comme mode de mouvement.
(3) Réglez la puissance du laser et le temps de séjour
La puissance du laser et le temps de séjour affectent directement le résultat de la gravure. Plus la puissance laser est élevée et plus le temps de séjour est long, plus la couleur de gravure est foncée.
Nous pouvons utiliser la méthode des variables de contrôle pour trouver une combinaison optimale de puissance laser et de temps de séjour. Le motif de gravure avec la couleur la plus foncée et sans carbonisation ou dépression excessive sur la surface de la pièce est le meilleur résultat.
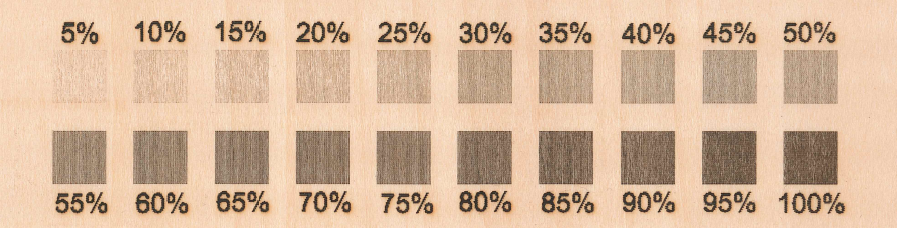
Enfin, nous avons réglé Dwell Time sur 5 ms/dot et Laser Power sur 30 %.
(4) Définir l’intervalle de remplissage
Comme nous le savons déjà, Fill Interval est la distance entre les points constituant le motif gravé. Si l’intervalle de remplissage est trop grand, le motif gravé sera de couleur claire et risque de perdre certains détails ; s’il est trop petit, les points se chevaucheront, rendant la couleur de la gravure trop sombre et le motif indiscernable
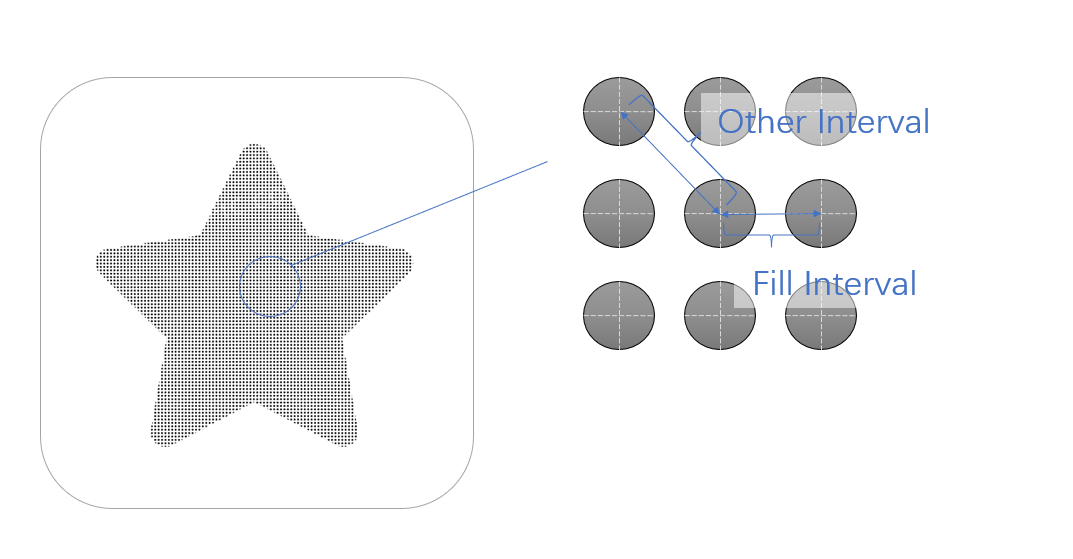
Nous devons effectuer des tests pour trouver le meilleur intervalle de remplissage. Gravez une série de carrés avec différents intervalles de points et enregistrez l’intervalle avec la texture diagonale la plus claire comme intervalle optimal.
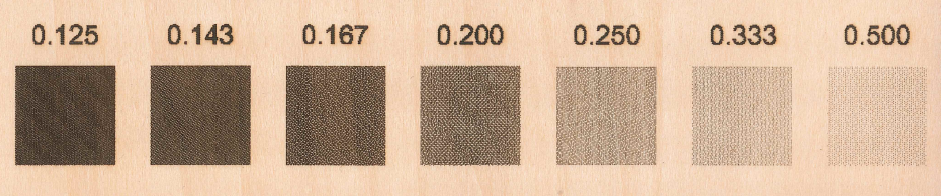
Sur la base des tests, nous avons défini 0,14 mm comme intervalle de remplissage.
| Note:Snapmaker Luban a des valeurs prédéfinies pour certains matériaux, qui sont testées et recommandées.Pour plus d’informations sur la manière de tester et de définir les paramètres de travail, reportez-vous aux articles suivants :Guide de configuration des paramètres : comment définir les paramètres de travail appropriés pour la gravure et la découpe au laserLe guide définitif de la gravure et de la découpe au laser avec le Snapmaker |
(5) Générer le fichier G-code
Après avoir configuré les paramètres de travail, enregistrez les paramètres du parcours d’outil et générez un fichier G-code au format .nc.
(6) Démarrer la gravure au laser
Transférez le fichier G-code vers la machine de gravure et de découpe laser. Mettez des lunettes de sécurité laser et nous sommes prêts à partir !
Pour plus d’informations sur l’utilisation du module laser Snapmaker 2.0 1.6W, consultez son guide de démarrage rapide , son manuel d’utilisation ou ses didacticiels vidéo .
