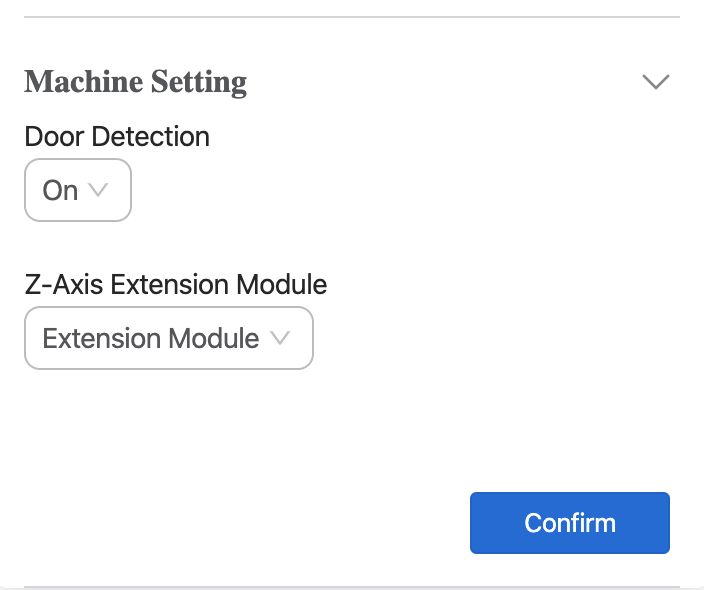Espace de travail
6.1 Connexion
Sur le panneau de connexion, vous pouvez connecter Luban à la machine via le port série ou le Wi-Fi pour exécuter des opérations en ligne.
6.1.1 Via le port série
1. Insérez le câble USB dans votre ordinateur et dans la machine.
2. Dans le panneau Connexion, cliquez sur Port série > .
3. Sélectionnez le port série dans la liste déroulante, puis cliquez sur Connecter .
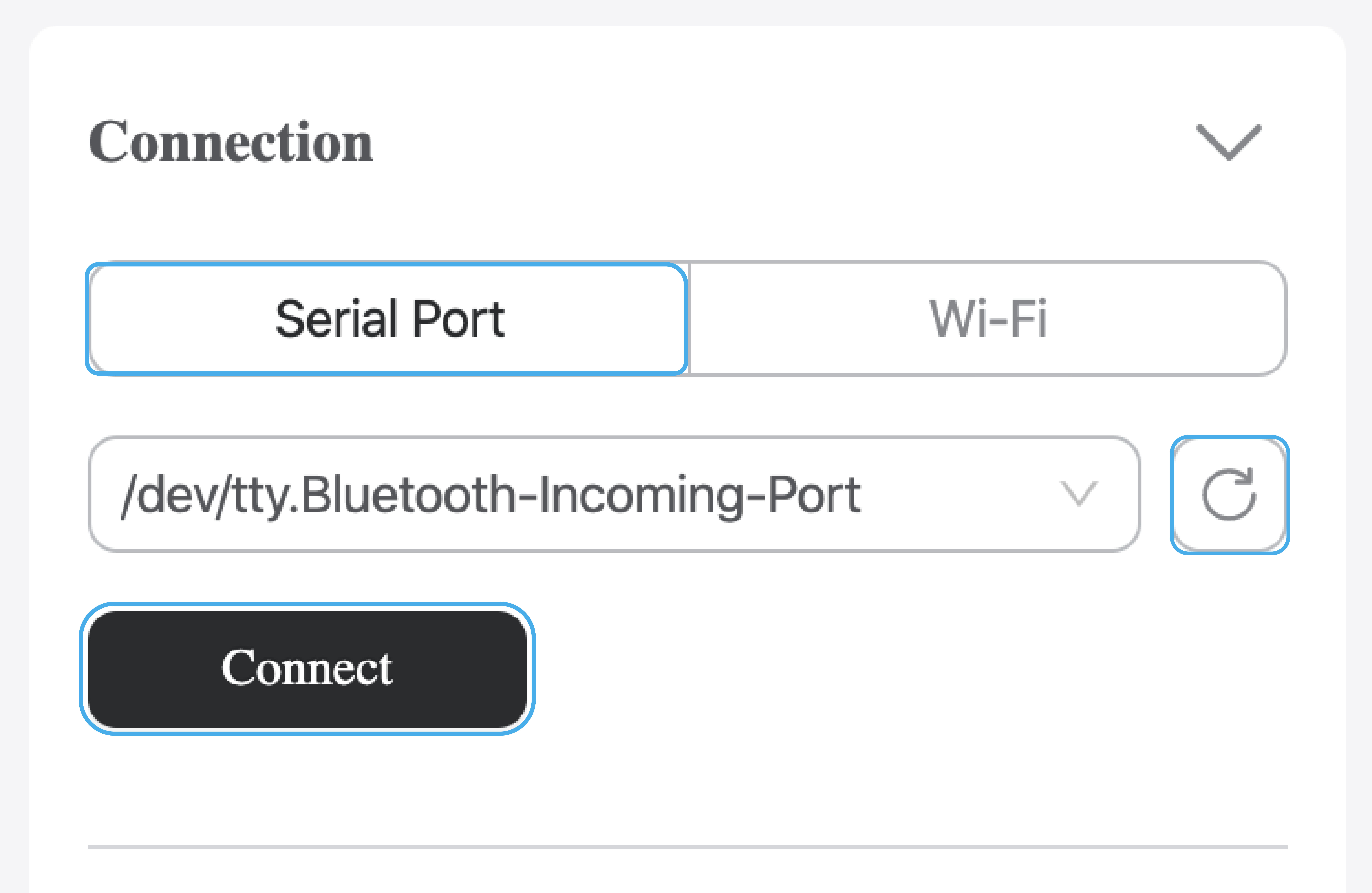
![]() Si vous ne trouvez pas le port, débranchez le câble USB et réessayez. Pour une première utilisation, vous devez télécharger et installer le pilote .
Si vous ne trouvez pas le port, débranchez le câble USB et réessayez. Pour une première utilisation, vous devez télécharger et installer le pilote .
6.1.2 Par Wi-Fi
1. Dans le panneau Connexion, cliquez sur Wi-Fi > .
2. Sélectionnez votre machine dans la liste déroulante, puis cliquez sur Connecter .
3. Sur l’écran tactile, appuyez sur Oui pour confirmer la connexion Wi-Fi.
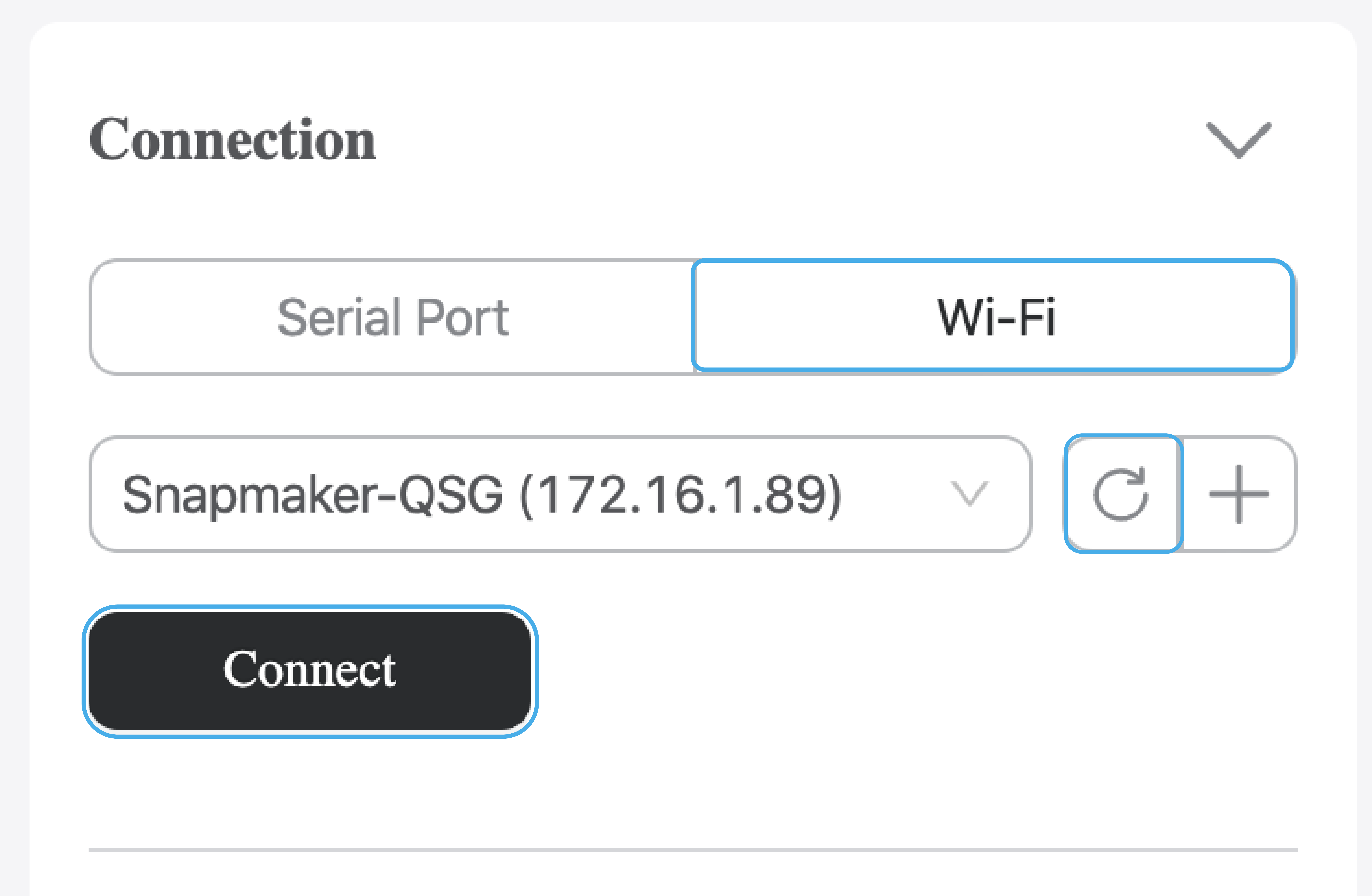
![]() Si vous ne trouvez pas votre machine dans la liste déroulante, cliquez sur
Si vous ne trouvez pas votre machine dans la liste déroulante, cliquez sur ![]() , entrez votre adresse IP et cliquez sur Confirmer .
, entrez votre adresse IP et cliquez sur Confirmer .
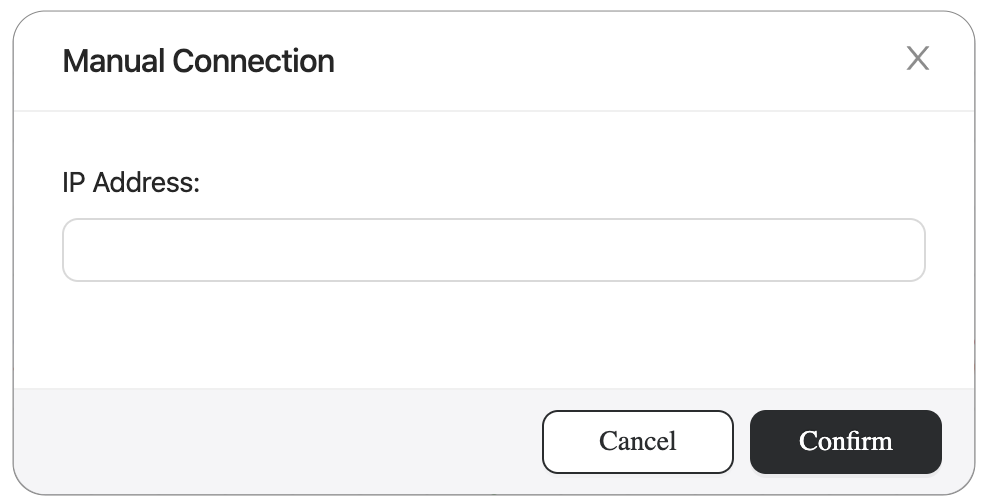
6.2 Console
Sur le panneau de la console, vous pouvez entrer des commandes et appuyer sur la touche Entrée pour contrôler la machine. Pour obtenir la liste des commandes courantes, consultez Utiliser des commandes pour dépanner .
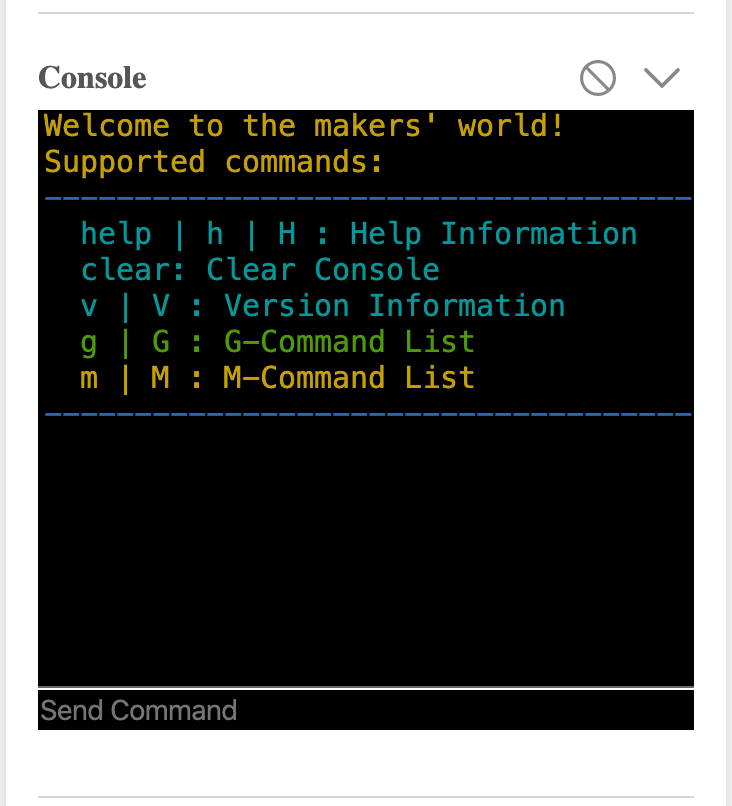
6.3 Fichiers de code G
Dans le panneau Fichiers G-code, vous pouvez ouvrir, exporter, charger et envoyer des fichiers G-code. Une fois le fichier G-code chargé dans Workspace, vous pouvez cliquer sur ![]() ,
, ![]() ,
, ![]() ou
ou ![]() pour utiliser le fichier G-code.
pour utiliser le fichier G-code.
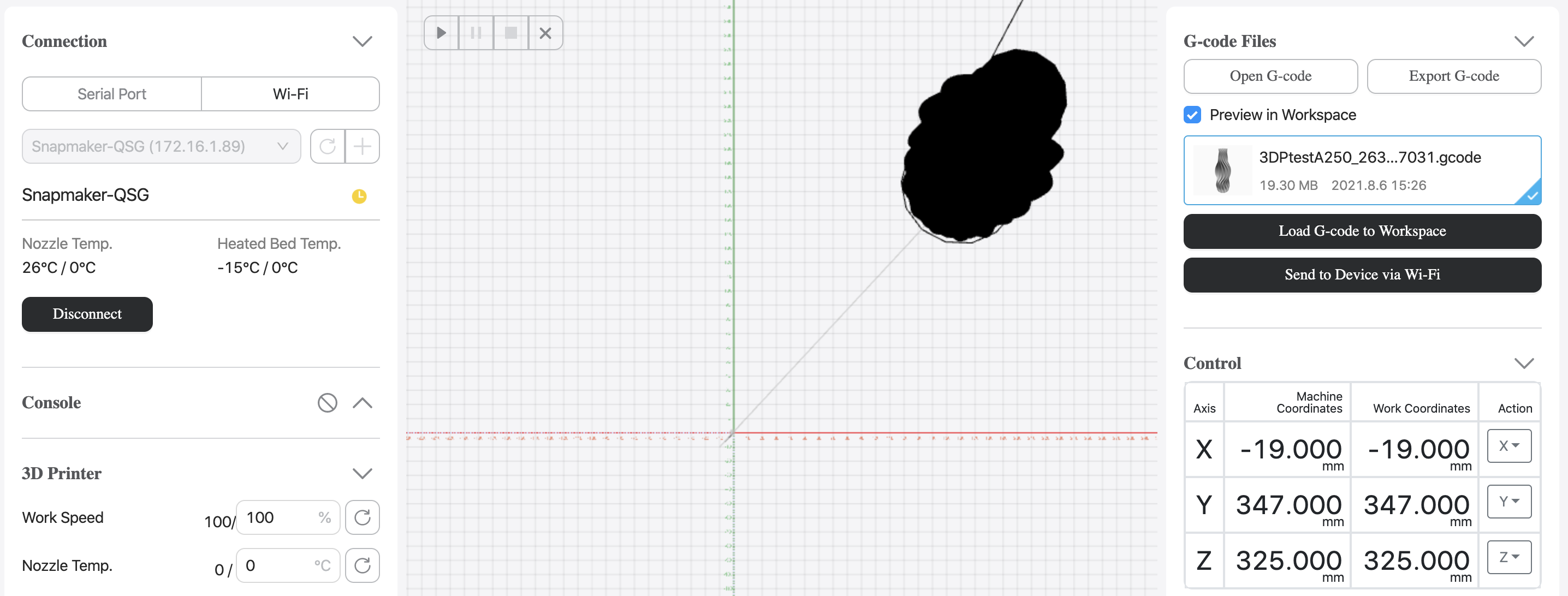
6.4 Contrôle
Sur le panneau de contrôle, vous pouvez contrôler le mouvement des modules linéaires et des têtes d’outils.
6.4.1 Modules linéaires
Après la connexion, vous pouvez utiliser les boutons ci-dessous pour contrôler le mouvement des axes X, Y, Z et B. Si Luban détecte le module laser ou le module CNC, ces boutons peuvent également être utilisés pour définir l’origine du travail et la limite d’exécution.
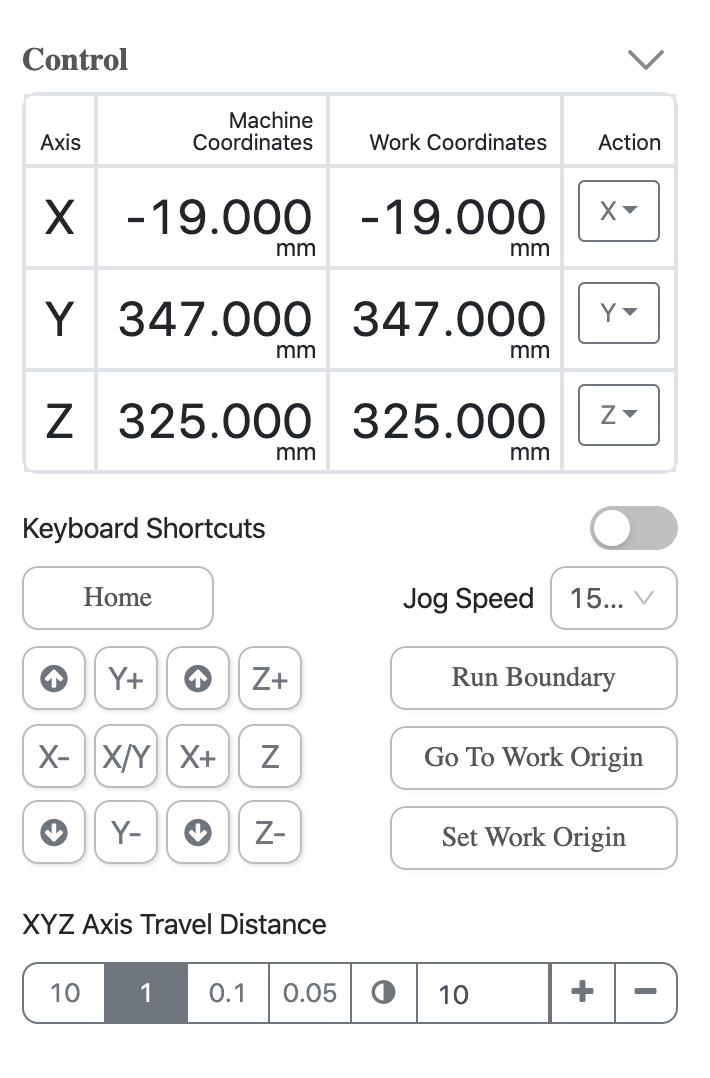
6.4.2 Têtes d’outils
Si Luban détecte le module d’impression 3D, le module laser ou le module CNC, un panneau de contrôle correspondant de la tête d’outil apparaîtra.
Module d’impression 3D
Apparaît uniquement lorsque Luban détecte le module d’impression 3D. Sur ce panneau, vous pouvez contrôler la vitesse de travail, la température de la buse, la température du lit chauffant et le chargement ou le déchargement du filament.
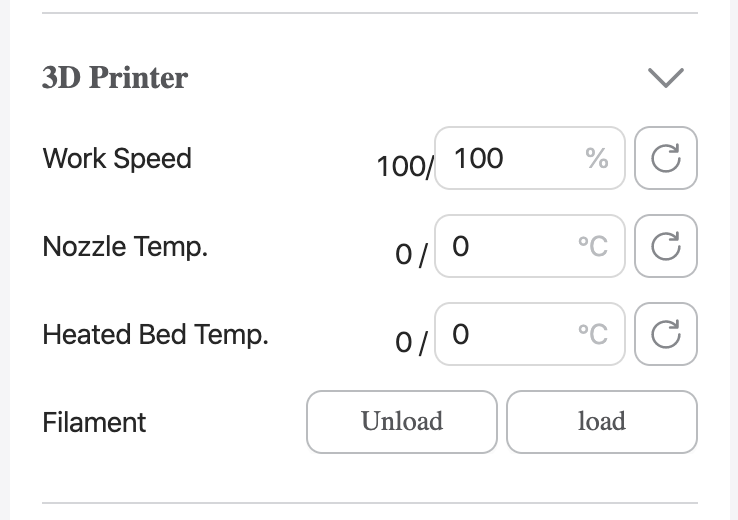
Module laser
Apparaît uniquement lorsque Luban détecte le module laser. Sur ce panneau, vous pouvez activer ou désactiver le mode automatique, définir l’épaisseur du matériau et contrôler la hauteur du laser, le décalage Z, la vitesse de travail ainsi que la puissance du laser.
La fonction de réglage fin de l’origine du travail, exclusive au module laser de Snapmaker Original, peut être utilisée pour affiner l’origine du travail.
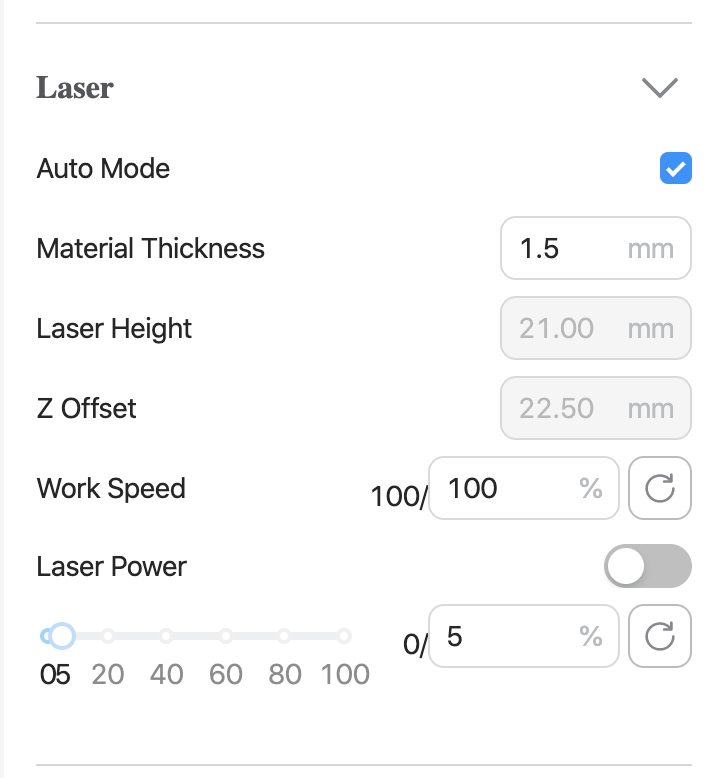
Module CNC
Apparaît uniquement lorsque Luban détecte le module CNC. Sur ce panneau, vous pouvez contrôler la vitesse de travail et la broche CNC.
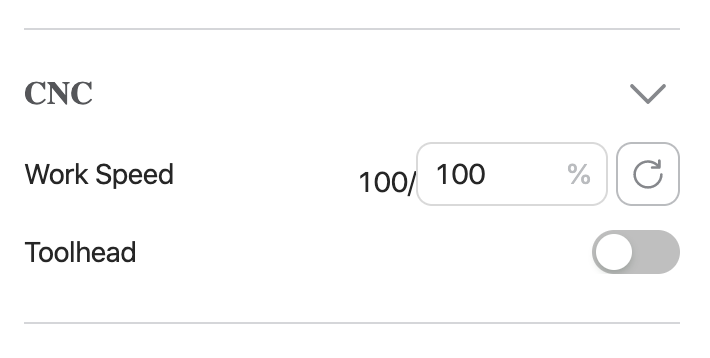
6.5 Macro
Dans le panneau Macro, vous pouvez automatiser les opérations fréquemment utilisées en créant et en exécutant des macros. Une macro est une série de commandes et d’instructions que vous regroupez en une seule commande pour accomplir une opération automatiquement.
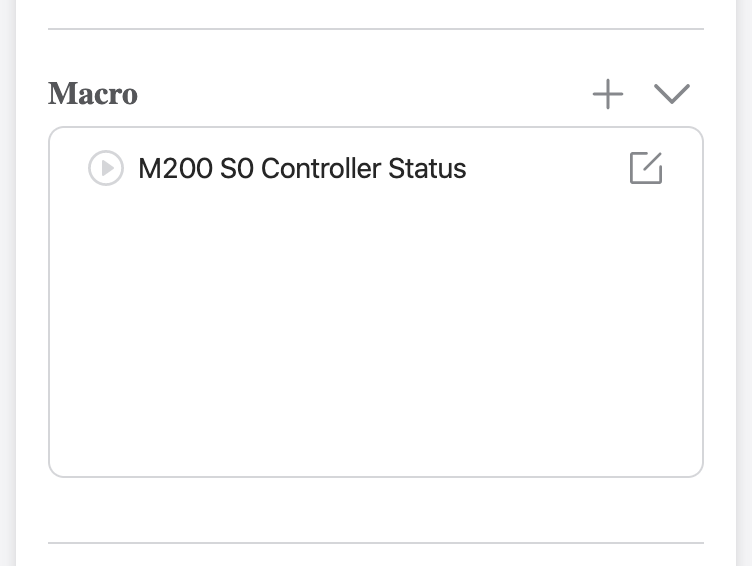
6.6 Réglage de la machine
Exclusif à Snapmaker Original. Une fois Luban connecté à la machine, vous pouvez activer ou désactiver la détection de porte et sélectionner le module d’extension de l’axe Z dans le panneau Paramètres de la machine de la barre latérale gauche.