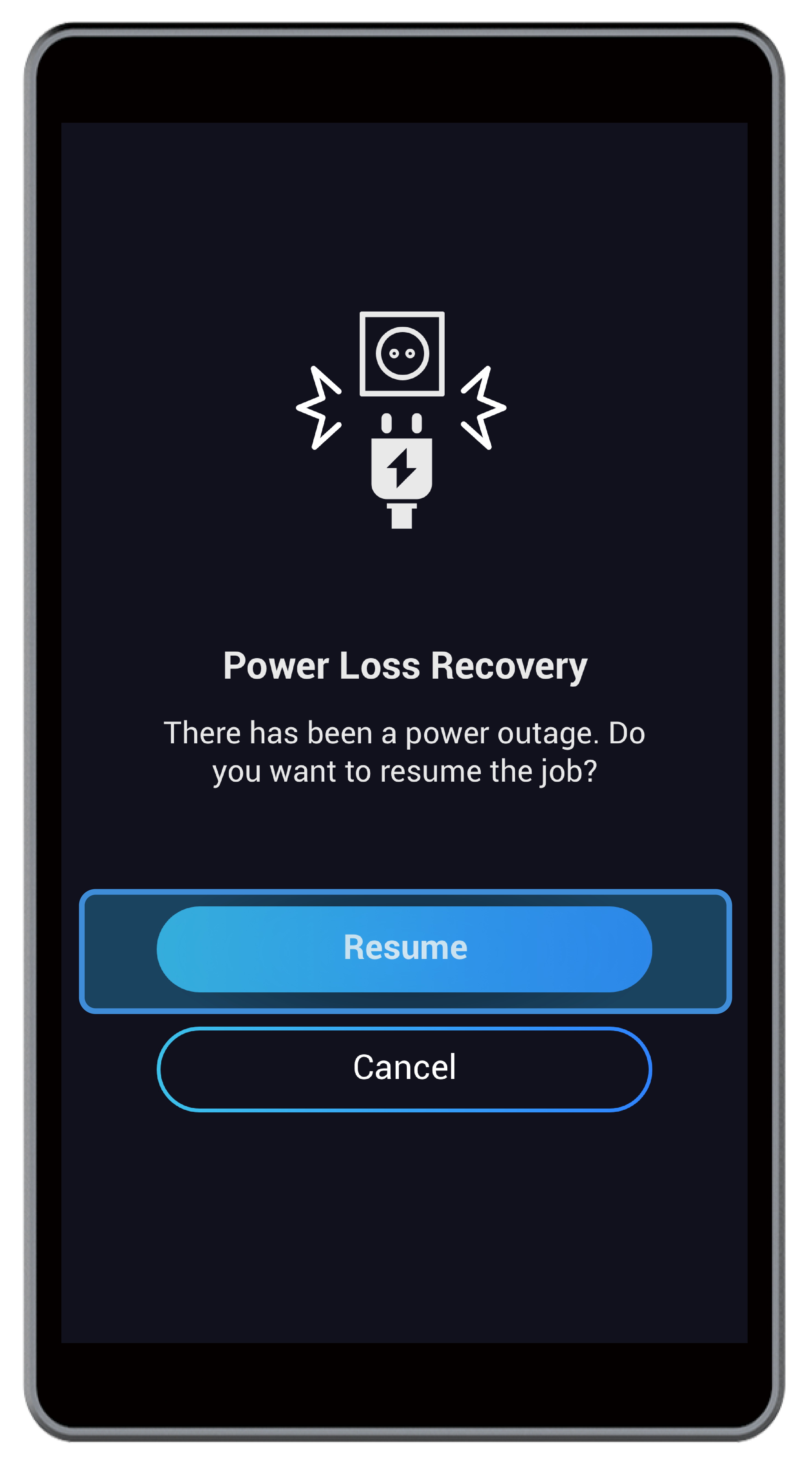Comment découper avec la CNC
Avant de sculpter, vous devez vérifier soigneusement la CNC et la fraise .
5.1 Flux de travail de sculpture CNC
Pré-contrôle
⇩
Serrez le matériau
⇩
Fixez le bit CNC
⇩
Préparer le fichier G-code
⇩
Transférer le fichier G-code
⇩
Définir l’origine du travail et commencer à sculpter
⇩
Nettoyer le travail fini
5.2 Fixer le matériau
Utiliser les jeux de pinces fournis
(1) Décollez les papiers de masquage de la feuille acrylique.

(2) Dessinez deux diagonales sur la surface du matériau à l’aide d’un crayon. Marquez le centre de matière pour définir ultérieurement l’origine du travail.

![]() Alternativement, vous pouvez marquer d’autres positions sur le matériau pour définir l’origine du travail, tant que la zone de travail est limitée à la taille du matériau usinable.
Alternativement, vous pouvez marquer d’autres positions sur le matériau pour définir l’origine du travail, tant que la zone de travail est limitée à la taille du matériau usinable.
(3) Placez le matériel fourni au centre de la plate-forme de sculpture CNC.
Taille du matériau : 190 largeur × 190 hauteur × 2,8 profondeur (mm)
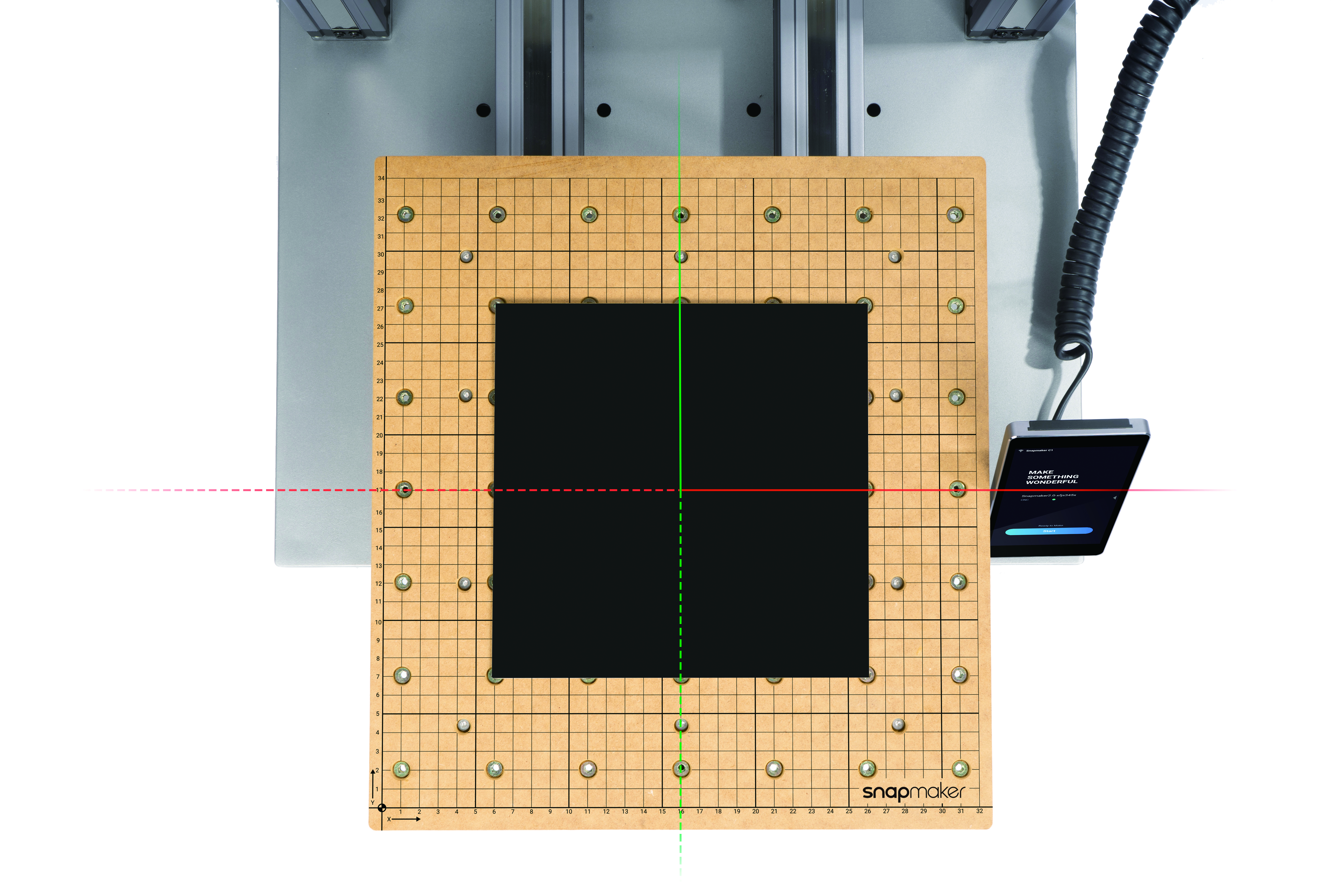
(4) Fixez quatre ensembles de pinces à la plate-forme de sculpture CNC.
un. Vissez chaque vis M4 × 70 avec l’écrou à oreilles dans l’accessoire de luminaire, puis dans le luminaire arqué comme illustré.
b. Trouvez un trou d’écrou près du matériau pour insérer la vis M4 × 70. Placez le luminaire arqué sur le matériau et ajustez l’accessoire de luminaire pour qu’il s’adapte à l’une des fentes du luminaire arqué.
![]() Toutes les fentes d’arbre illustrées peuvent être utilisées pour fixer le matériau.
Toutes les fentes d’arbre illustrées peuvent être utilisées pour fixer le matériau.
c. Gardez la vis M4 × 70 à la verticale de la plate-forme de sculpture CNC et tournez un peu la vis M4 × 70 dans l’écrou. Fixez le matériau en vissant l’écrou à oreilles.
![]() Ne tournez pas la vis vers le bas à travers la plate-forme de sculpture CNC. Sinon, la vis qui dépasse peut endommager les axes Y et entraver le mouvement de l’axe Y.
Ne tournez pas la vis vers le bas à travers la plate-forme de sculpture CNC. Sinon, la vis qui dépasse peut endommager les axes Y et entraver le mouvement de l’axe Y.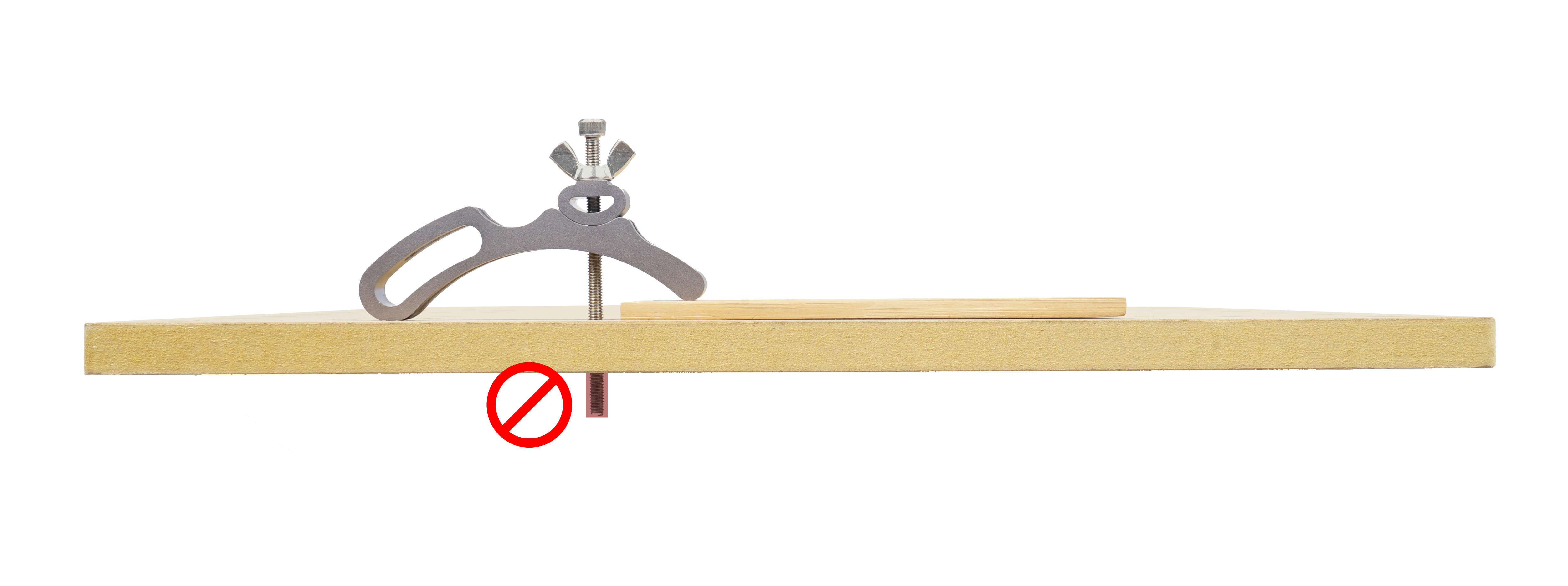
d. Fixez les trois ensembles de pinces restants à la plate-forme de sculpture CNC.
Assurez-vous que tous les ensembles de serrage n’entravent pas le mouvement de la machine et du foret CNC dans n’importe quelle direction axiale. Sinon, la machine ou le foret CNC heurtera les jeux de pinces.

Utiliser des vis
Les vis offrent une fixation sûre et flexible pour votre matériel, tout en étant rapides et bon marché. Cependant, notez que cette approche de fixation endommagera la surface de la plate-forme de sculpture CNC.
Voici les étapes :
(1) Placez votre matériau (pas plus épais que 50 mm) au centre de votre plate-forme de sculpture CNC.
(2) Percez quatre trous dans le coin du matériau à l’aide d’un tournevis électrique.
(3) Mettez quatre vis dans les quatre trous. Percez les vis à travers le matériau, puis dans la plate-forme de sculpture CNC à l’aide du tournevis électrique. Notez que la vis doit être suffisamment longue pour pénétrer dans le matériau.

![]() Ne touchez pas le tournevis électrique immédiatement après le perçage ; sinon, vous serez brûlé.
Ne touchez pas le tournevis électrique immédiatement après le perçage ; sinon, vous serez brûlé.
Utilisez des rubans adhésifs double face
Les rubans adhésifs double face ne s’appliquent qu’aux matériaux fins et souples. En effet, l’usinage de ce type de matériau rencontrera moins de résistance et nécessitera donc une force de fixation moins forte.
Voici les étapes :
(1) Couvrez l’arrière du matériau avec des rubans adhésifs double face.
(2) Collez le matériau adhésif au centre de la plate-forme de sculpture CNC.
(3) Appuyez sur le matériau pour vous assurer qu’il est fermement collé à la plate-forme de sculpture CNC.

5.3 Fixez le foret CNC
(1) Inclinez la pince ER11 dans l’écrou ER11 jusqu’à ce que la pince s’enclenche. Insérez le foret CNC dans la pince ER11 jusqu’à ce que la tige bute contre la pince.

Faites attention aux morceaux tranchants et gardez-les hors de portée des enfants.
(2) Vissez l’écrou ER11 sur le module de sculpture CNC et fixez l’écrou à l’aide des clés à fourche.

5.4 Préparer le fichier G-code
5.4.1 Préparer le fichier modèle
Avant de générer le fichier G-code sur Luban, vous devez préparer un fichier modèle. Voici quelques options pour préparer le fichier modèle :
- Utilisez les modèles fournis dans la bibliothèque de cas de Luban.
- Concevez des images 2D ou des modèles 3D à l’aide du logiciel de conception ou de modélisation.
- Prenez des photos avec votre téléphone intelligent pour obtenir des images 2D.
- Téléchargez des fichiers CAO gratuits sur le site Web, comme grabcad.com/library .
Actuellement, Luban prend en charge les formats de fichiers suivants pour la sculpture CNC :
- .svg
- .dxf
- .png
- .jpg
- .jpeg
- .bmp
- .stl
5.4.2 Générer le fichier G-code
Ouvrez Luban et suivez le Guide de démarrage rapide Snapmaker 2.0 pour générer le fichier G-code.
5.5 Transférer le fichier G-code
Vous pouvez transférer le fichier G-code et commencer à sculpter des quatre manières suivantes.
Commencez à sculpter sur l’écran tactile via Wi-Fi
(1) Sur Luban, cliquez sur Espace de travail . Dans le panneau Connexion, cliquez sur Wi-Fi > Actualiser > Sélectionnez votre sculpteur CNC dans la liste déroulante > Connectez Luban à votre sculpteur CNC.
(2) Sur l’écran tactile, appuyez sur Oui pour accorder la connexion Wi-Fi.
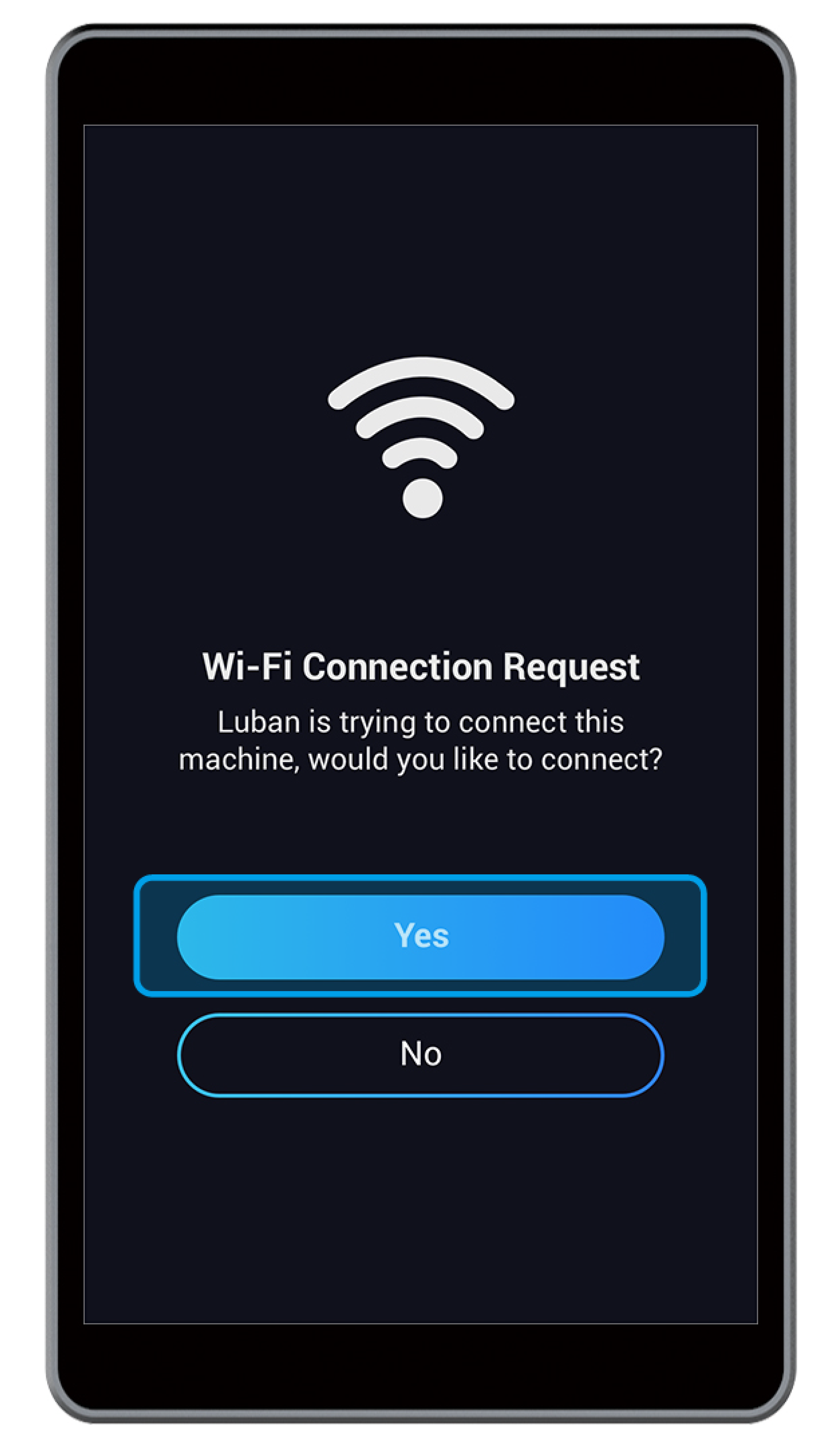
(3) Dans Workspace, cliquez sur Envoyer vers l’appareil via Wi-Fi .
(4) Sur l’écran tactile, appuyez sur Got It pour recevoir le fichier G-code.
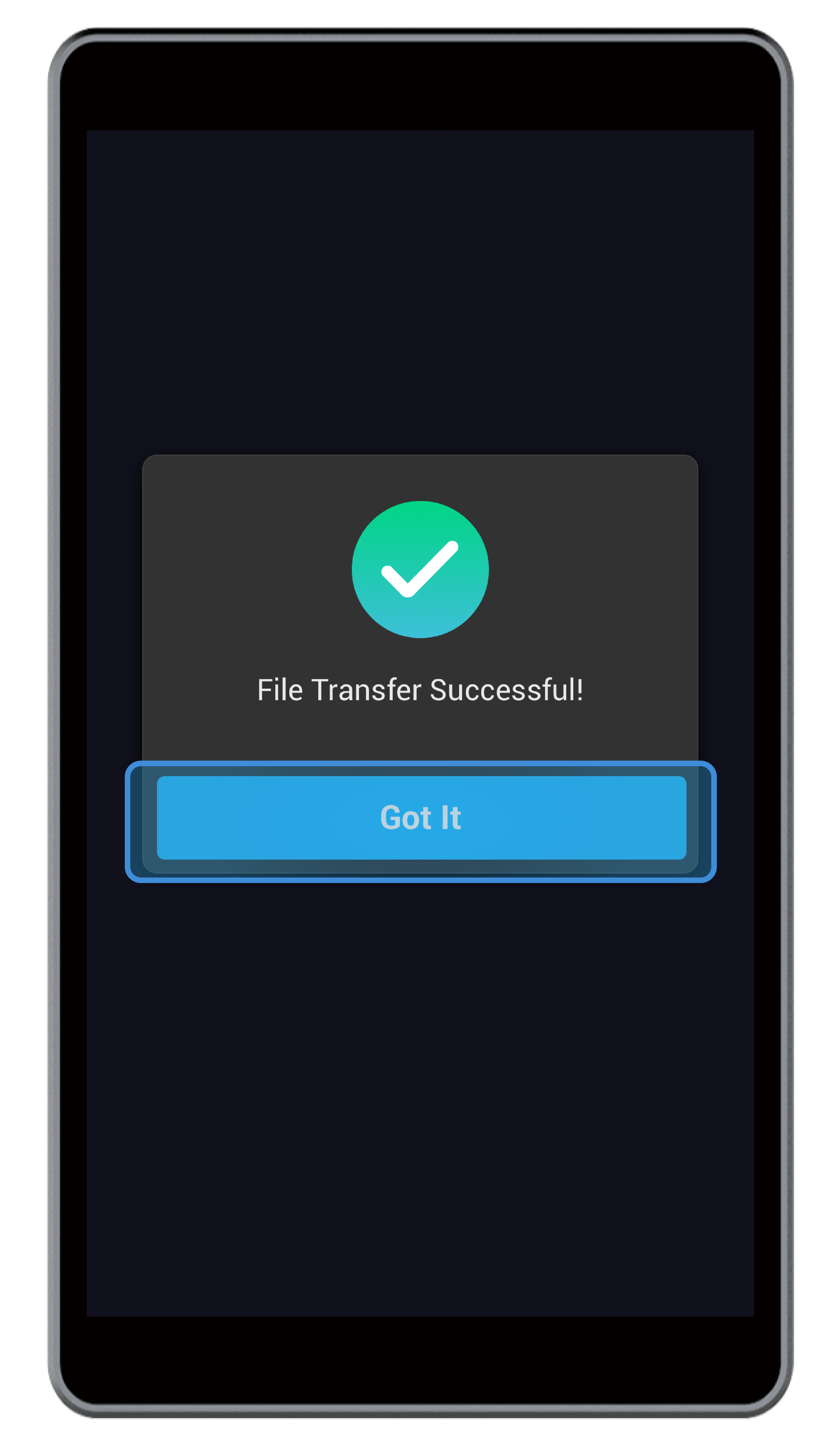
(5) Sur l’écran tactile, recherchez le fichier G-code en appuyant sur Fichiers > Local . Pour les étapes suivantes, voir 5.6 Définir l’origine du travail et commencer à sculpter .
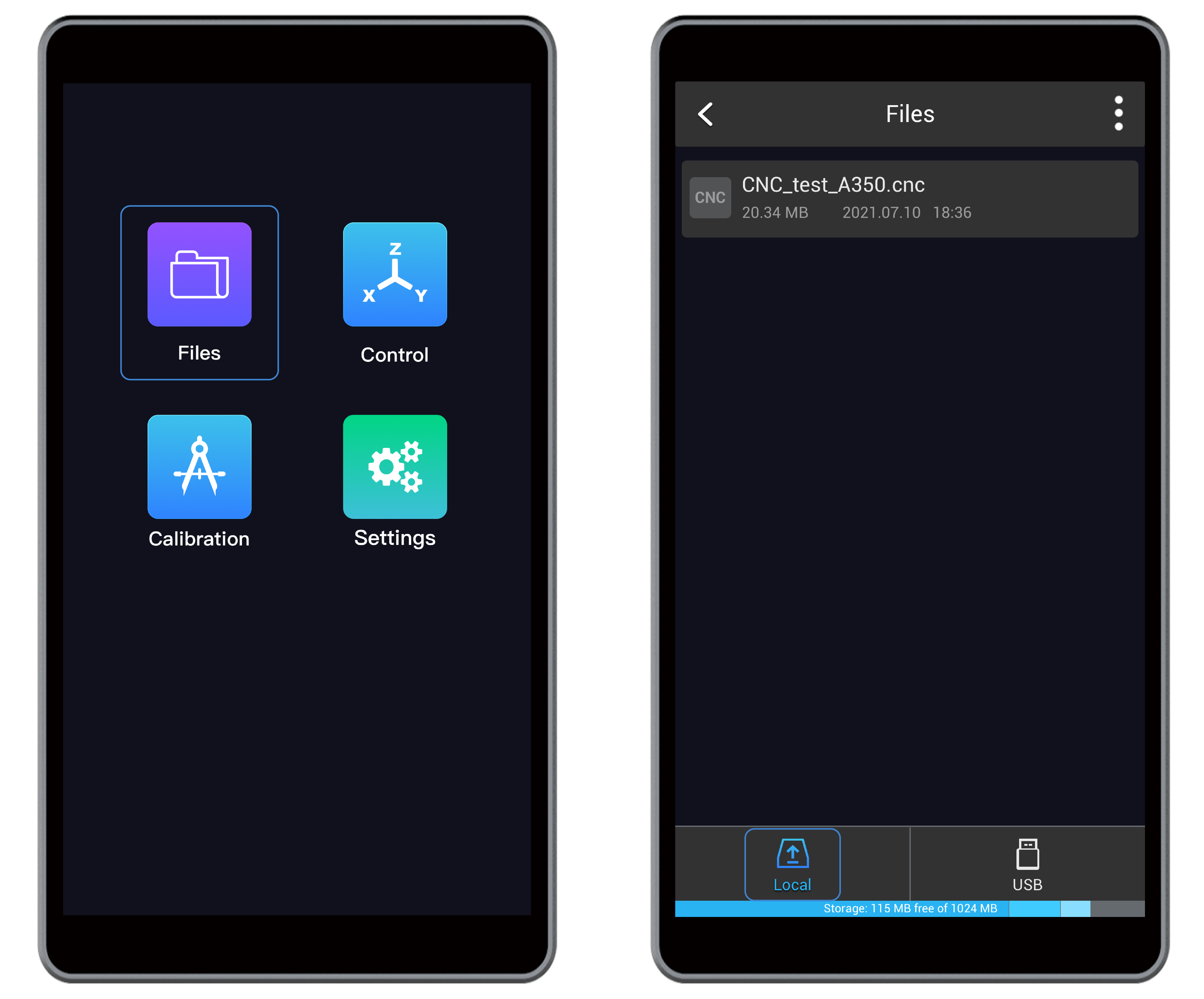
Commencez à sculpter sur l’écran tactile via une clé USB
(1) Dans le générateur de code G CNC, cliquez sur Exporter le code G vers un fichier (au format .cnc) et enregistrez-le sur la clé USB.
(2) Insérez la clé USB dans le contrôleur du sculpteur CNC.

(3) Sur l’écran tactile, recherchez le fichier G-code en appuyant sur Fichiers > USB . Pour les étapes suivantes, voir 5.6 Définir l’origine du travail et commencer à sculpter .
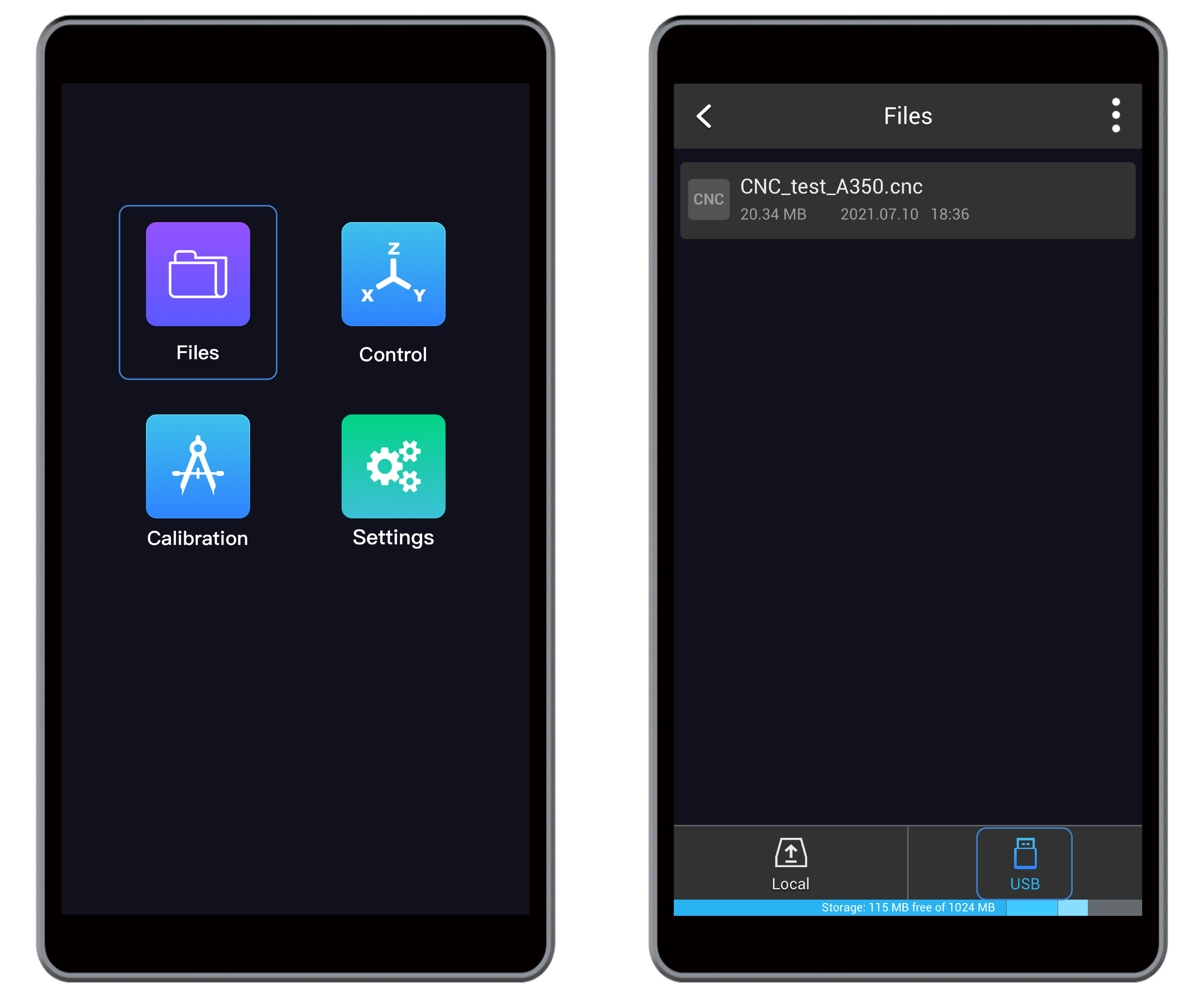
Commencer à sculpter sur Luban via Workspace
(1) Dans le générateur de code G CNC, chargez le fichier de code G généré dans l’espace de travail en cliquant sur Charger le code G dans l’espace de travail .
(2) Dans l’espace de travail, accédez au panneau Connexion. Cliquez sur Wi-Fi > Actualiser ![]() > Sélectionnez votre sculpteur CNC dans la liste déroulante > Connectez Luban à votre sculpteur CNC.
> Sélectionnez votre sculpteur CNC dans la liste déroulante > Connectez Luban à votre sculpteur CNC.
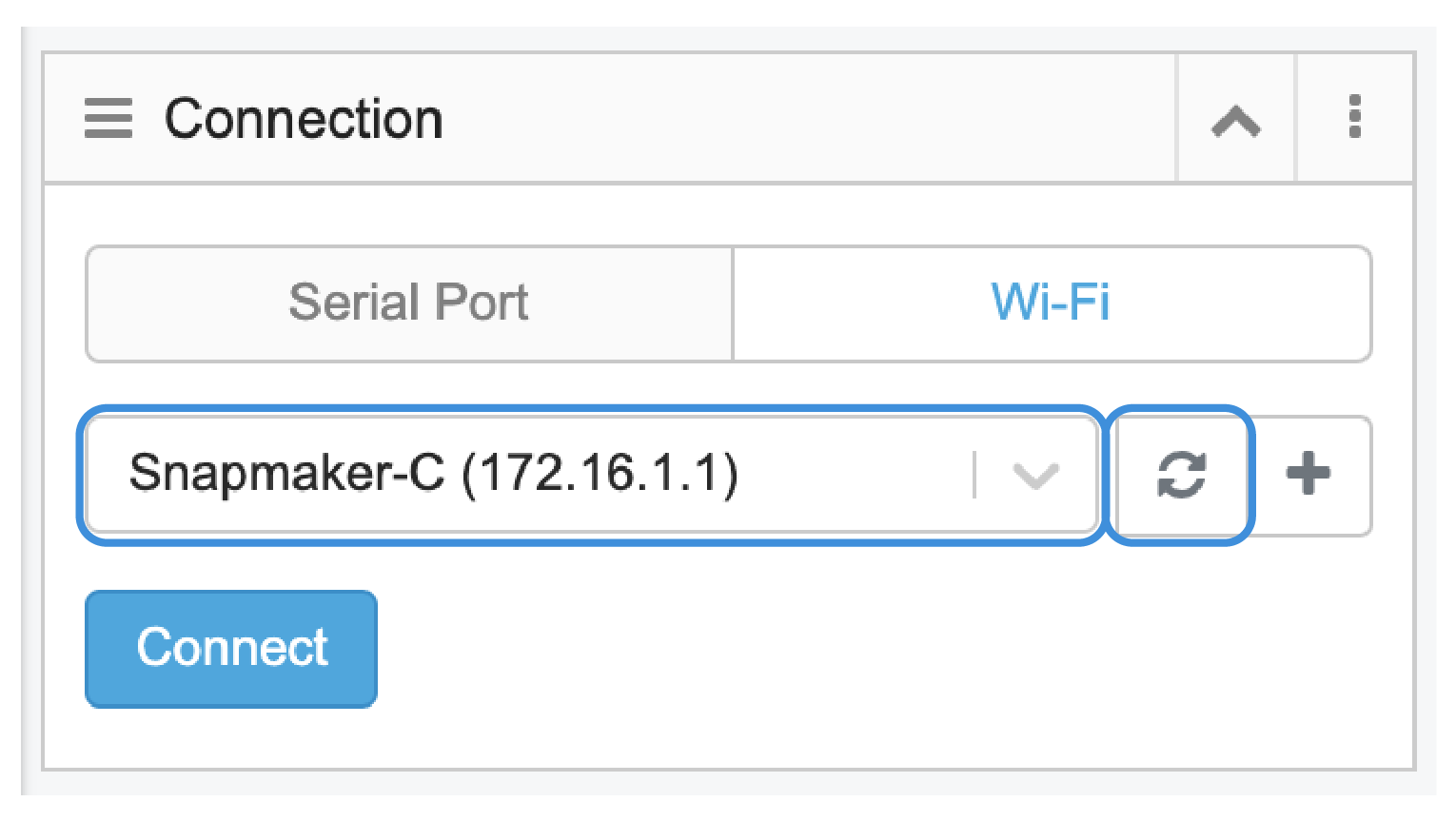
(3) Après la connexion, cliquez sur le bouton Exécuter ![]() dans l’espace de travail pour commencer à sculpter.
dans l’espace de travail pour commencer à sculpter.
![]() Si le Wi-Fi est déconnecté pendant la sculpture, l’écran tactile vous demandera si vous souhaitez continuer à sculpter. Pour continuer à sculpter, ignorez l’invite ; pour arrêter de découper, appuyez sur Confirmer .
Si le Wi-Fi est déconnecté pendant la sculpture, l’écran tactile vous demandera si vous souhaitez continuer à sculpter. Pour continuer à sculpter, ignorez l’invite ; pour arrêter de découper, appuyez sur Confirmer .
Commencez à sculpter sur Luban via un câble USB
(1) Dans le générateur de code G CNC, chargez le fichier de code G généré dans l’espace de travail en cliquant sur Charger le code G dans l’espace de travail .
(2) Insérez une extrémité du câble USB dans l’ordinateur et l’autre extrémité dans le contrôleur du sculpteur CNC.

(3) Sur Luban, cliquez sur Espace de travail . Dans le panneau Connexion, cliquez sur Port série > Actualiser > Sélectionnez le port de votre sculpteur CNC dans la liste déroulante > Connectez Luban à votre sculpteur CNC.
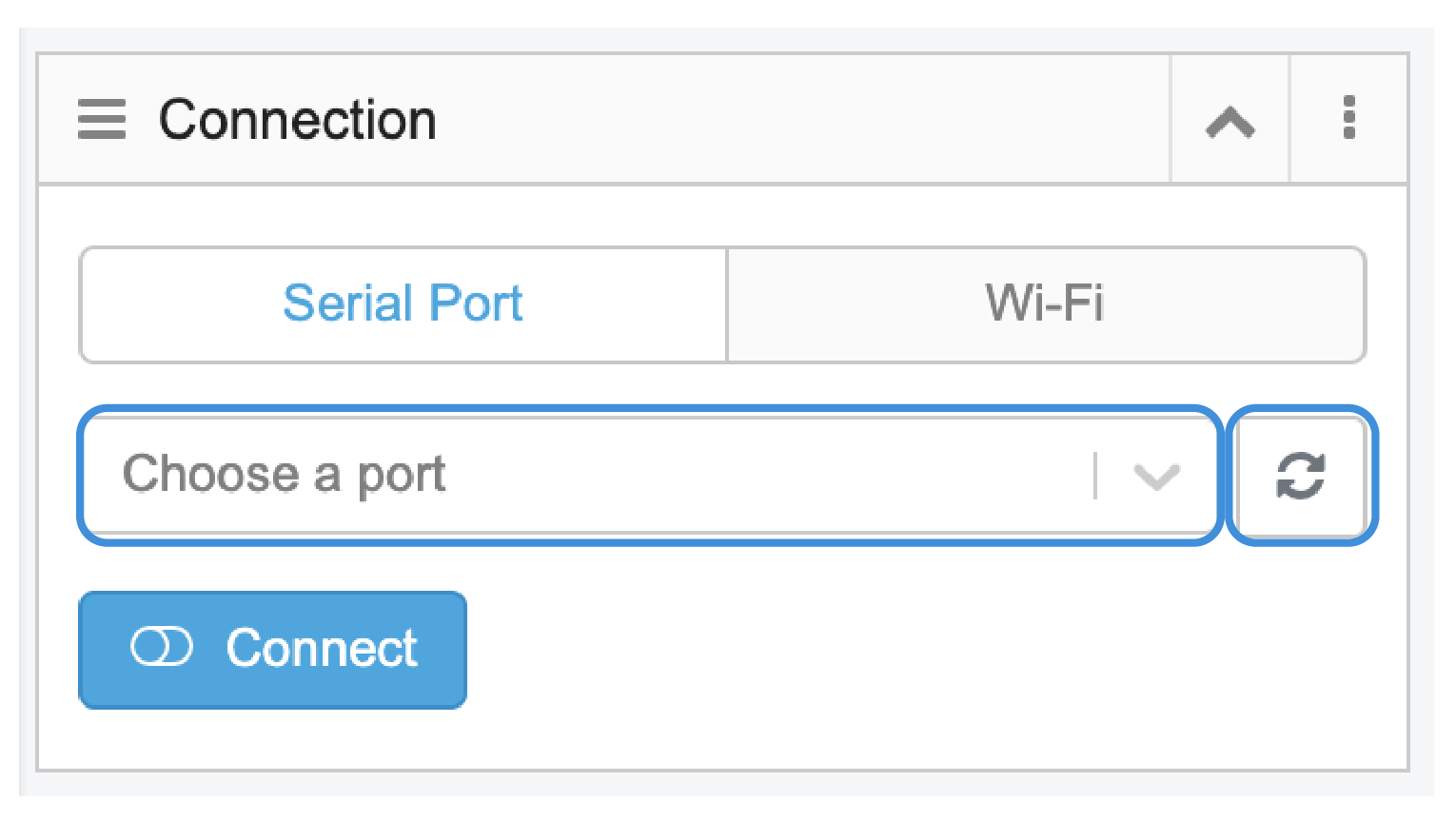
![]() Si vous ne trouvez pas le port, débranchez le câble USB et réessayez. Pour une première utilisation, vous devez télécharger et installer le pilote .
Si vous ne trouvez pas le port, débranchez le câble USB et réessayez. Pour une première utilisation, vous devez télécharger et installer le pilote .
(4) Après la connexion, Luban vous demandera de sélectionner votre modèle de machine et votre tête d’outil. Sélectionnez et cliquez sur Choisir pour enregistrer les paramètres.
(5) Définissez l’origine du travail à l’aide des décalages X , Y , Z sur Luban et commencez à sculpter en cliquant sur le bouton Exécuter . ![]()
![]() Gardez le câble connecté jusqu’à ce que le travail de sculpture soit terminé ; sinon, votre sculpture sera arrêtée.
Gardez le câble connecté jusqu’à ce que le travail de sculpture soit terminé ; sinon, votre sculpture sera arrêtée.
5.6 Définir l’origine du travail et commencer à sculpter
Comment ça marche : Origine du travail
Découvrez où la sculpture aura lieu en définissant l’origine du travail. L’origine du travail correspond à l’origine des coordonnées (0, 0) dans le logiciel.
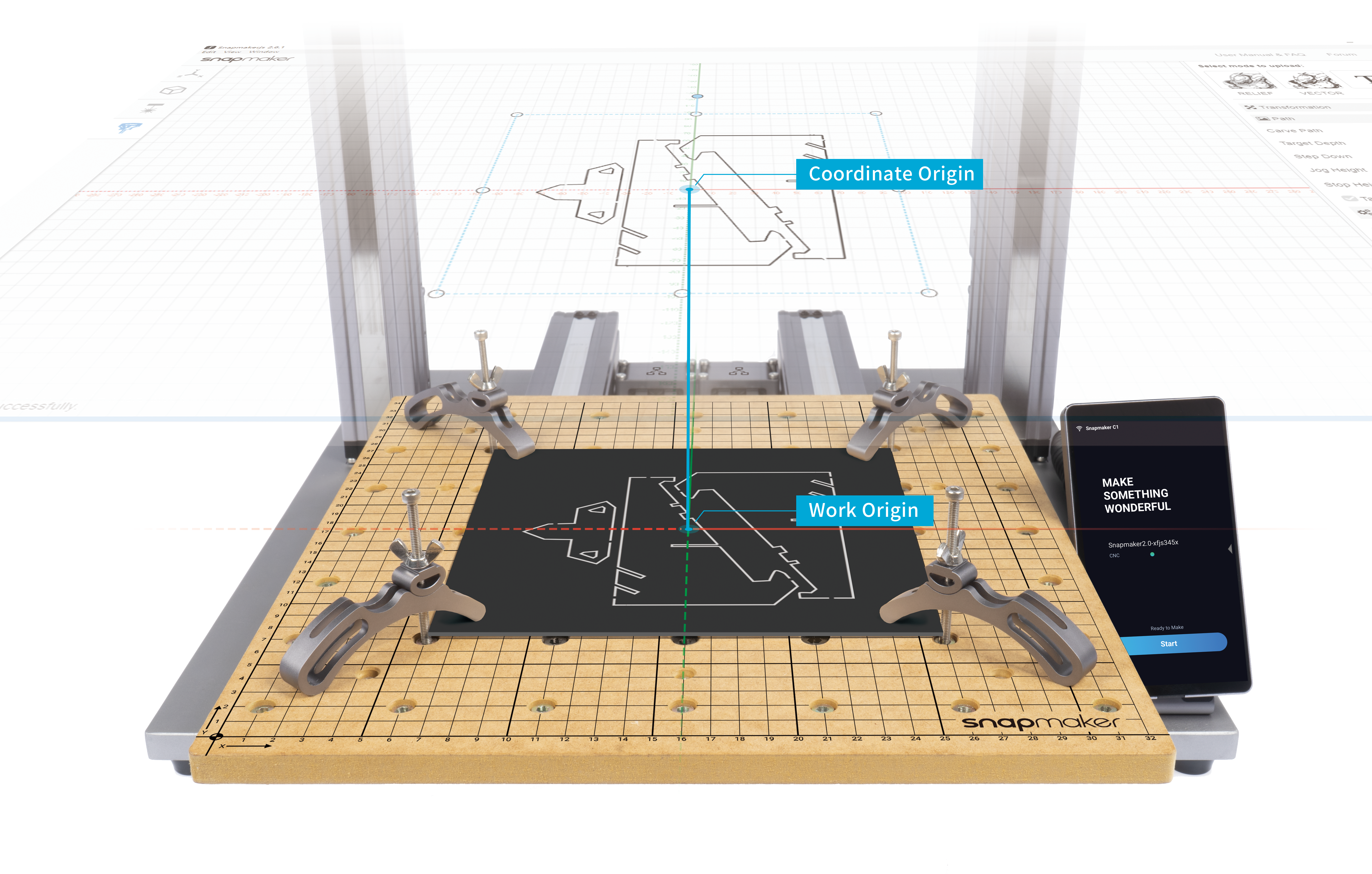
Comment définir l’origine du travail
(1) Sur l’écran tactile, sélectionnez le fichier. Après avoir reçu le fichier, appuyez sur Fichiers > Local ou USB pour sélectionner votre fichier G-code. Prévisualisez le fichier, vérifiez les paramètres de sculpture et appuyez sur Prêt pour définir l’origine du travail.
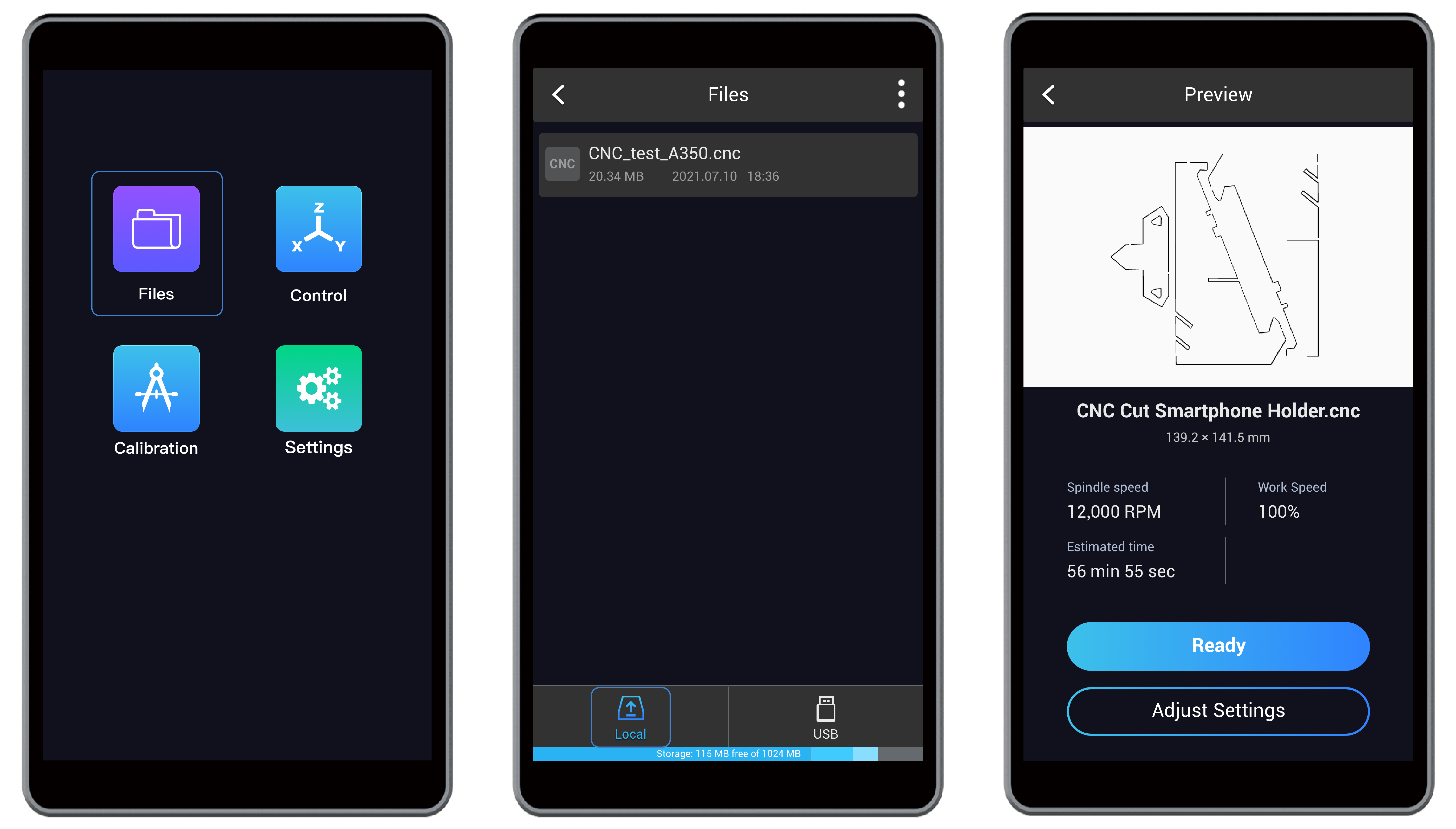
(2) Portez les lunettes de sécurité CNC. Auparavant, nous avons défini le centre de l’image comme origine de travail du système de coordonnées de conception sur Luban. Nous devons maintenant définir le centre du matériau comme origine de travail du système de coordonnées physiques. Sur l’écran Définir l’origine du travail, appuyez sur Décalages X , Y et Z pour déplacer le bit CNC à l’endroit où se trouvera l’origine du travail. Maintenant, le foret CNC doit être à 5 mm au-dessus du matériau.

(3) Affiner l’origine du travail. Placez la carte de calibrage (0,1 mm d’épaisseur) ou un morceau de papier A4 entre le foret CNC et le matériau. Continuez à ajuster la hauteur du foret CNC en appuyant sur le décalage Z , jusqu’à ce que vous sentiez une légère résistance lorsque vous retirez la carte de calibrage, et elle devrait être froissée lorsque vous la poussez vers l’avant. Appuyez sur Définir l’origine du travail .

(4) Vérifiez la zone de travail. Appuyez sur Z + pour soulever le foret CNC au-dessus des jeux de pinces, puis appuyez sur Exécuter la limite pour vérifier si la zone de travail est appropriée. Si la frontière suivie par le foret CNC dépasse le matériau, ou si le foret CNC heurte les jeux de pinces, réinitialisez l’origine du travail et exécutez à nouveau la frontière.

![]() Si le foret CNC heurte le sculpteur CNC, éteignez immédiatement la machine ou appuyez sur le bouton d’arrêt d’urgence
Si le foret CNC heurte le sculpteur CNC, éteignez immédiatement la machine ou appuyez sur le bouton d’arrêt d’urgence ![]() . Si le foret CNC est endommagé, remplacez-le par un neuf.
. Si le foret CNC est endommagé, remplacez-le par un neuf.
(5) Vérifiez à nouveau la zone de travail (facultatif). Abaissez le foret CNC à 10 mm au-dessus du matériau, puis appuyez sur Run Boundary pour revérifier si le foret CNC heurtera le sculpteur CNC.

(6) Vous êtes maintenant prêt. Appuyez sur Démarrer pour commencer à sculpter.
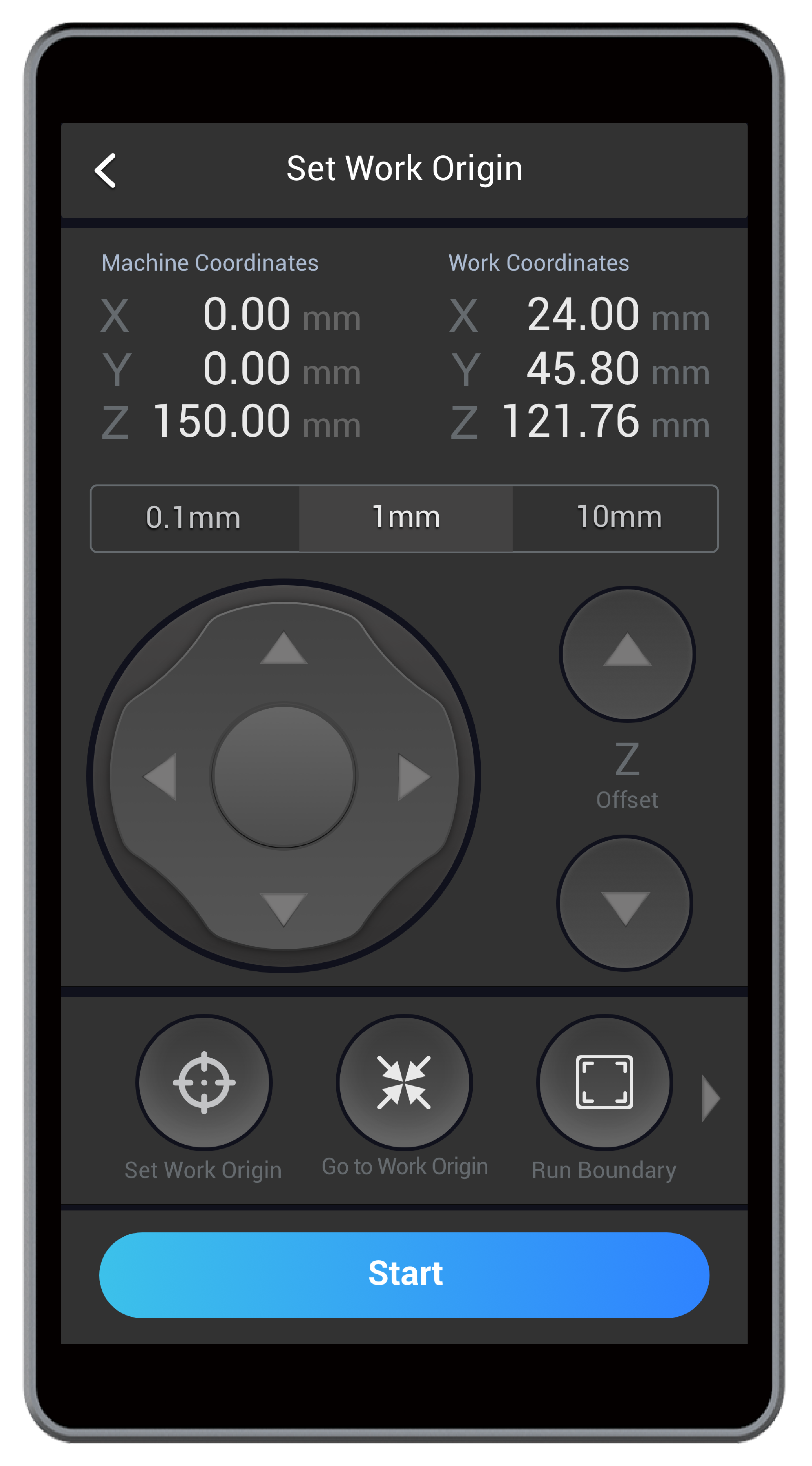
![]() Pendant la sculpture, vous pouvez réajuster les paramètres en glissant vers la gauche sur l’écran de sculpture.
Pendant la sculpture, vous pouvez réajuster les paramètres en glissant vers la gauche sur l’écran de sculpture.
5.7 Nettoyer le travail fini
(1) Retirez les jeux de pinces de la plate-forme de sculpture CNC.

(2) Nettoyez le travail fini et le sculpteur CNC à l’aide d’un aspirateur.

(3) Détachez les pièces du support de téléphone à l’aide de la pince diagonale. Assemblez le support de téléphone comme illustré et vous êtes maintenant prêt à l’utiliser !

5.8 Récupération de perte de puissance
Si le module d’alimentation est éteint, pour reprendre le travail de sculpture :
(1) Allumez l’interrupteur d’alimentation.
(2) Une fois le sculpteur CNC redémarré, appuyez sur Reprendre sur l’écran tactile.
Si le câble d’alimentation CA est débranché, pour reprendre le travail de sculpture :
(1) Éteignez l’interrupteur d’alimentation.
(2) Branchez le câble d’alimentation CA.
(3) Allumez l’interrupteur d’alimentation.
(4) Une fois le sculpteur CNC redémarré, appuyez sur Reprendre sur l’écran tactile.