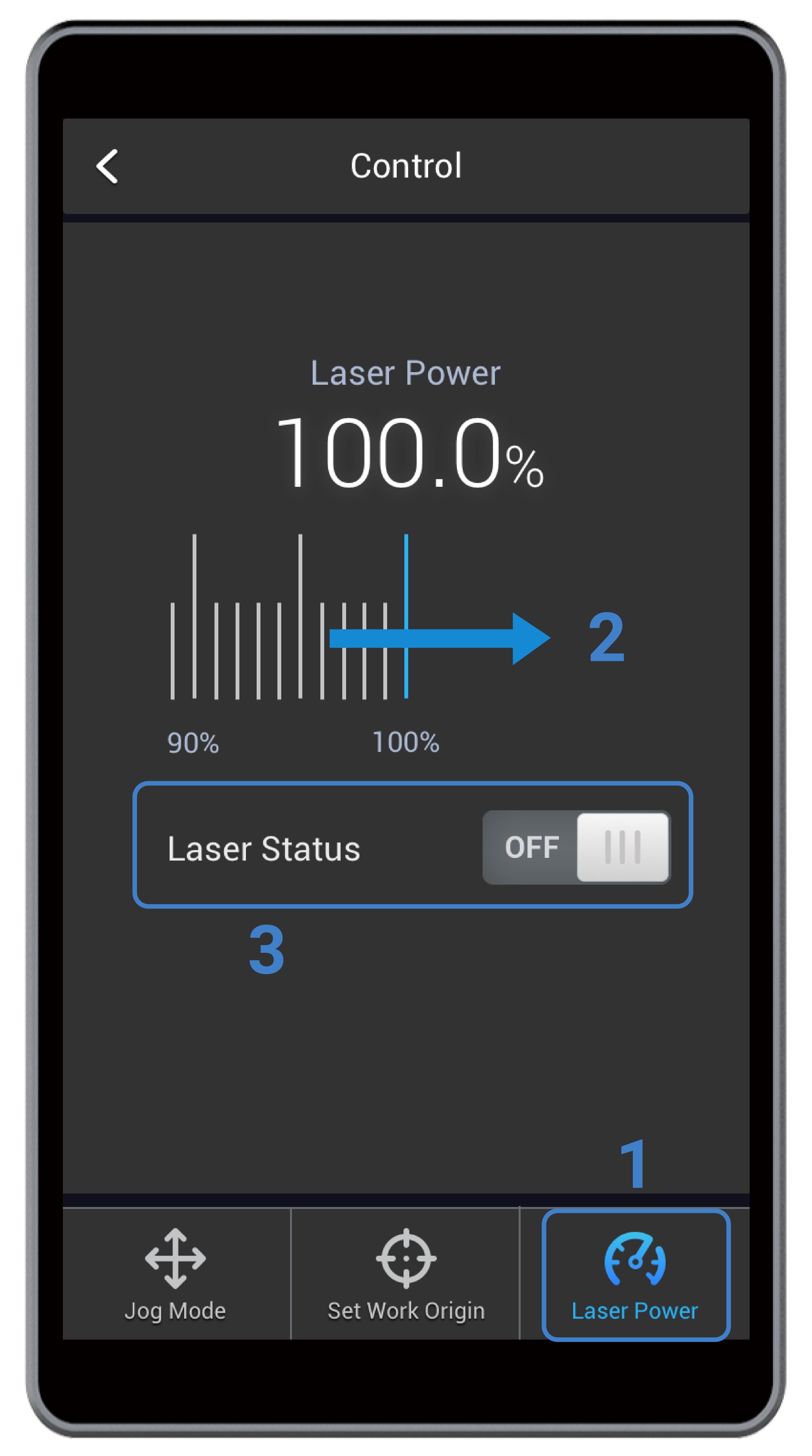Comment graver et découper au laser
4.1 Flux de travail de gravure et de découpe au laser
Snapmaker vous propose les deux méthodes suivantes pour vous aider à positionner la zone de travail du laser :
- Utiliser la capture de caméra
- Définir l’origine du travail
Si vous utilisez la méthode de capture par caméra, vous devez connecter votre machine à Luban et utiliser Luban pour les opérations ultérieures. Si vous définissez l’origine du travail, vous pouvez démarrer la gravure et la découpe au laser à l’aide de Luban ou de l’écran tactile. Selon les méthodes de positionnement et les consoles d’exploitation que vous choisissez, les flux de travail peuvent être différents. Cette section présente les trois flux de travail que vous pouvez suivre pour commencer la gravure et la découpe au laser.
![]() Les effets de gravure et de découpe dépendent du matériau que vous choisissez et des paramètres que vous configurez, quel que soit le flux de travail que vous choisissez.
Les effets de gravure et de découpe dépendent du matériau que vous choisissez et des paramètres que vous configurez, quel que soit le flux de travail que vous choisissez.
4.2 Mesurer la distance focale
4.2.1 Comment ça marche : mesurer la distance focale
La distance focale est la distance entre le centre de la lentille et le point focal de la lentille. En définissant une valeur de distance focale précise, vous pourrez positionner le point focal directement sur la surface du matériau, ce qui garantit le meilleur résultat de mise au point.
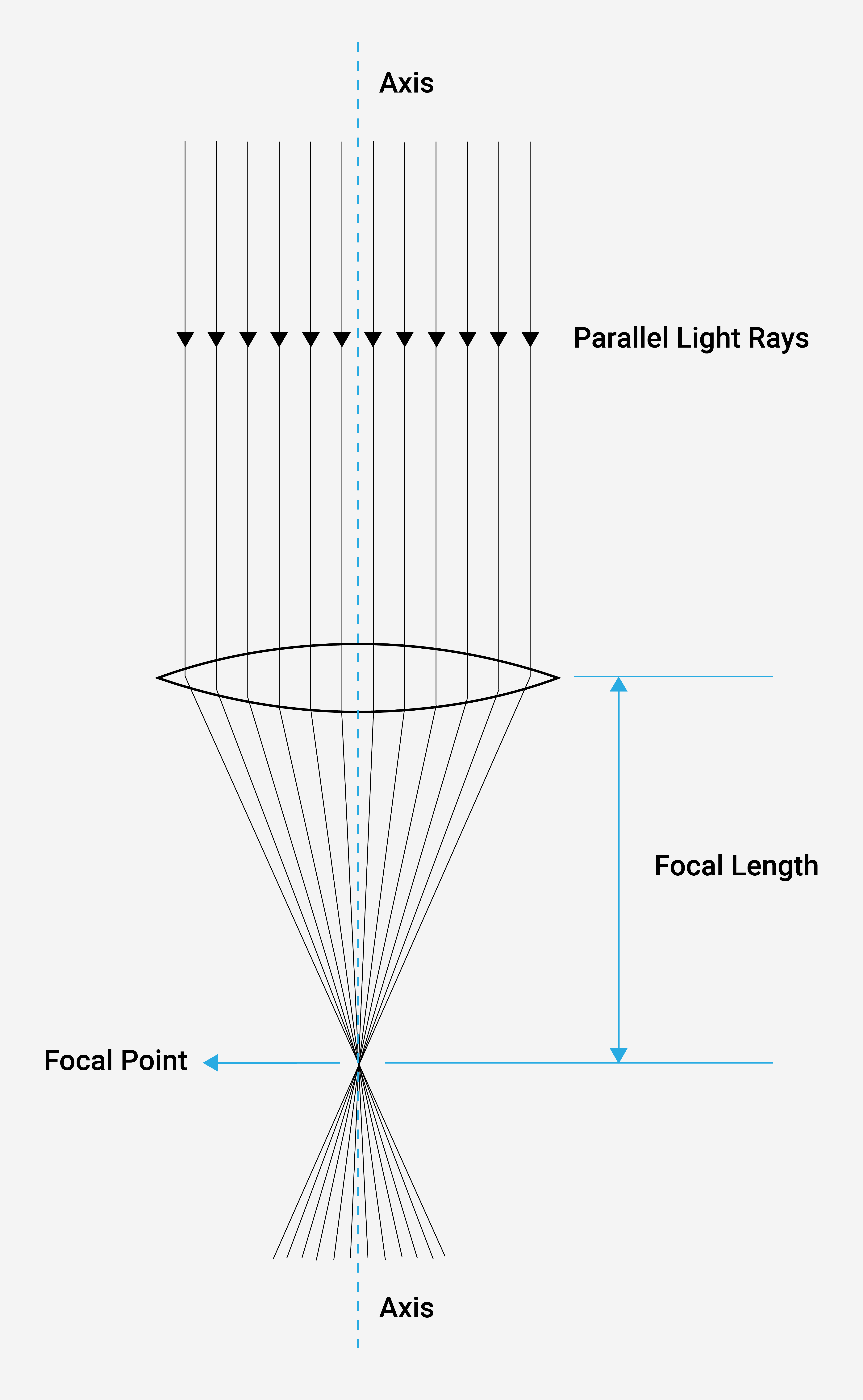
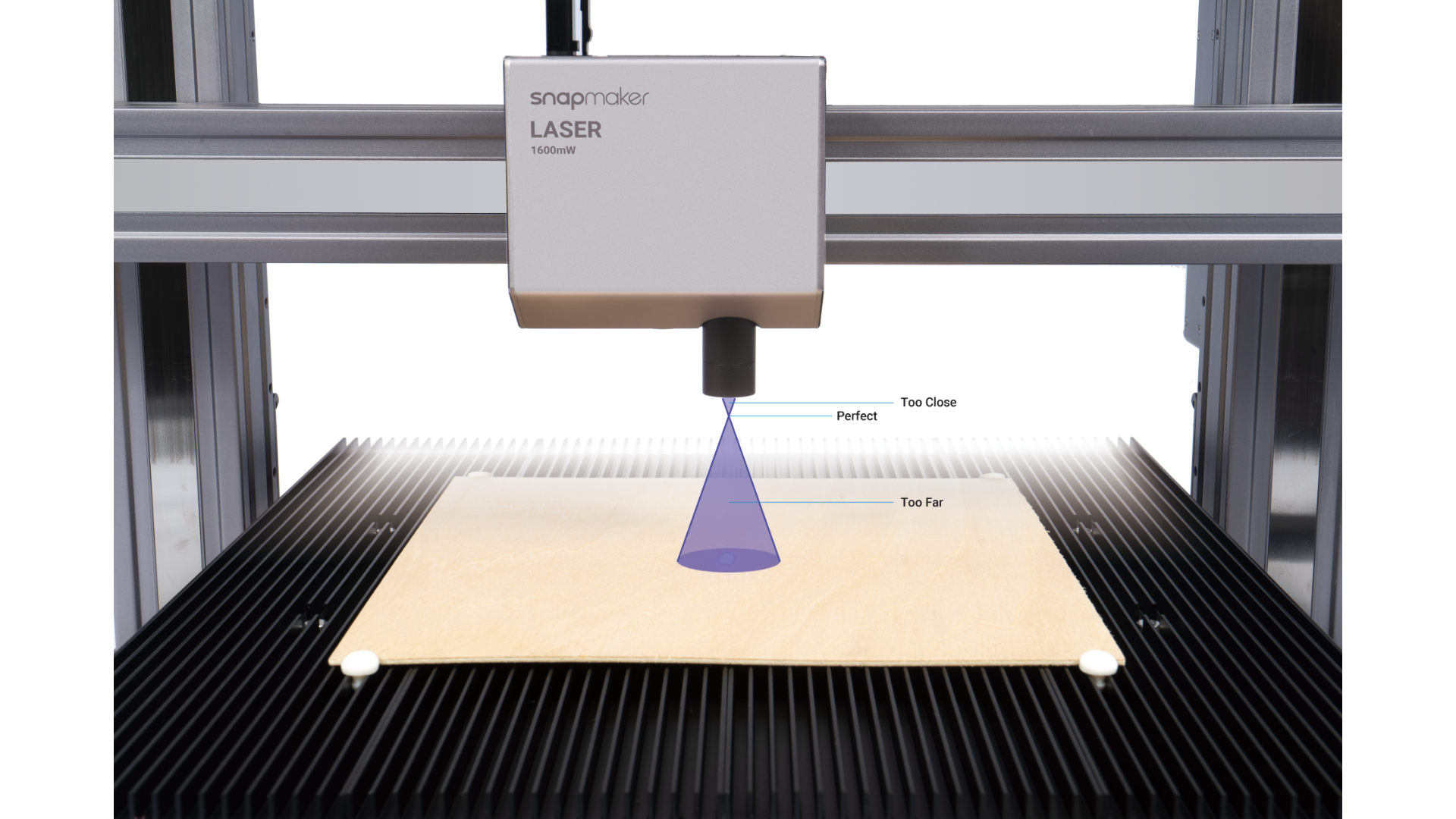
Snapmaker conçoit les modes de mise au point automatique et de mise au point manuelle pour vous aider à mesurer la distance focale. La mesure de la distance focale implique principalement les procédures suivantes.
(1) Gravez quelques lignes à différentes hauteurs.
Chaque machine de gravure et de découpe laser est livrée avec une valeur de distance focale par défaut, qui n’est pas toujours précise. Pendant la mise au point automatique, la machine ajuste la hauteur du module laser en fonction de la distance focale par défaut pour graver une série de lignes sur le matériau.
La procédure de mise au point manuelle n’utilise pas nécessairement la valeur par défaut de la distance focale. Au lieu de cela, vous pouvez définir manuellement un point de référence. Ensuite, la machine ajuste la hauteur du module laser en fonction du point de référence pour graver une série de lignes sur le matériau.
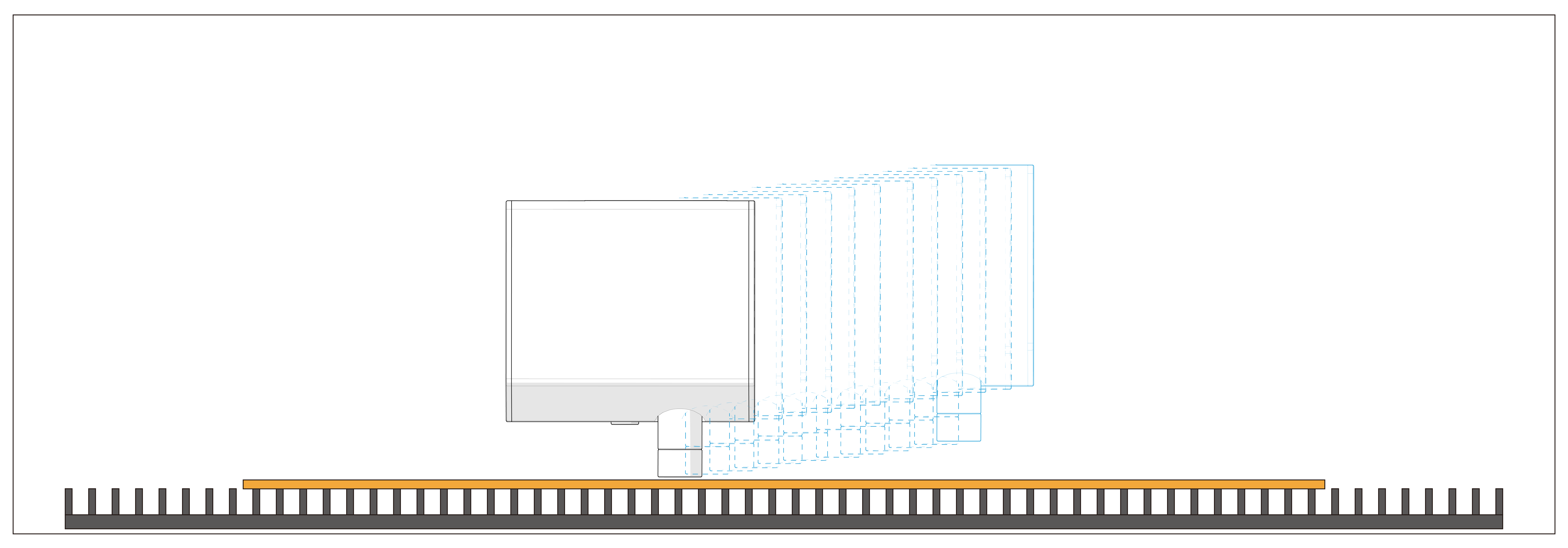
(2) Identifiez la meilleure ligne gravée.
À la hauteur optimale, le laser est mieux focalisé et peut graver la ligne la plus fine sur la surface du matériau, appelée la meilleure ligne gravée. Les lignes gravées avant ou après la meilleure ligne gravée doivent être plus épaisses que celle-ci, comme illustré par la figure suivante.
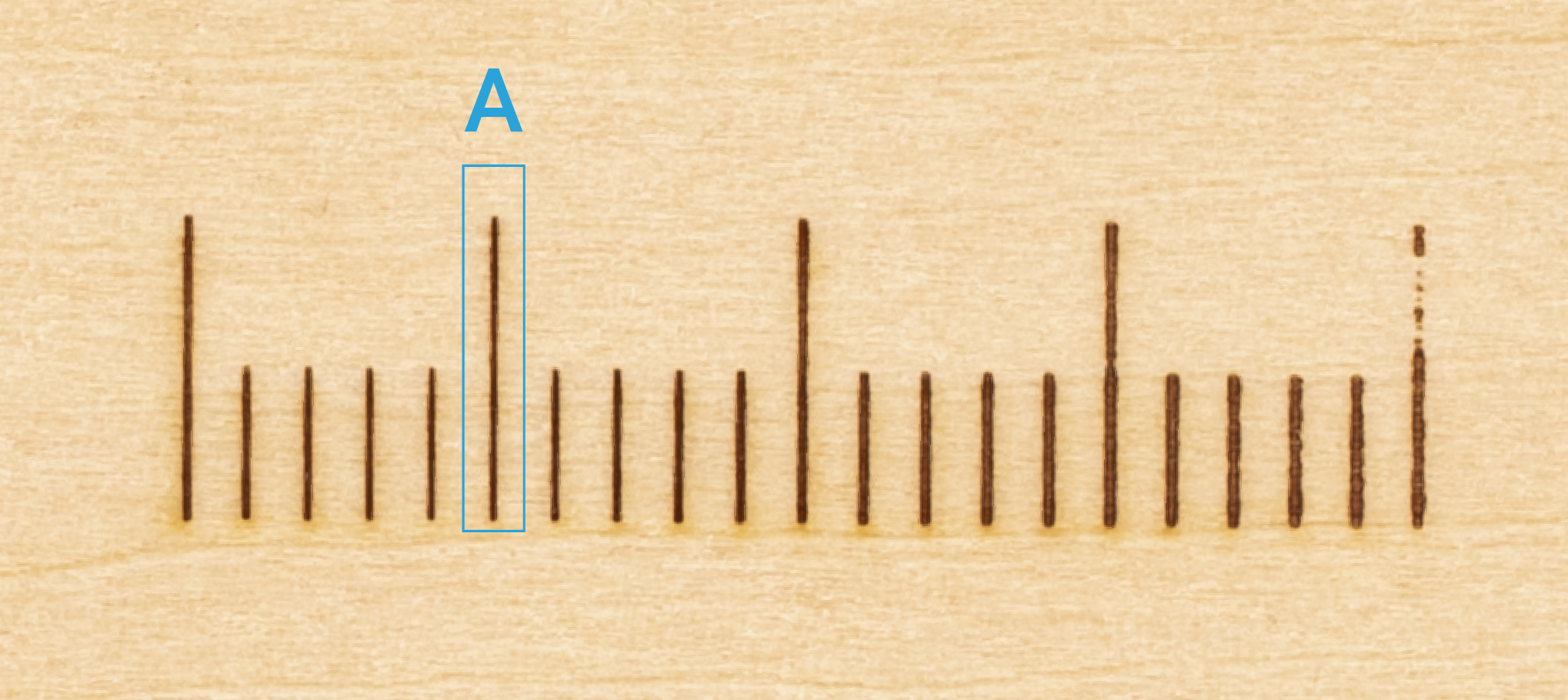
(La ligne A est la meilleure ligne gravée. Les lignes gravées avant ou après sont plus épaisses.)
Cependant, il arrive parfois que le résultat de la gravure ne contienne pas la meilleure ligne gravée. Par exemple, la ligne B est la ligne la plus fine dans l’image suivante, mais ce n’est pas la meilleure ligne gravée. C’est parce que le module laser n’a pas atteint la hauteur optimale pendant la procédure de mise au point. Dans ce cas, la procédure de mise au point échouera. Pour plus d’informations sur la façon de traiter l’échec de la mise au point, voir 7.1 Échec de la mise au point automatique .
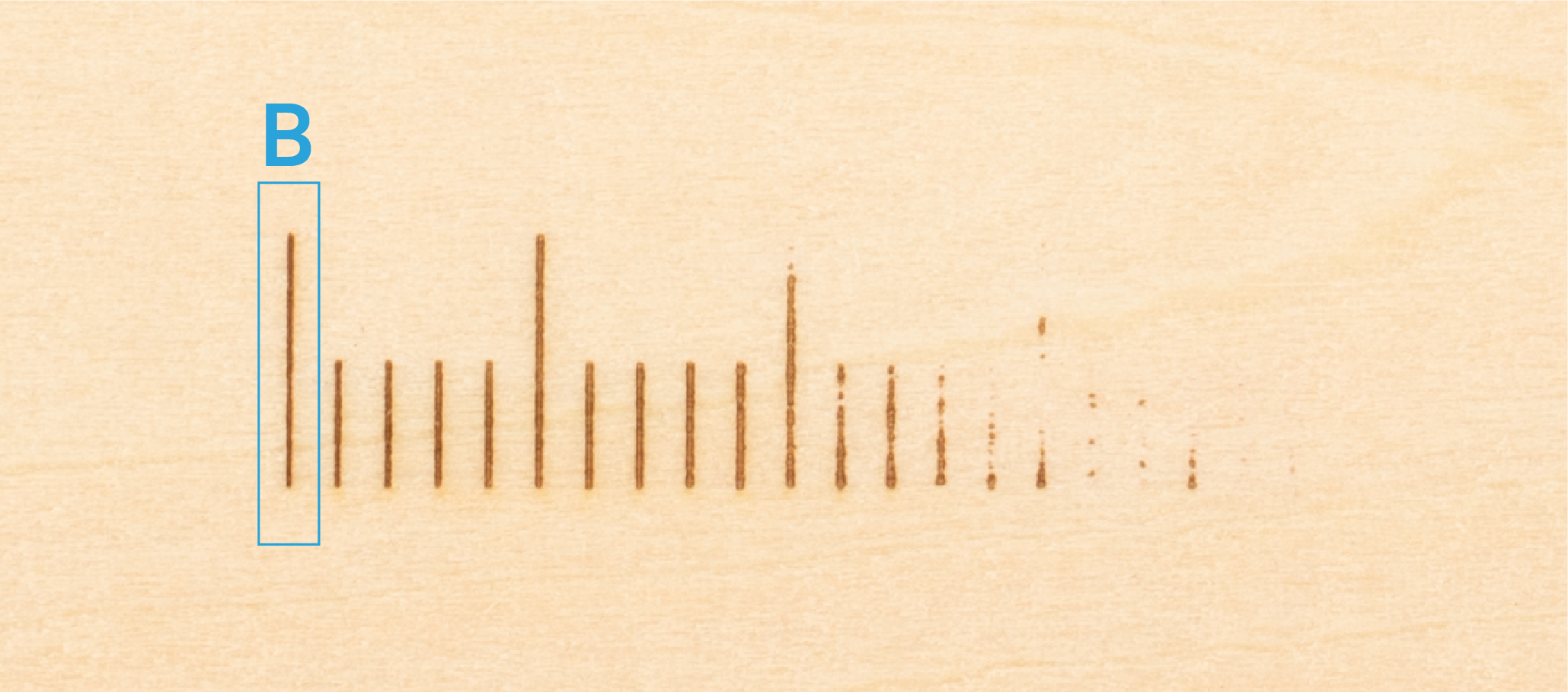
(3) Calculez et notez la distance focale.
Une fois la meilleure ligne gravée identifiée, automatiquement ou manuellement, la machine enregistrera la hauteur laser correspondante et calculera la distance focale, qui sera enregistrée pour une utilisation ultérieure.
Tant que vous ne remontez pas le module laser et que la machine fonctionne normalement, la distance focale enregistrée peut être utilisée pour le prochain travail de gravure et de découpe. Pour le prochain travail de gravure et de découpe en mode automatique (voir 4.9 Démarrer la gravure et la découpe ), il vous suffit de définir l’épaisseur du matériau, puis la machine s’ajustera automatiquement pour s’assurer que le point focal tombe toujours sur la surface du matériau.
![]() Pour changer de mode de mise au point, appuyez sur Paramètres > Laser > Mise au point automatique sur l’écran tactile.
Pour changer de mode de mise au point, appuyez sur Paramètres > Laser > Mise au point automatique sur l’écran tactile.
4.2.2 Mesurer automatiquement la distance focale
Préparation:
Matériel laser × 1
Bouchons en silicone × 4
Lunettes de sécurité laser × 1
(1) Placez le matériau fourni sur la plate-forme de gravure et de découpe laser. Fixez-le avec les bouchons en silicone.

(2) Sur l’écran tactile, balayez vers la gauche pour appuyer sur Étalonnage .
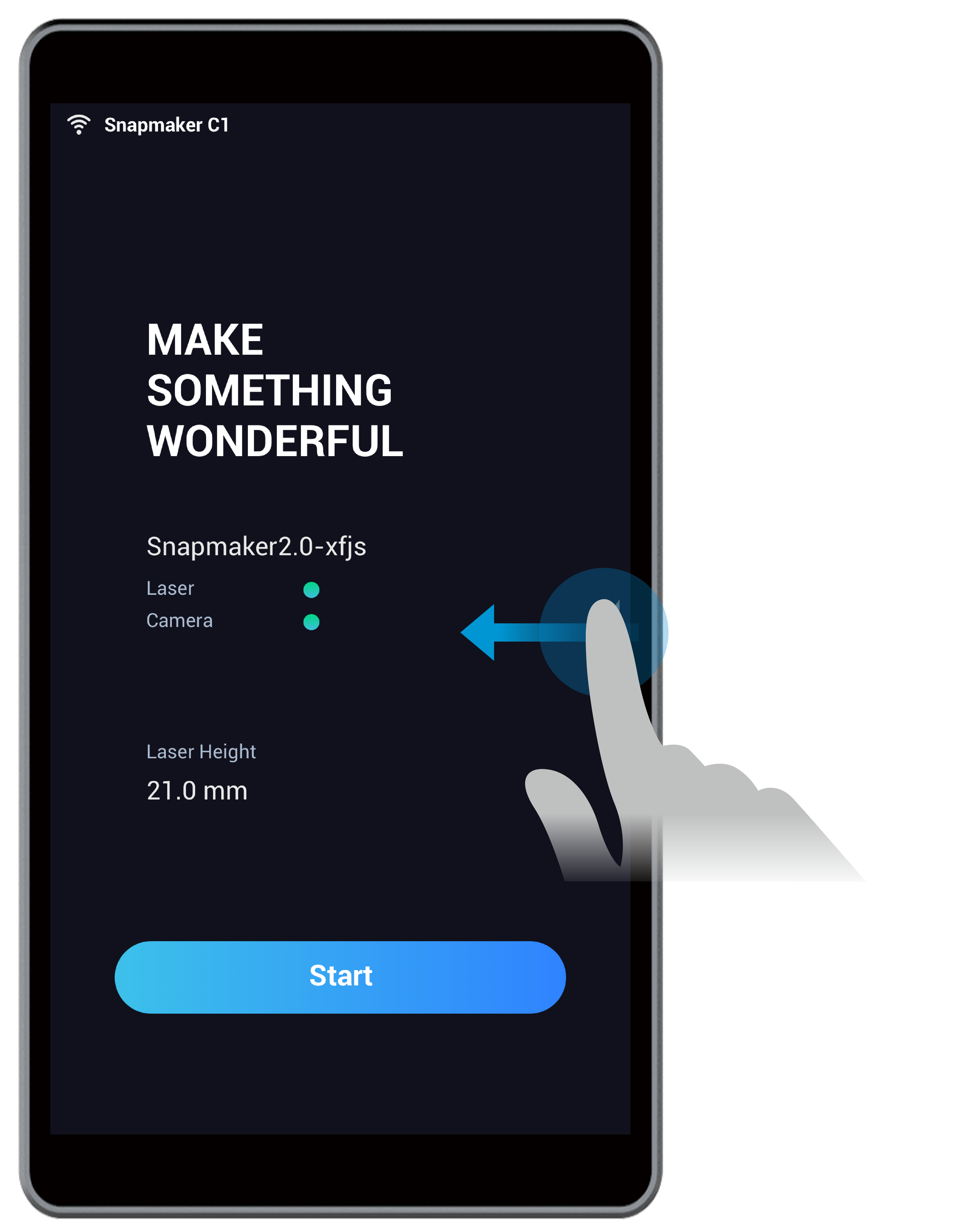
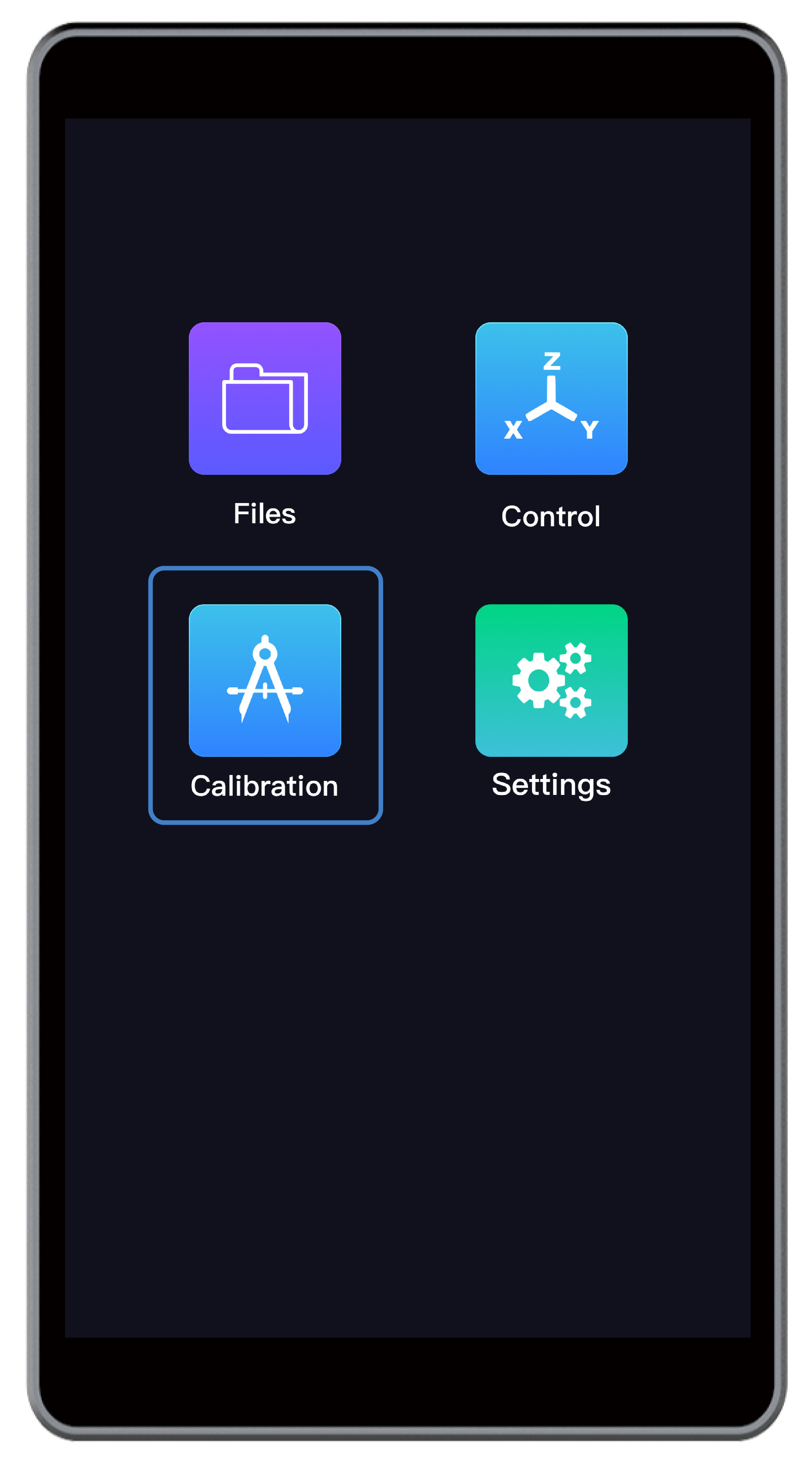
(3) Lisez les instructions de prise d’origine sur l’écran tactile. Appuyez sur Going Home , et le module laser se déplacera automatiquement jusqu’à la position de départ des axes X, Y et Z.
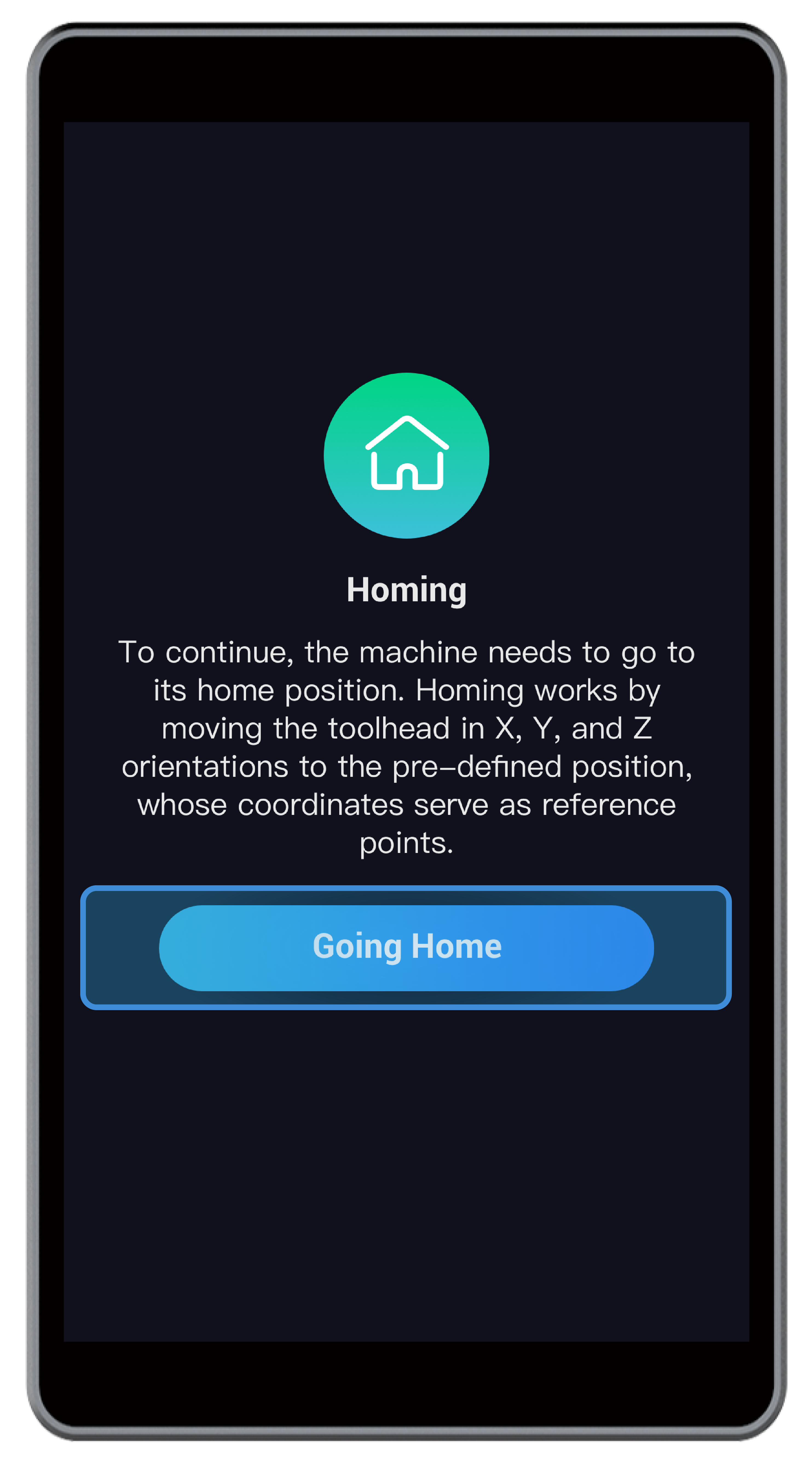
![]() Si vous avez déjà terminé la prise d’origine, la machine ignorera cette étape.
Si vous avez déjà terminé la prise d’origine, la machine ignorera cette étape.
(4) Faites glisser l’échelle pour régler l’épaisseur du matériau (1,5 mm) et appuyez sur Suivant .
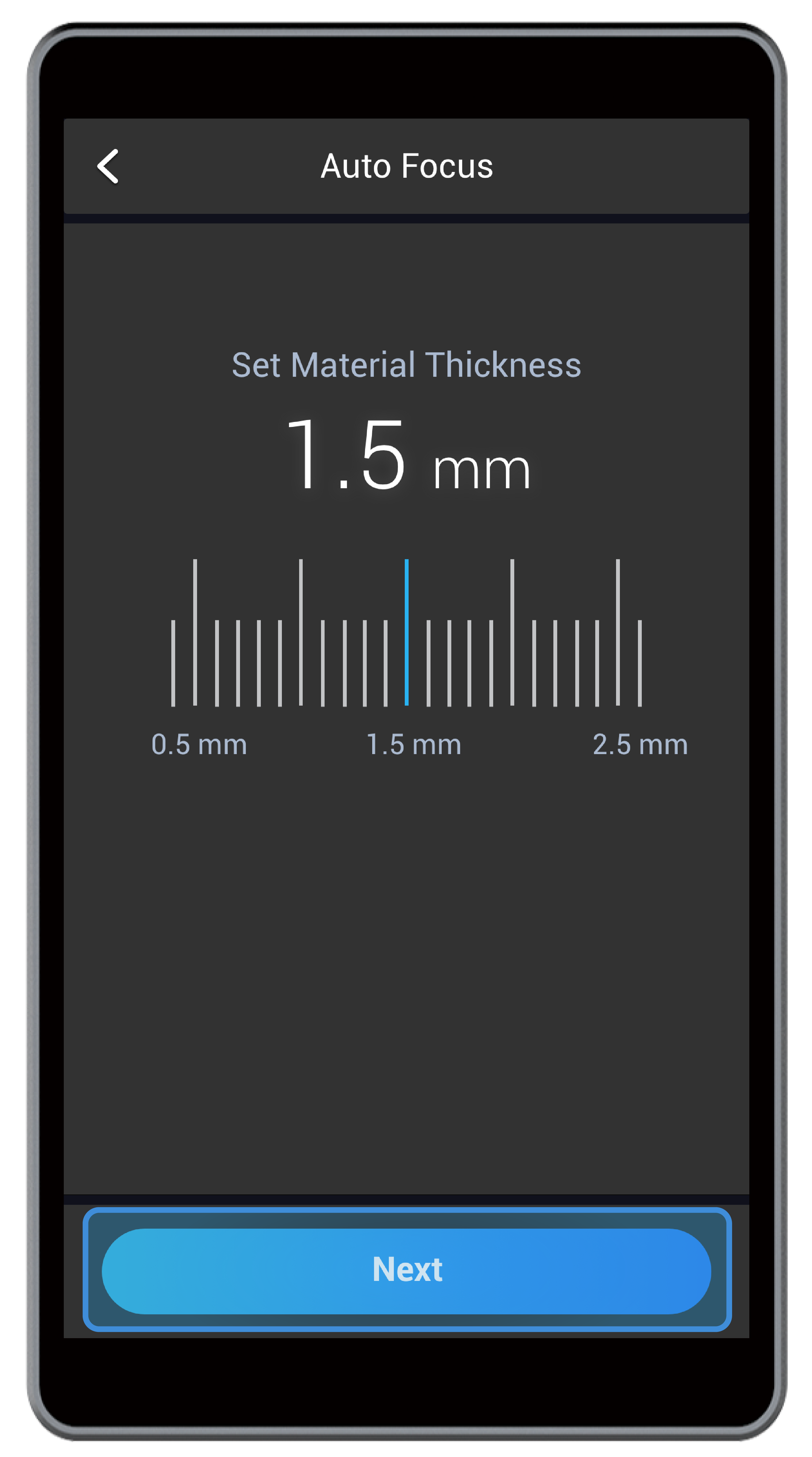
(5) Placez la carte de calibrage fournie ou une feuille de papier A4 entre le module laser et le matériau. Appuyez sur X- , X+ , Y- , Y+ pour déplacer le module laser au-dessus de la carte de calibrage. Continuez à ajuster le décalage Z jusqu’à ce que vous sentiez une légère résistance lorsque vous retirez la carte de calibrage, et elle devrait être froissée lorsque vous la poussez vers l’avant. Retirez ensuite la carte de calibrage et appuyez sur Suivant .
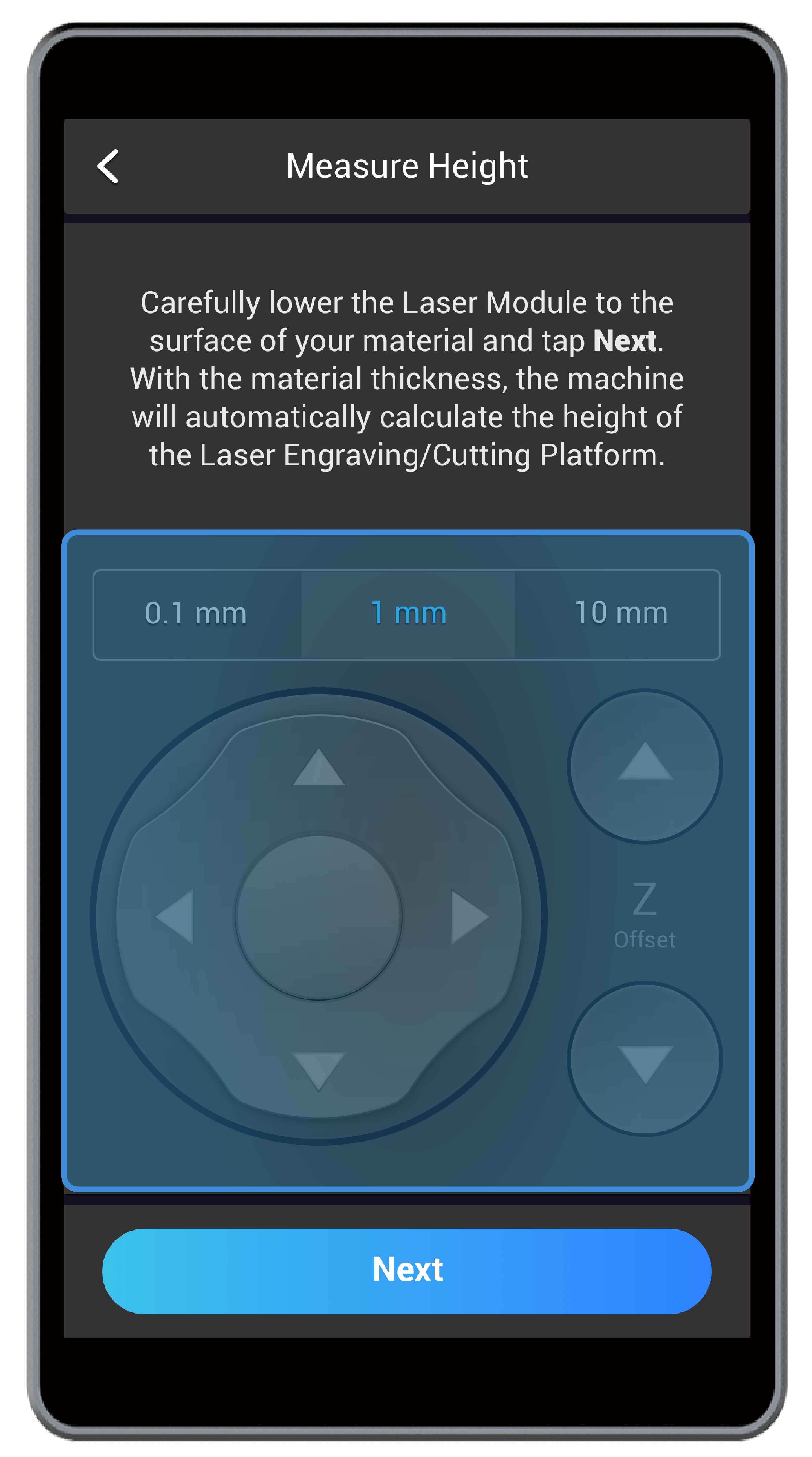


(6) Mettez les lunettes de sécurité laser et appuyez sur Suivant .

(7) Appuyez sur Définir l’origine du travail , puis sur Exécuter la limite . Au fur et à mesure que le module laser se déplace, le point laser se déplace le long de la trajectoire d’un petit rectangle sur la surface du matériau, qui représente la zone à graver. Assurez-vous que cette zone de travail sur le matériau est vide. Si ce n’est pas le cas, appuyez sur X- , X+ , Y- ou Y+ pour réinitialiser l’origine du travail et exécuter à nouveau la limite. Après avoir défini la zone de travail, appuyez sur Suivant .
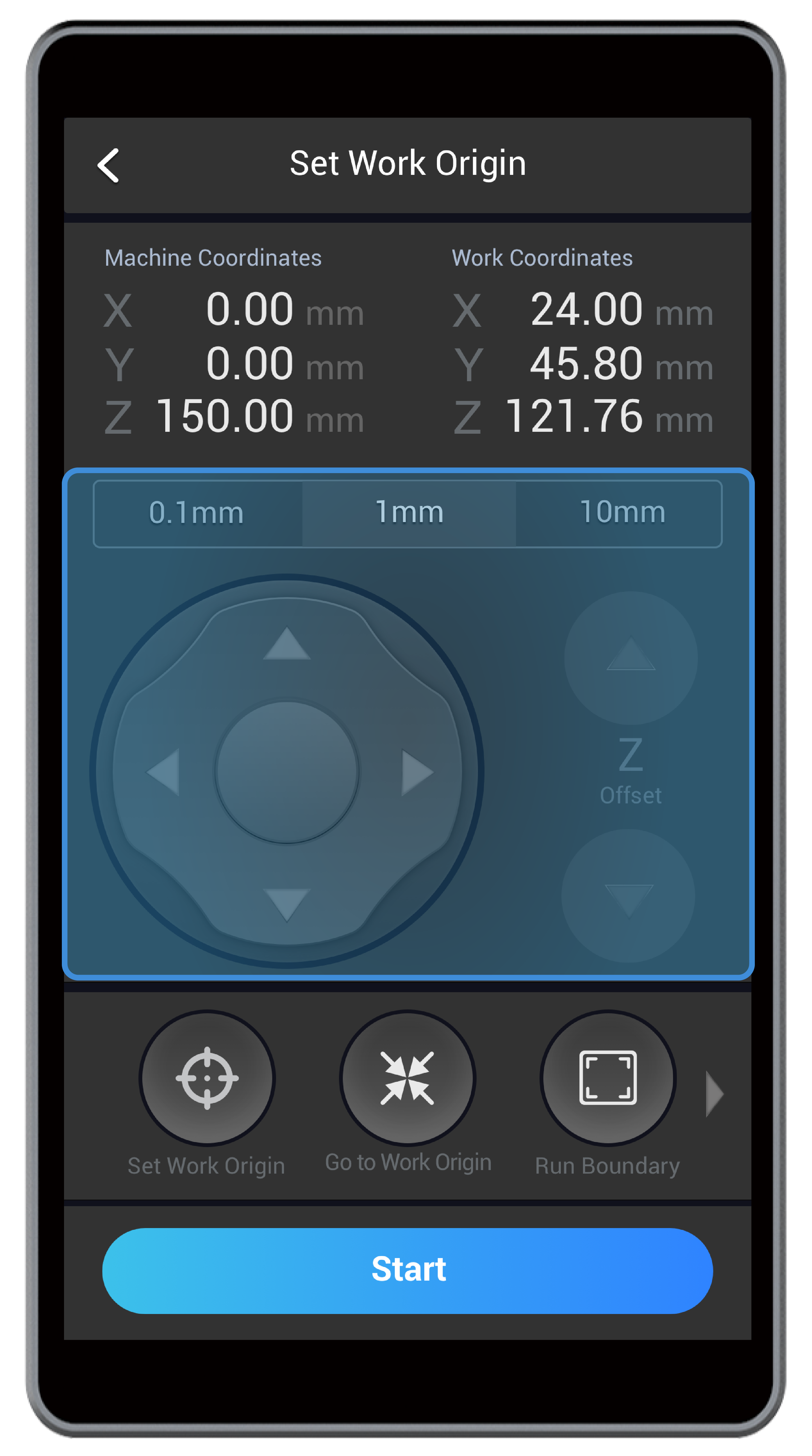

(8) Lisez les instructions de mise au point automatique sur l’écran tactile. Appuyez sur Démarrer et la machine continuera à ajuster la hauteur du module laser pour graver une série de lignes sur le matériau. Ensuite, la caméra intégrée identifiera la meilleure ligne gravée.
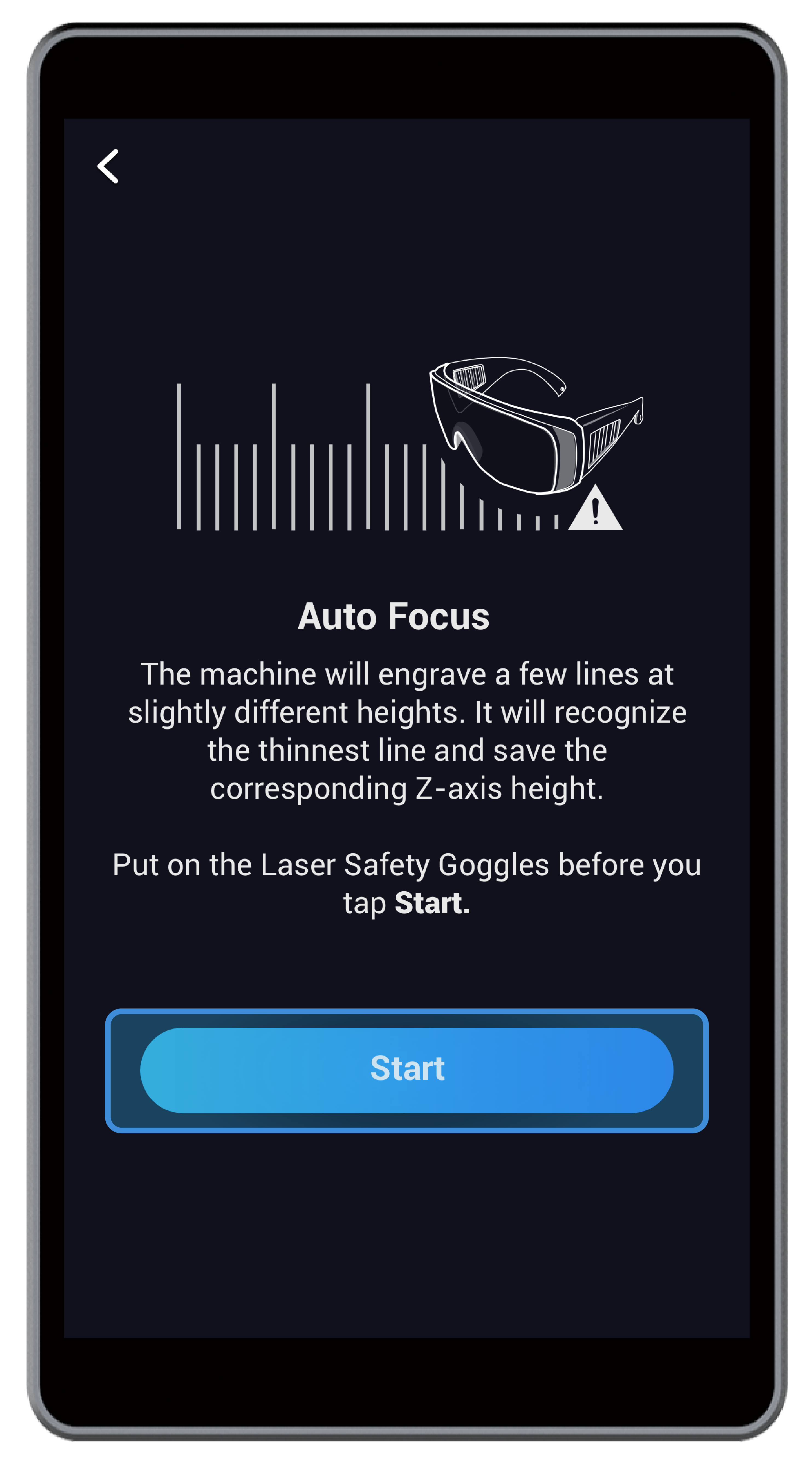

(9) Une fois la mise au point automatique terminée, appuyez sur Terminer pour revenir à l’écran de la liste des applications.
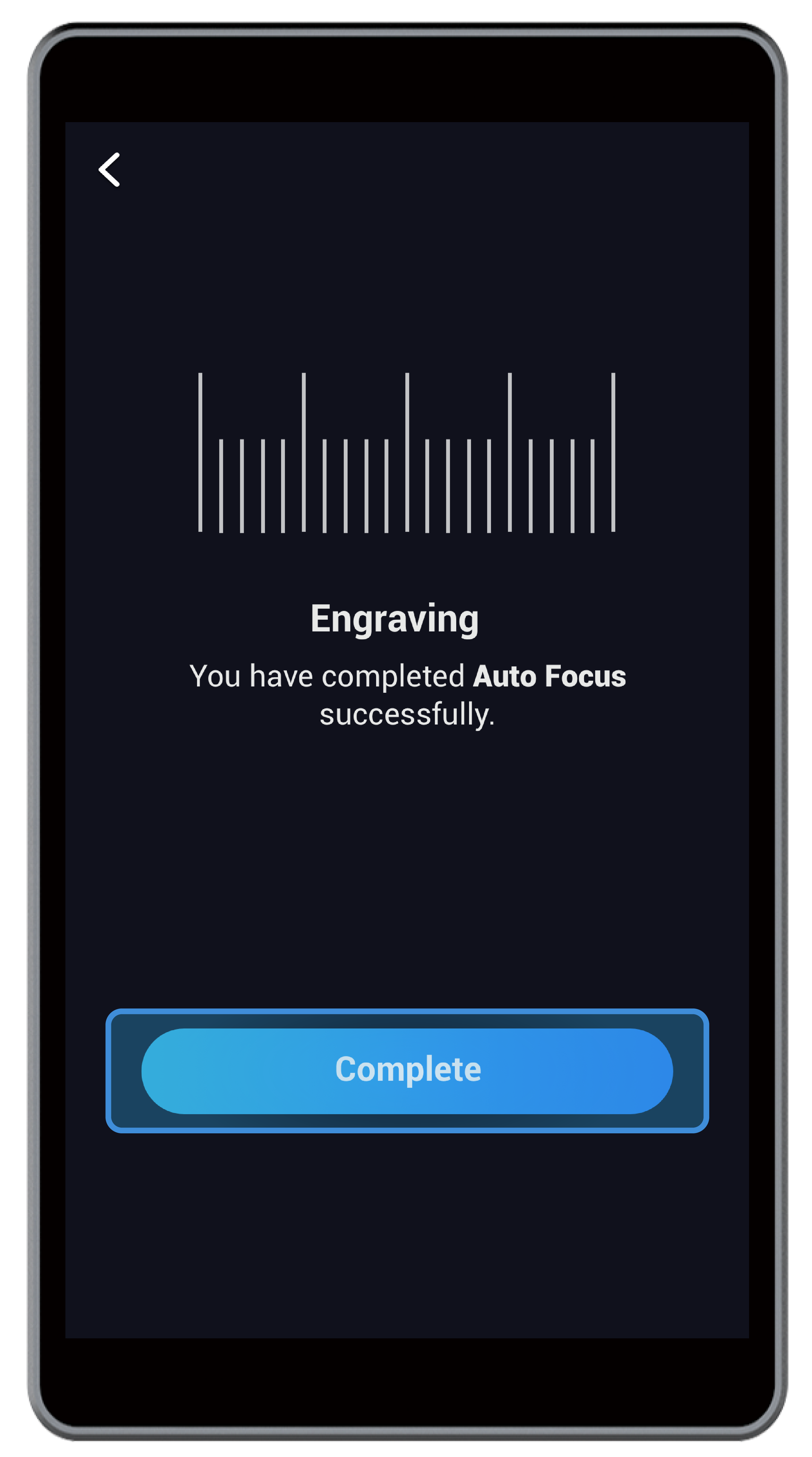
![]() Si l’écran affiche Échec , appuyez sur Échec et faites glisser l’échelle pour choisir manuellement la ligne correspondant à la ligne gravée la plus fine. Ensuite, vous devrez peut-être refaire la mise au point automatique. Pour plus d’informations sur les causes possibles et les solutions à l’échec de la mise au point automatique, voir 7.1 Échec de la mise au point automatique .
Si l’écran affiche Échec , appuyez sur Échec et faites glisser l’échelle pour choisir manuellement la ligne correspondant à la ligne gravée la plus fine. Ensuite, vous devrez peut-être refaire la mise au point automatique. Pour plus d’informations sur les causes possibles et les solutions à l’échec de la mise au point automatique, voir 7.1 Échec de la mise au point automatique .
4.2.3 Mesurer manuellement la distance focale
Préparation:
Matériel laser × 1
Bouchons en silicone × 4
Lunettes de sécurité laser × 1
(1) Placez le matériau fourni sur la plate-forme de gravure et de découpe laser. Fixez-le avec les bouchons en silicone.

(2) Sur l’écran tactile, balayez vers la gauche pour appuyer sur Étalonnage .
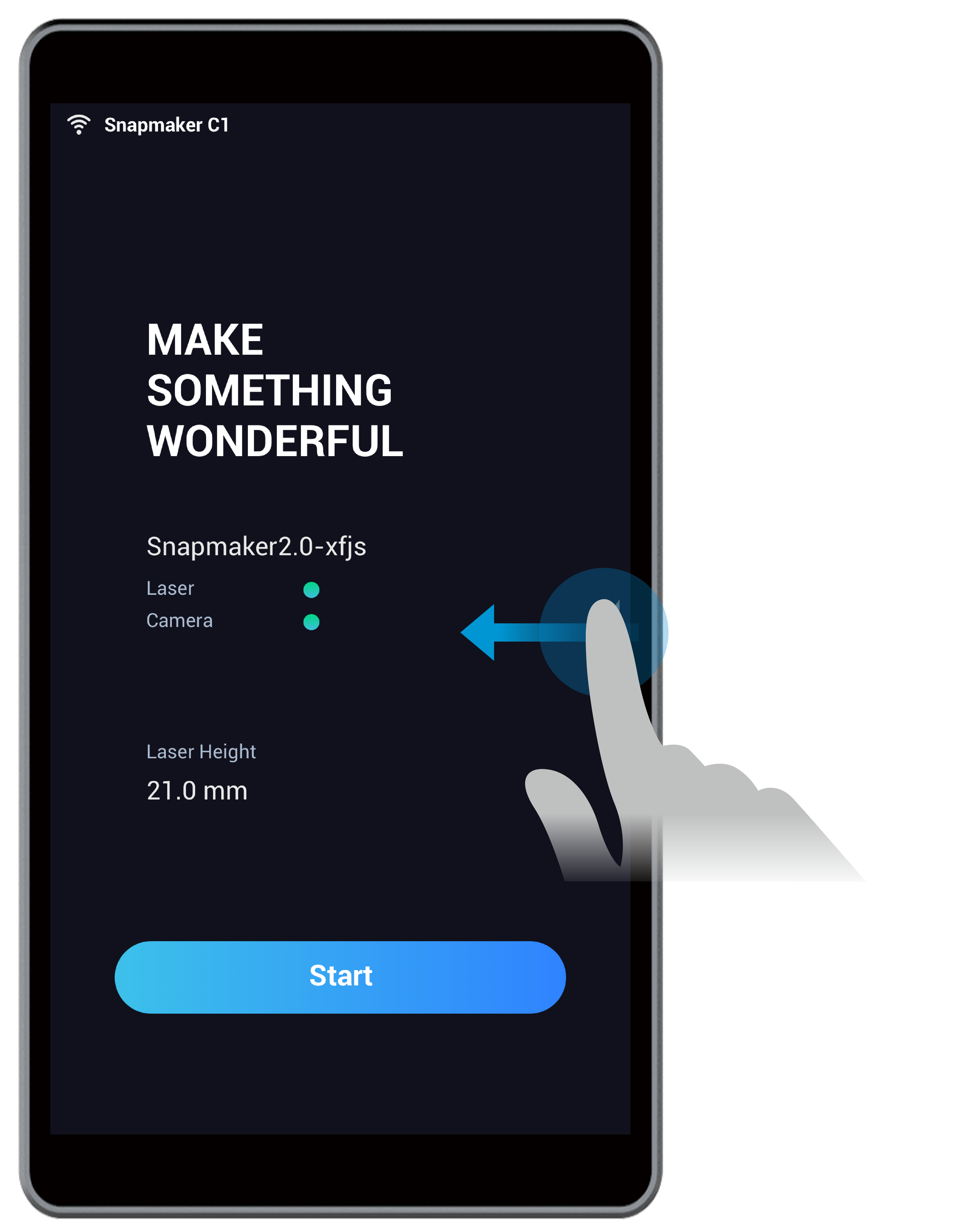
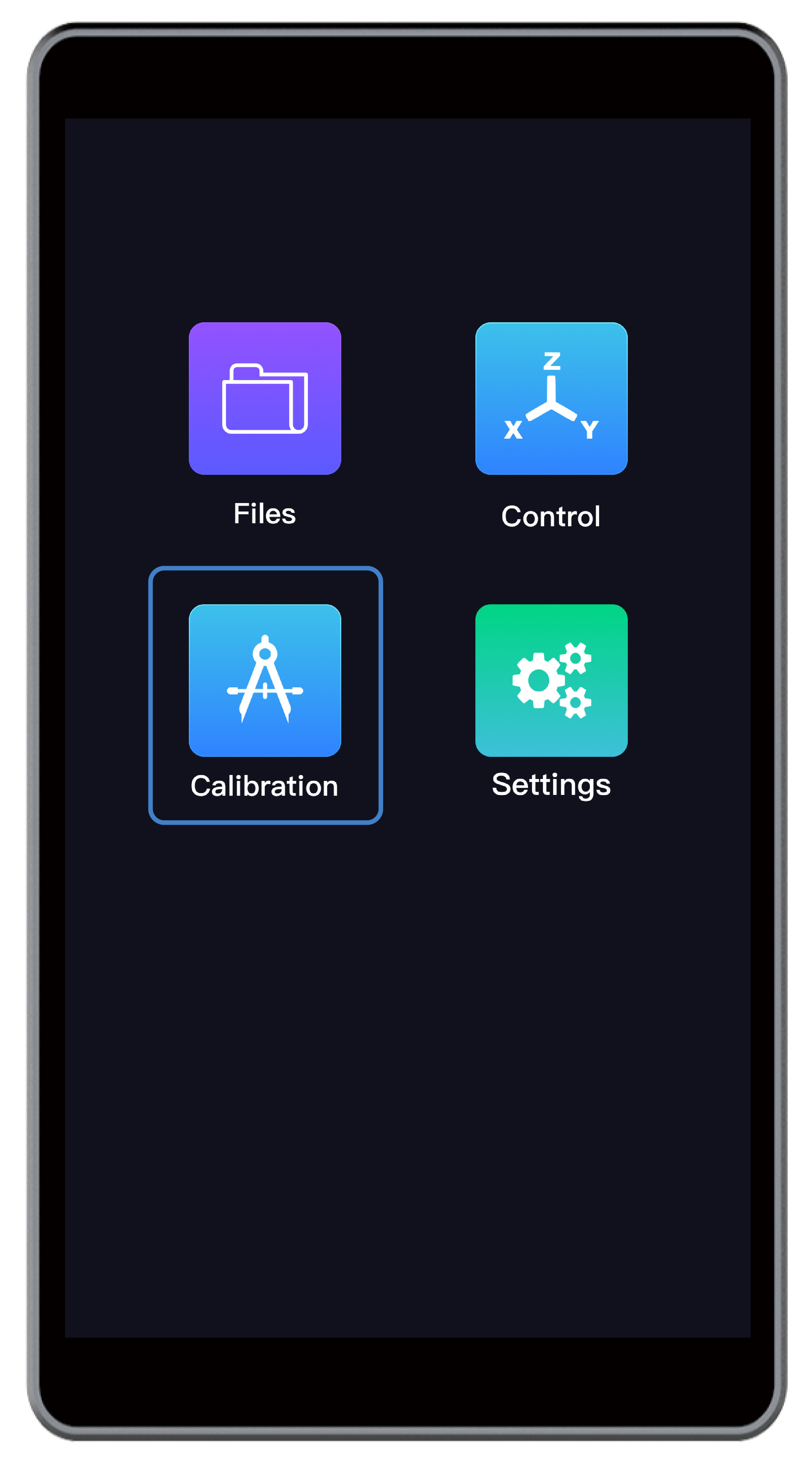
(3) Lisez les instructions de prise d’origine sur l’écran tactile. Appuyez sur Going Home , et le module laser se déplacera automatiquement jusqu’à la position de départ des axes X, Y et Z.
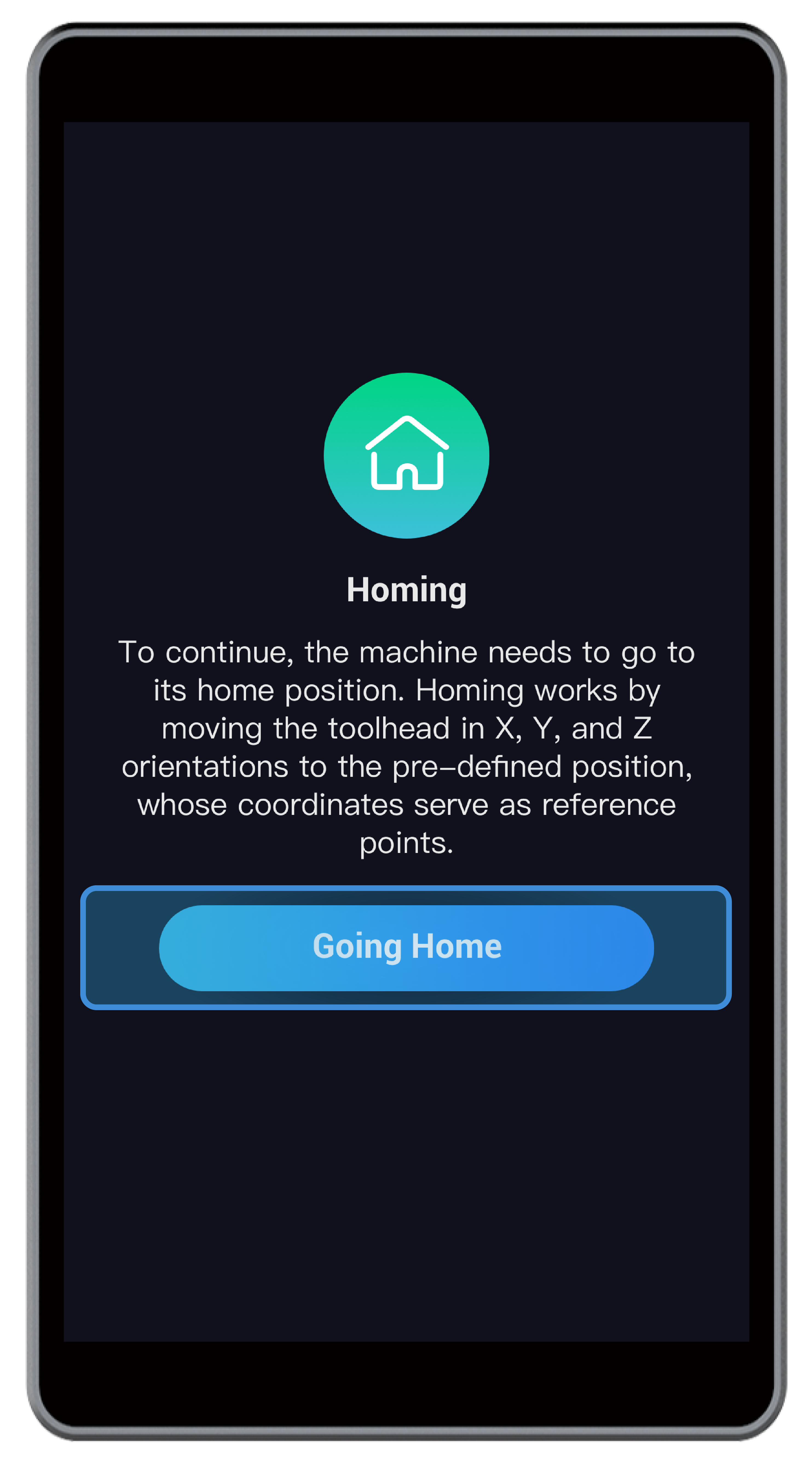
![]() Si vous avez déjà terminé la prise d’origine, la machine ignorera cette étape.
Si vous avez déjà terminé la prise d’origine, la machine ignorera cette étape.
(4) Faites glisser l’échelle pour régler l’épaisseur du matériau (1,5 mm) et appuyez sur Suivant .
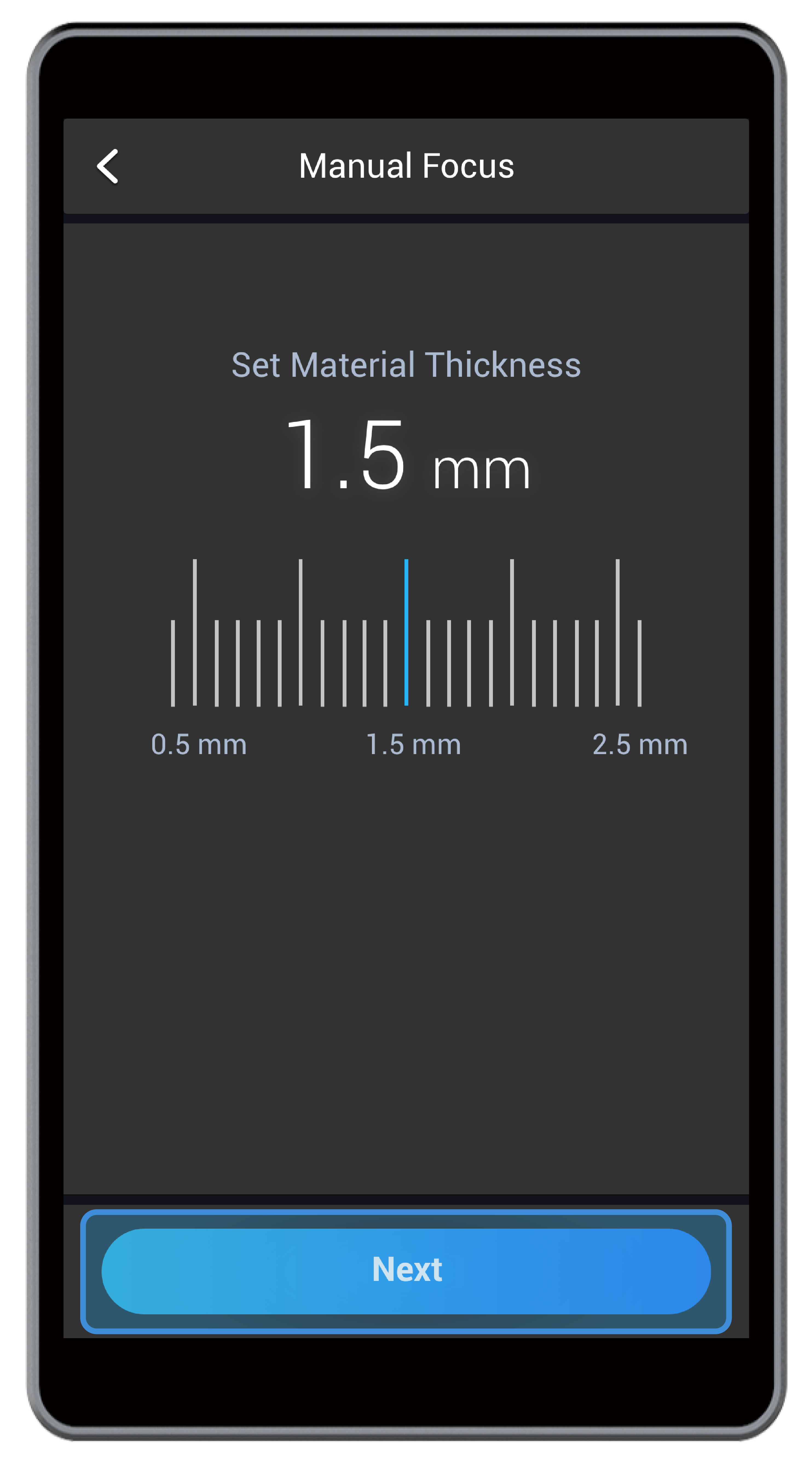
(5) Placez la carte de calibrage fournie ou une feuille de papier A4 entre le module laser et le matériau. Appuyez sur X- , X+ , Y- , Y+ pour déplacer le module laser au-dessus de la carte de calibrage. Continuez à ajuster le décalage Z jusqu’à ce que vous sentiez une légère résistance lorsque vous retirez la carte de calibrage, et elle devrait être froissée lorsque vous la poussez vers l’avant. Retirez ensuite la carte de calibrage et appuyez sur Suivant .
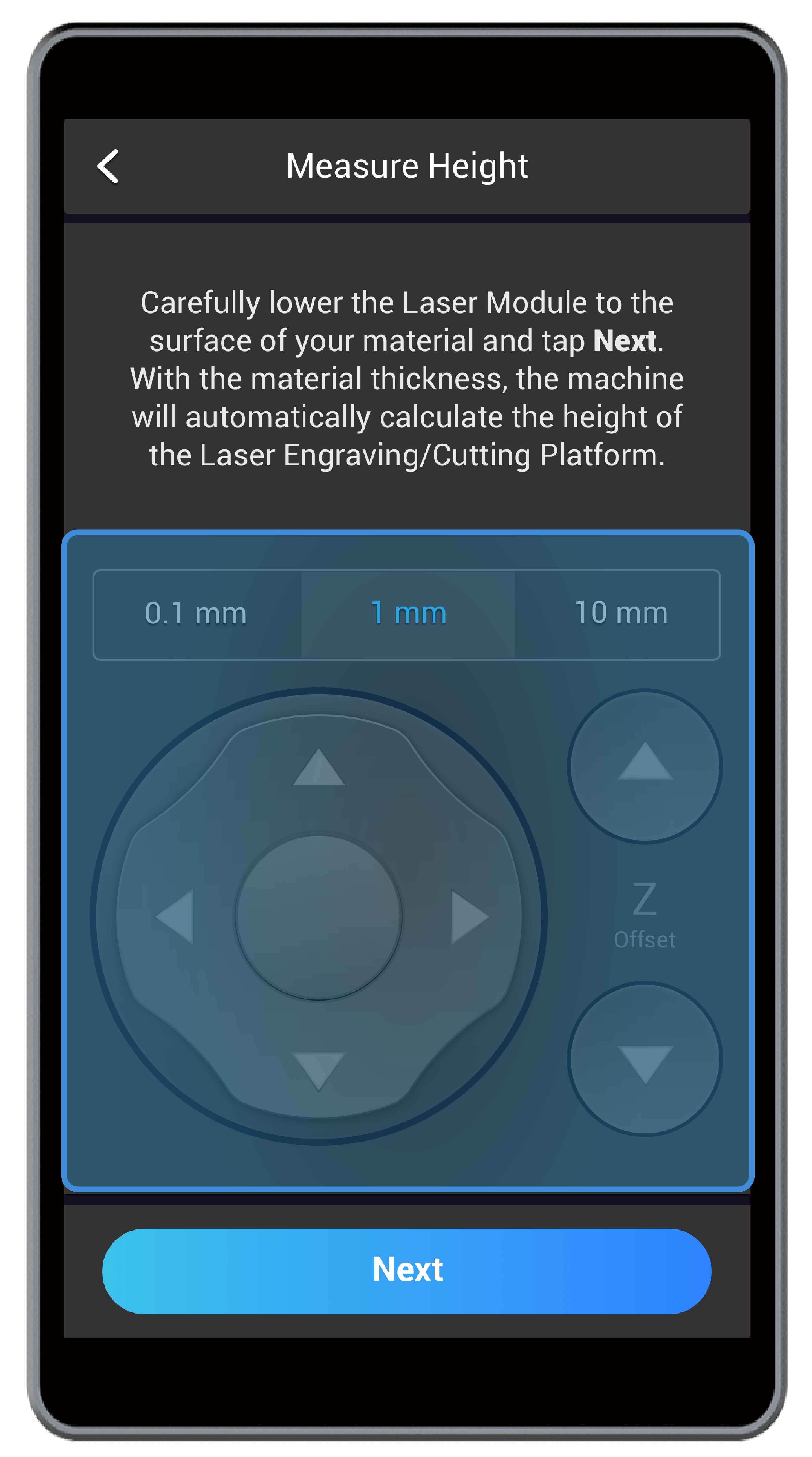


(6) Mettez les lunettes de sécurité laser et appuyez sur Suivant .

(7) Définir les points de référence. Appuyez sur X- , X+ , Y- , Y+ , Z- ou Z+ pour déplacer le module laser. Une fois le faisceau laser focalisé sur le point le plus petit possible, appuyez sur Suivant .
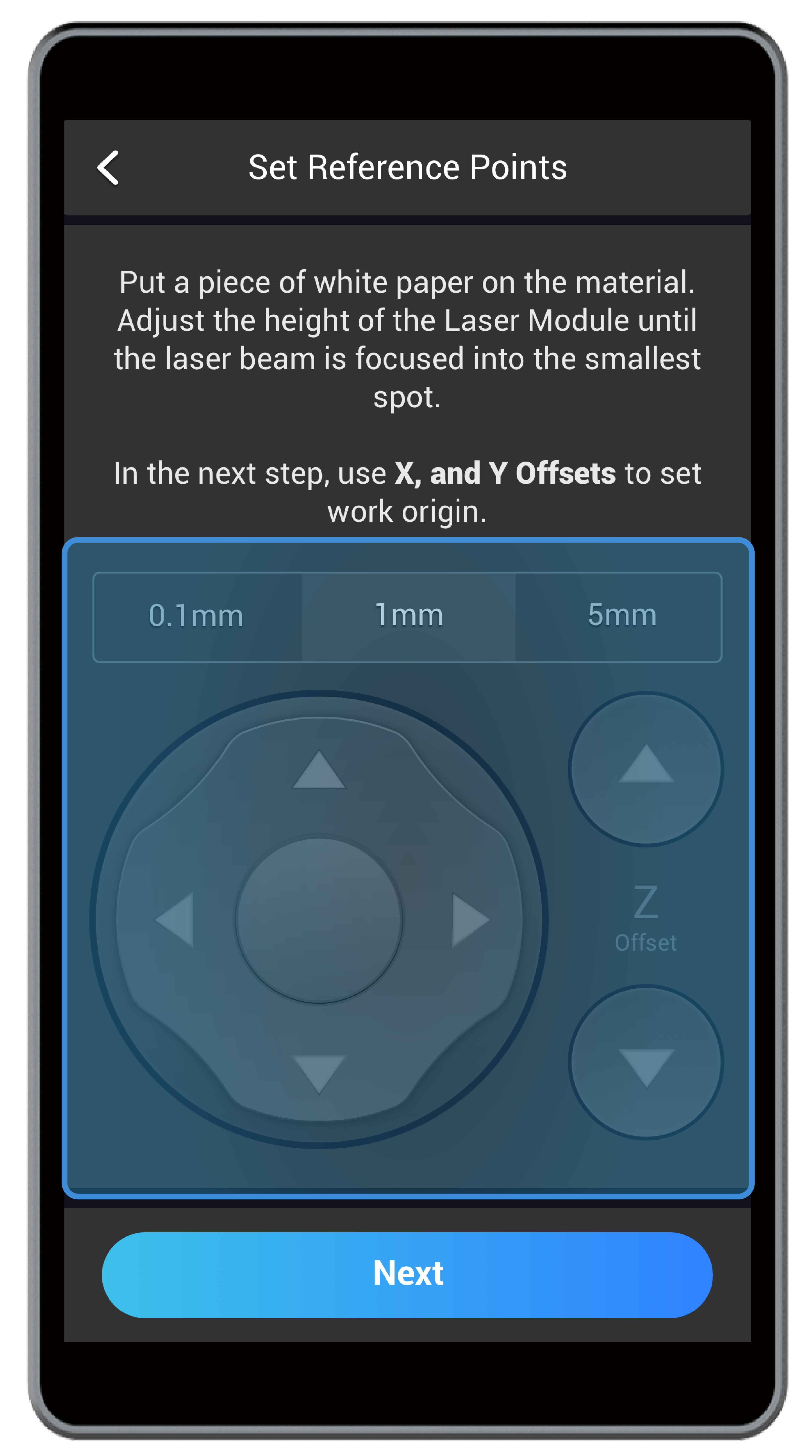
(8) Appuyez sur Définir l’origine du travail , puis sur Exécuter la limite . Au fur et à mesure que le module laser se déplace, le point laser se déplace le long de la trajectoire d’un petit rectangle sur la surface du matériau, qui représente la zone à graver. Vérifiez si cette zone de travail est une surface vierge sur le matériau. Si ce n’est pas le cas, appuyez sur X- , X+ , Y- ou Y+ pour réinitialiser l’origine du travail et exécuter à nouveau la limite. Après avoir défini la zone de travail, appuyez sur Suivant .
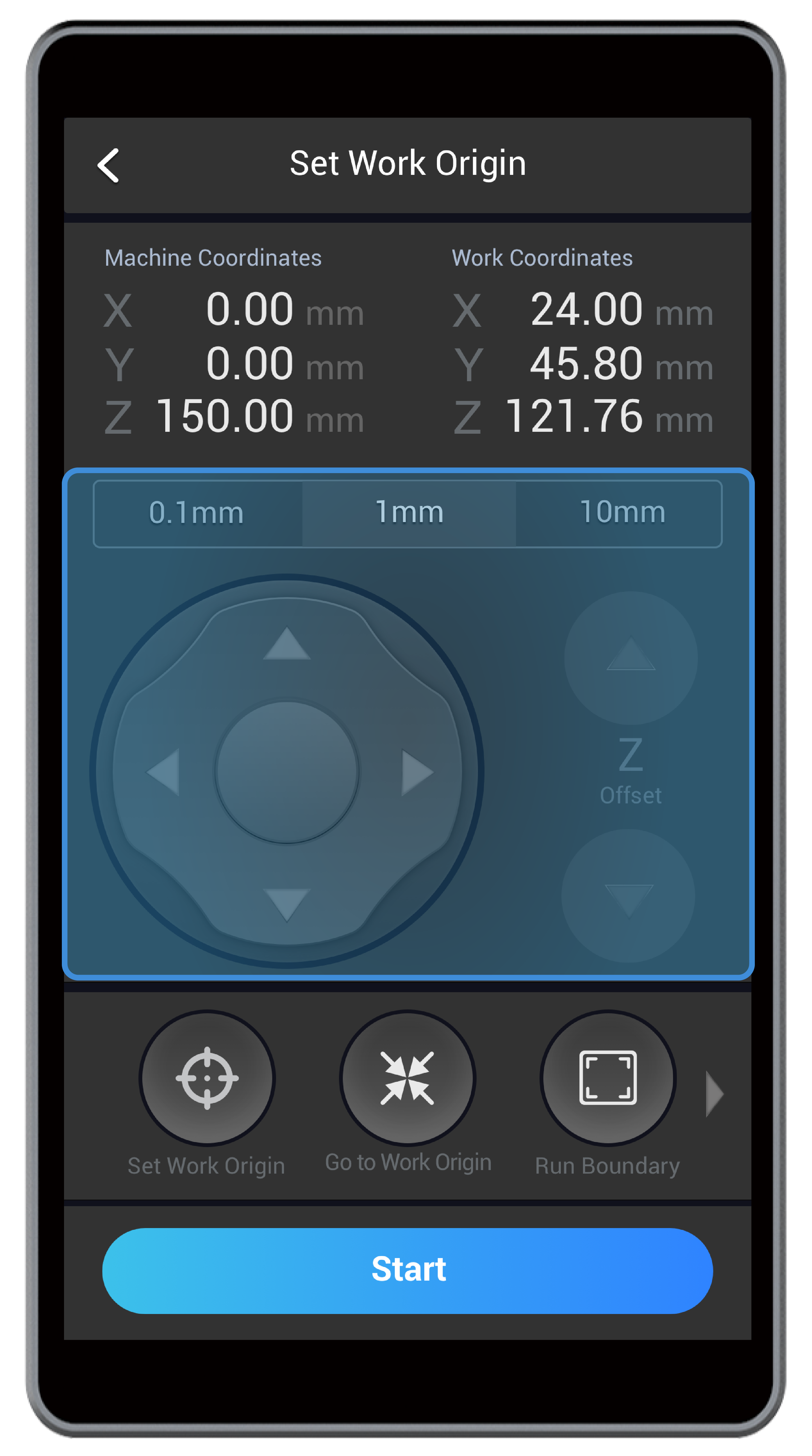

(9) Lisez les instructions de mise au point manuelle sur l’écran tactile. Appuyez sur Démarrer et la machine continuera à ajuster la hauteur du module laser pour graver une série de lignes sur le matériau.
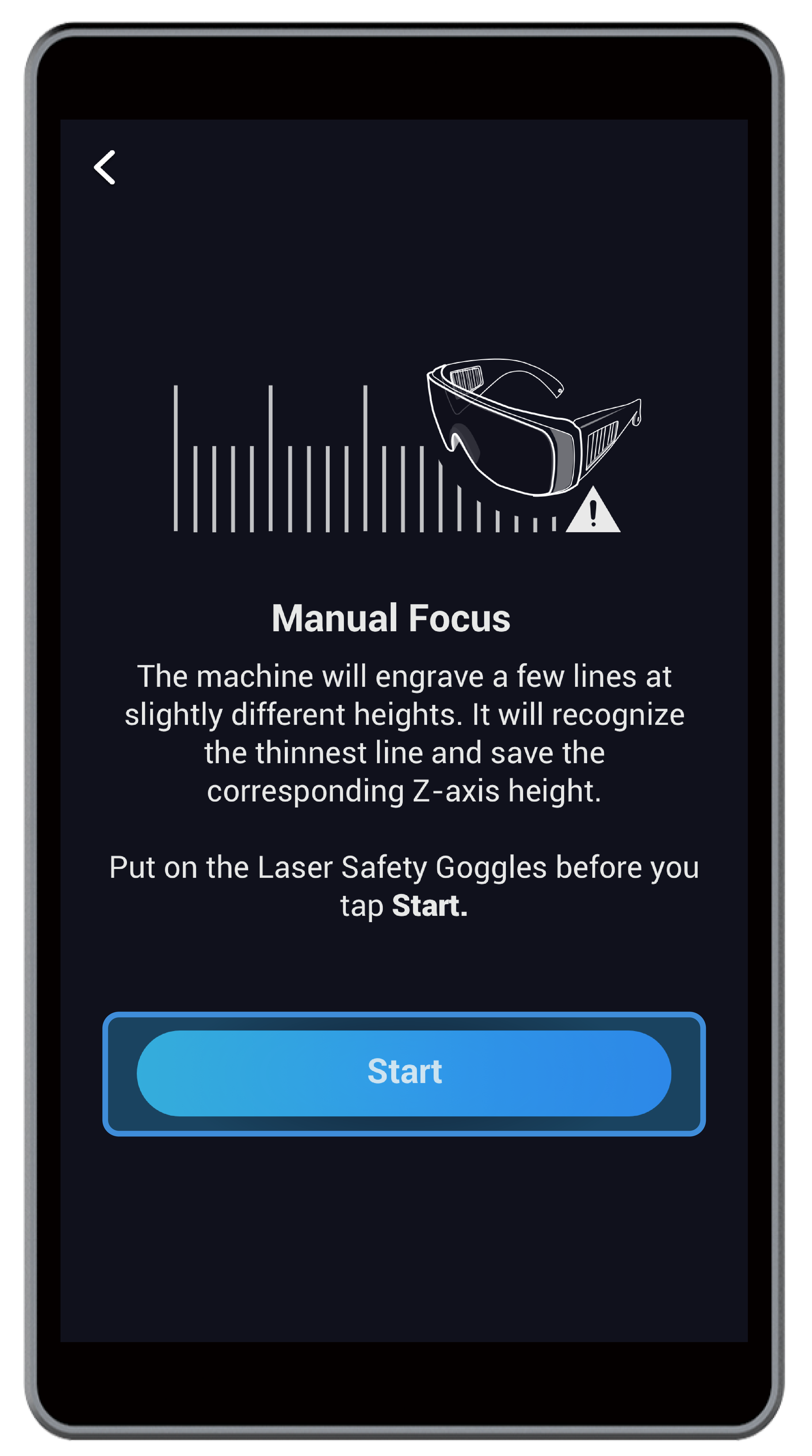
(10) Une fois le processus de gravure terminé, vérifiez le résultat de la gravure et trouvez la meilleure ligne gravée.
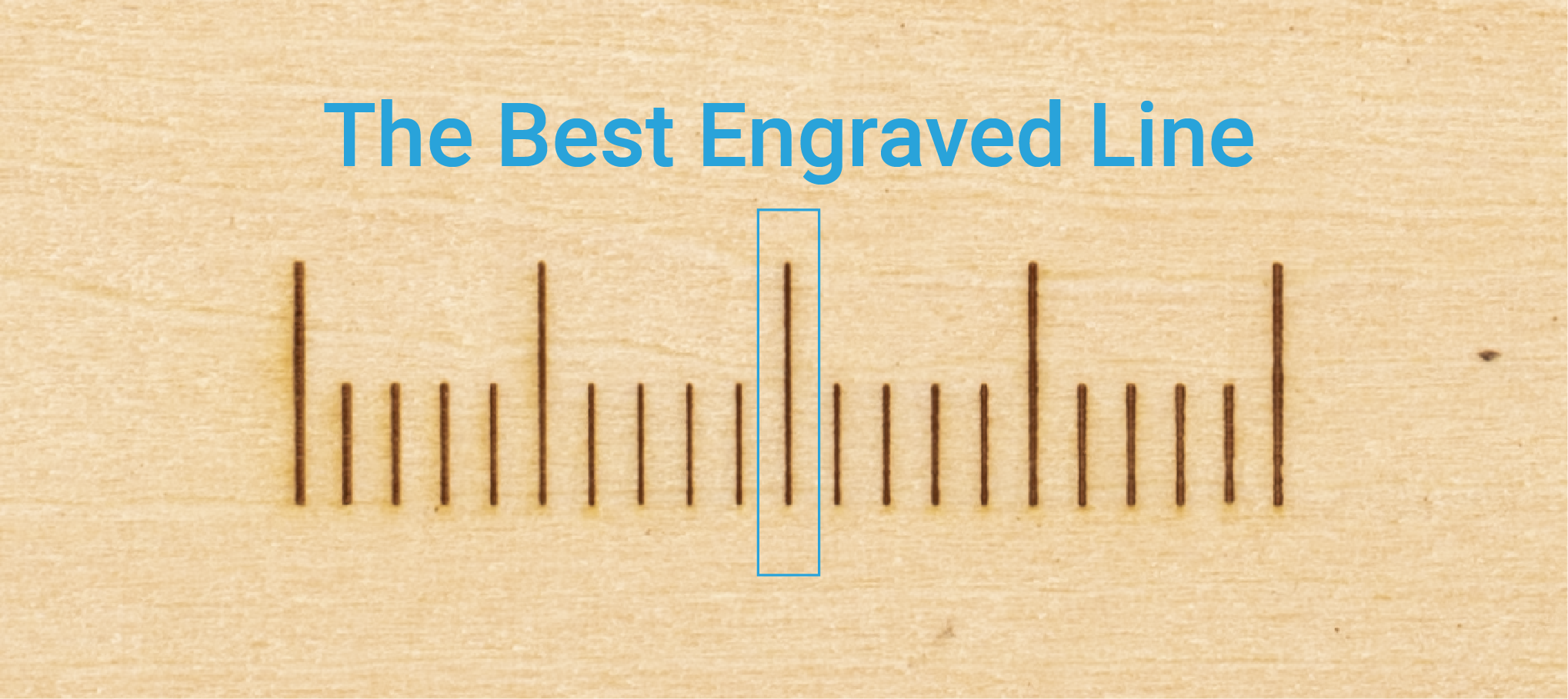
![]() Pour plus d’informations sur la façon d’identifier la meilleure ligne gravée, voir 4.2.1 Comment ça marche : mesurer la distance focale . Si la meilleure ligne gravée n’existe pas, voir 7 .1 Échec de la mise au point automatique .
Pour plus d’informations sur la façon d’identifier la meilleure ligne gravée, voir 4.2.1 Comment ça marche : mesurer la distance focale . Si la meilleure ligne gravée n’existe pas, voir 7 .1 Échec de la mise au point automatique .
(11) Sur l’écran tactile, faites glisser l’échelle pour choisir la ligne correspondant à la meilleure ligne gravée, puis appuyez sur Enregistrer pour enregistrer la distance focale et quitter la procédure de mise au point manuelle.
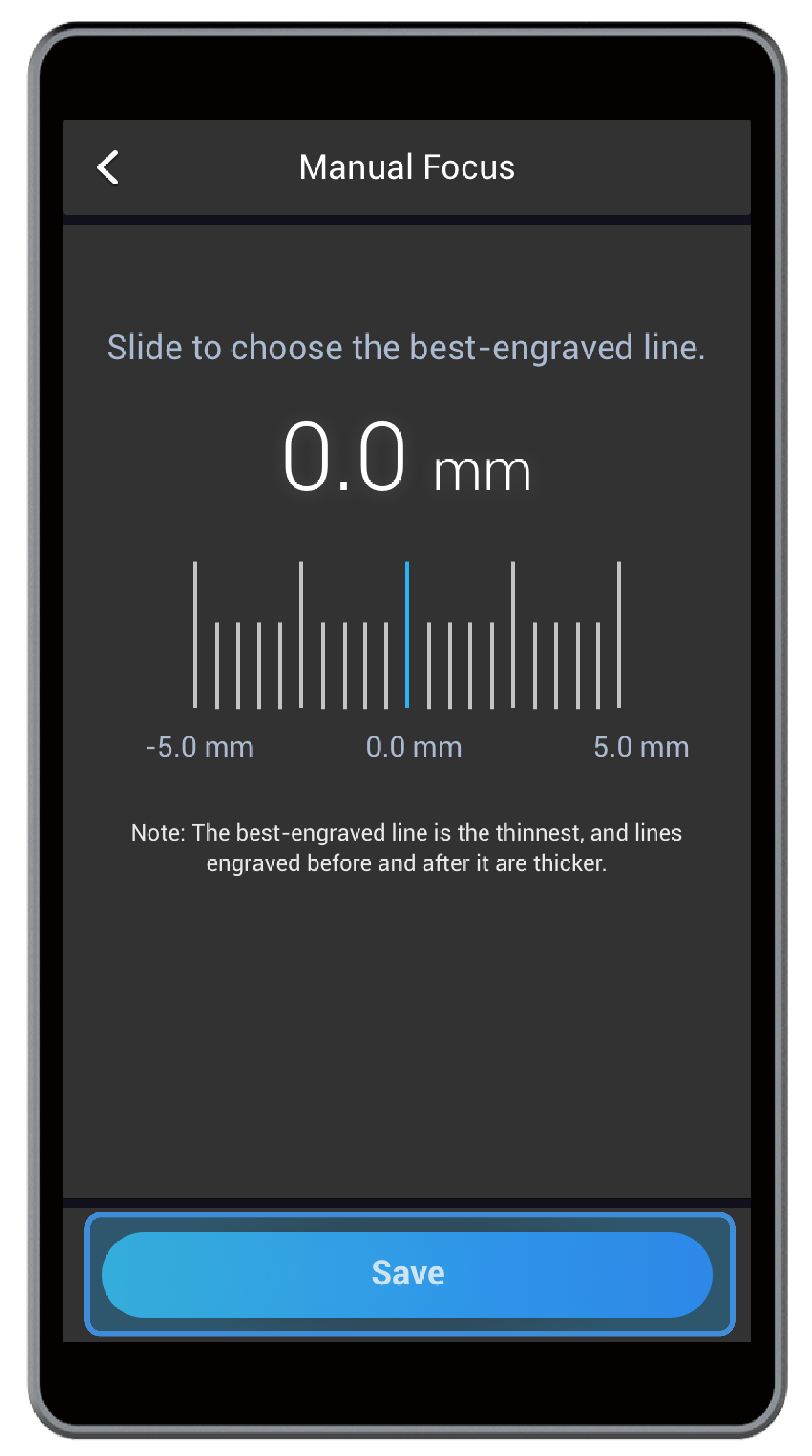
4.3 Calibrer la caméra
Vous pouvez utiliser la caméra intégrée pour capturer des images de la zone de travail, puis assembler les images comme arrière-plan de votre zone d’édition dans Luban. De cette façon, vous pouvez facilement positionner le motif que vous souhaitez graver ou découper sur le matériau.
Pour utiliser la fonction de capture de caméra pour la gravure et la découpe, vous devez d’abord calibrer la caméra. Cette section décrit comment utiliser le calibrage automatique pour calibrer la caméra et comment ajuster manuellement le résultat du calibrage pour obtenir les meilleures images de capture de caméra.
4.3.1 Calibrer automatiquement la caméra
Préparation:
Papier blanc vierge (pas moins de 150 mm × 150 mm) × 1
Bouchons en silicone × 4
Lunettes de sécurité laser × 1
(1) Placez le papier blanc vierge au centre de la plate-forme de gravure et de découpe laser. Fixez-le avec les bouchons en silicone.

(2) Sur l’écran tactile, balayez vers la gauche et appuyez sur Paramètres > Laser pour accéder aux paramètres laser .
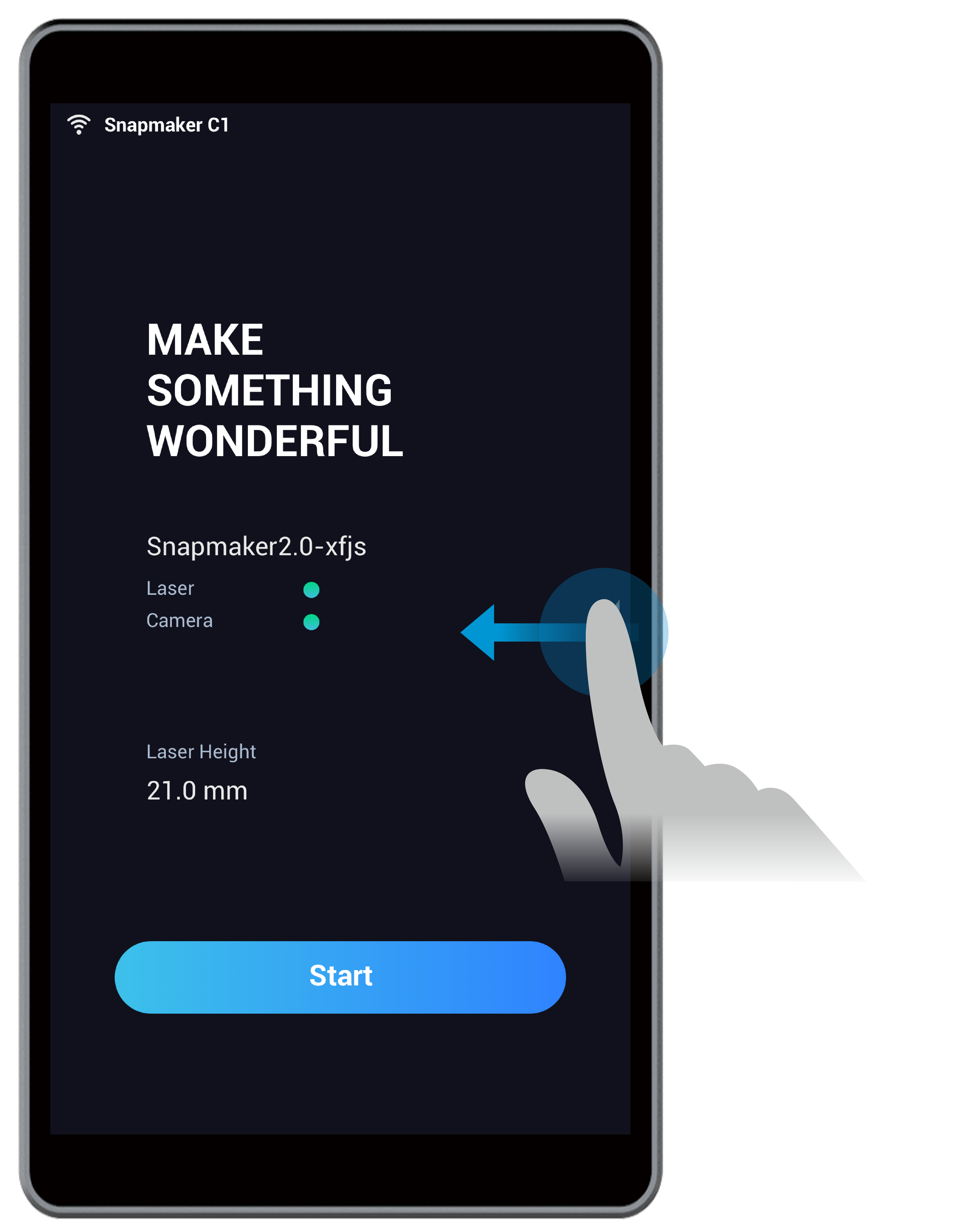
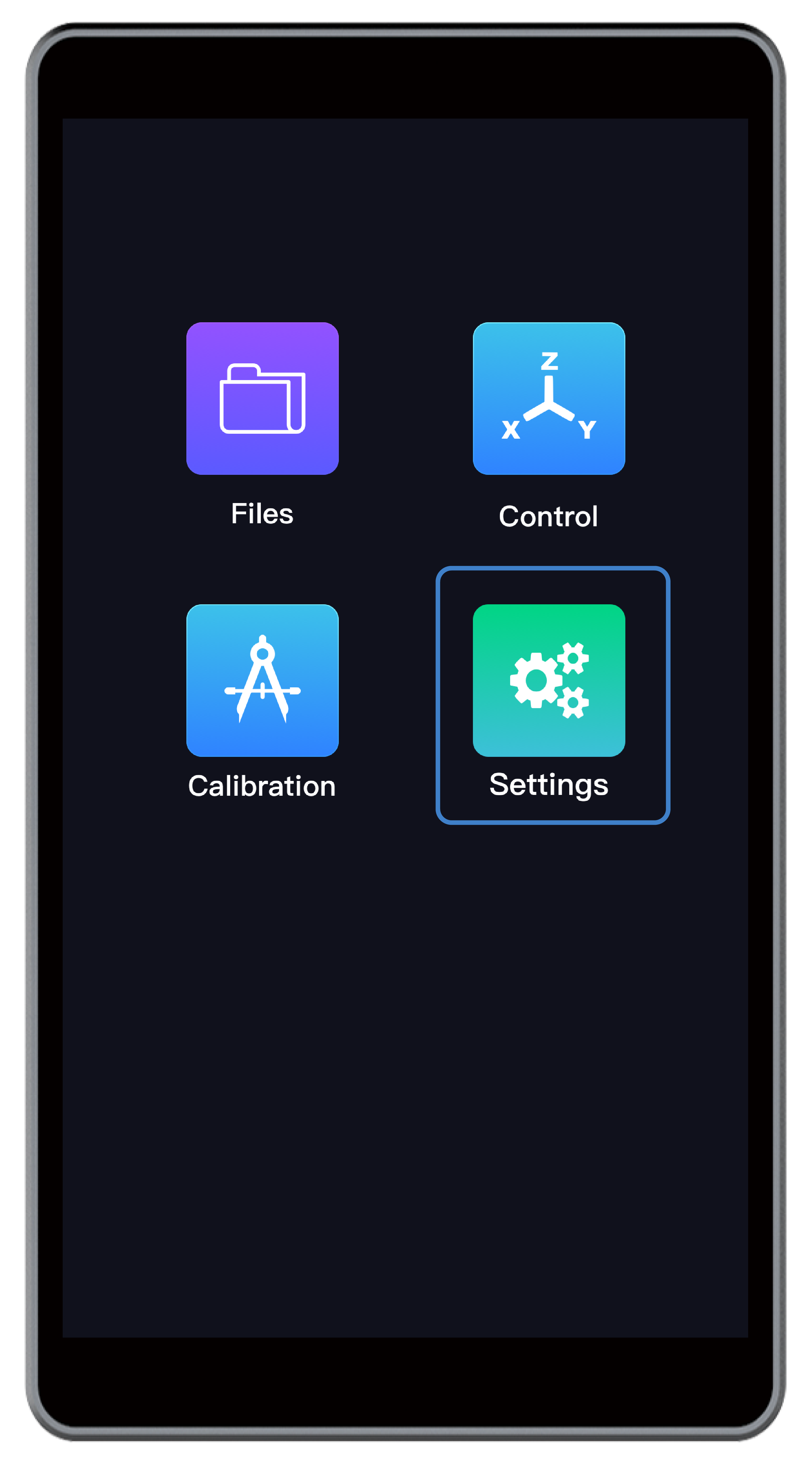
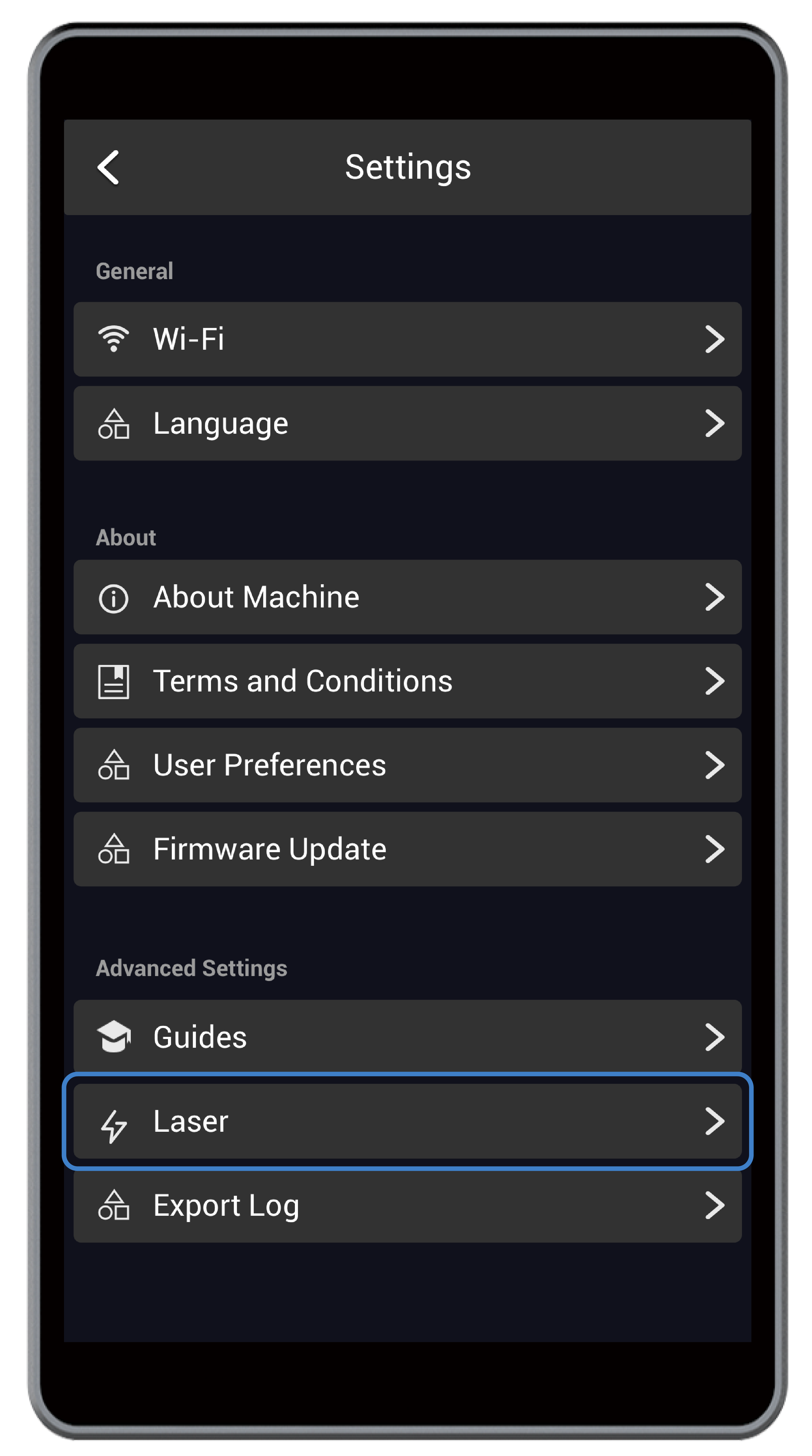
(3) Sur l’ écran Paramètres laser , appuyez sur Étalonnage de la caméra.
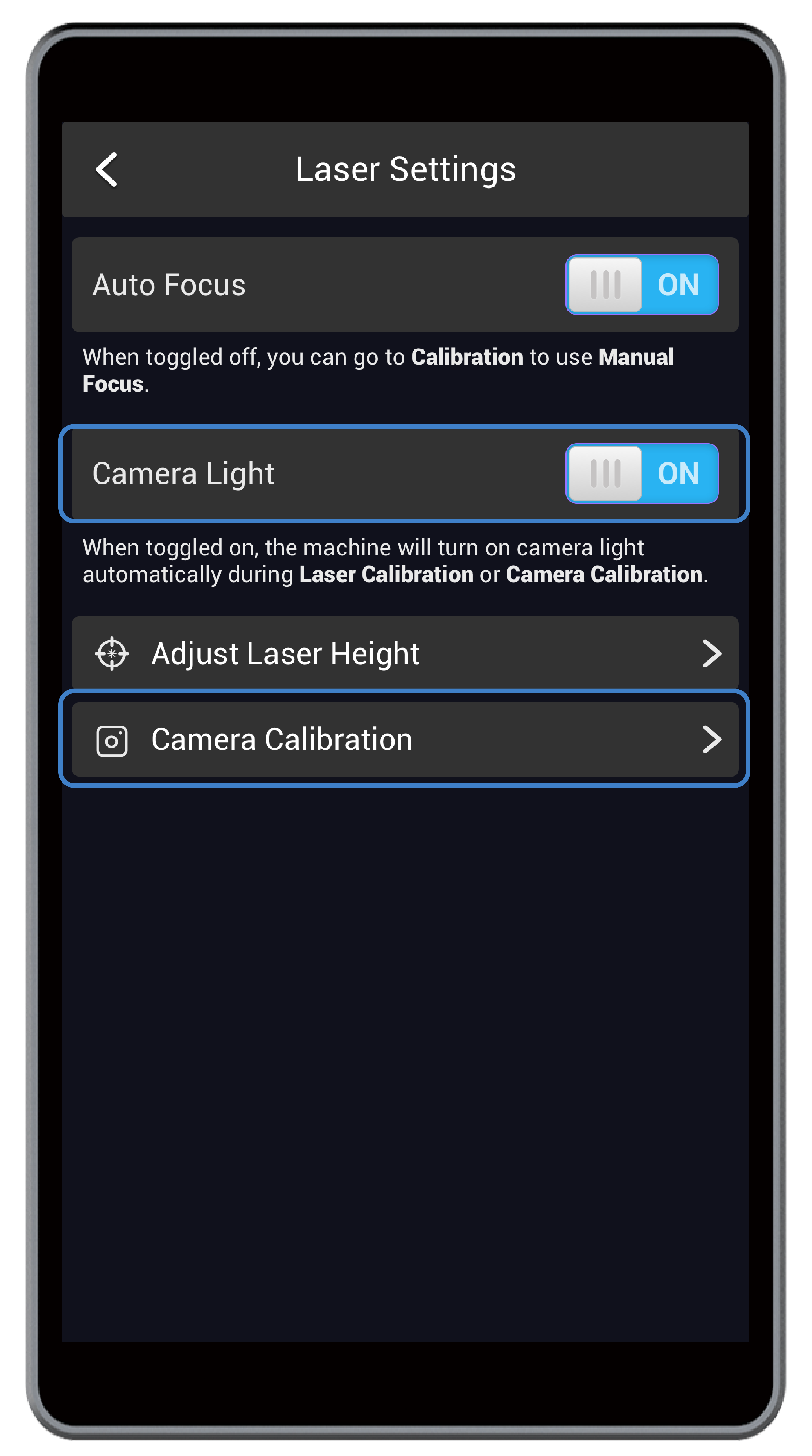
![]() Assurez-vous que Camera Light est activé. De cette façon, la machine allumera automatiquement la lumière de l’appareil photo pendant la mise au point automatique et le calibrage de l’appareil photo. La lumière de la caméra fournit un environnement de travail plus lumineux pour la caméra et garantit de meilleurs résultats d’étalonnage.
Assurez-vous que Camera Light est activé. De cette façon, la machine allumera automatiquement la lumière de l’appareil photo pendant la mise au point automatique et le calibrage de l’appareil photo. La lumière de la caméra fournit un environnement de travail plus lumineux pour la caméra et garantit de meilleurs résultats d’étalonnage.
(4) Lisez les instructions d’étalonnage de la caméra sur l’écran tactile. Mettez les lunettes de sécurité laser et appuyez sur Démarrer . La machine découpera un carré sur le papier pour calibrer la caméra.

(5) Attendez environ 1 minute pour que la machine traite la photo. Lorsque la progression du traitement est de 4/4, appuyez sur Terminer .
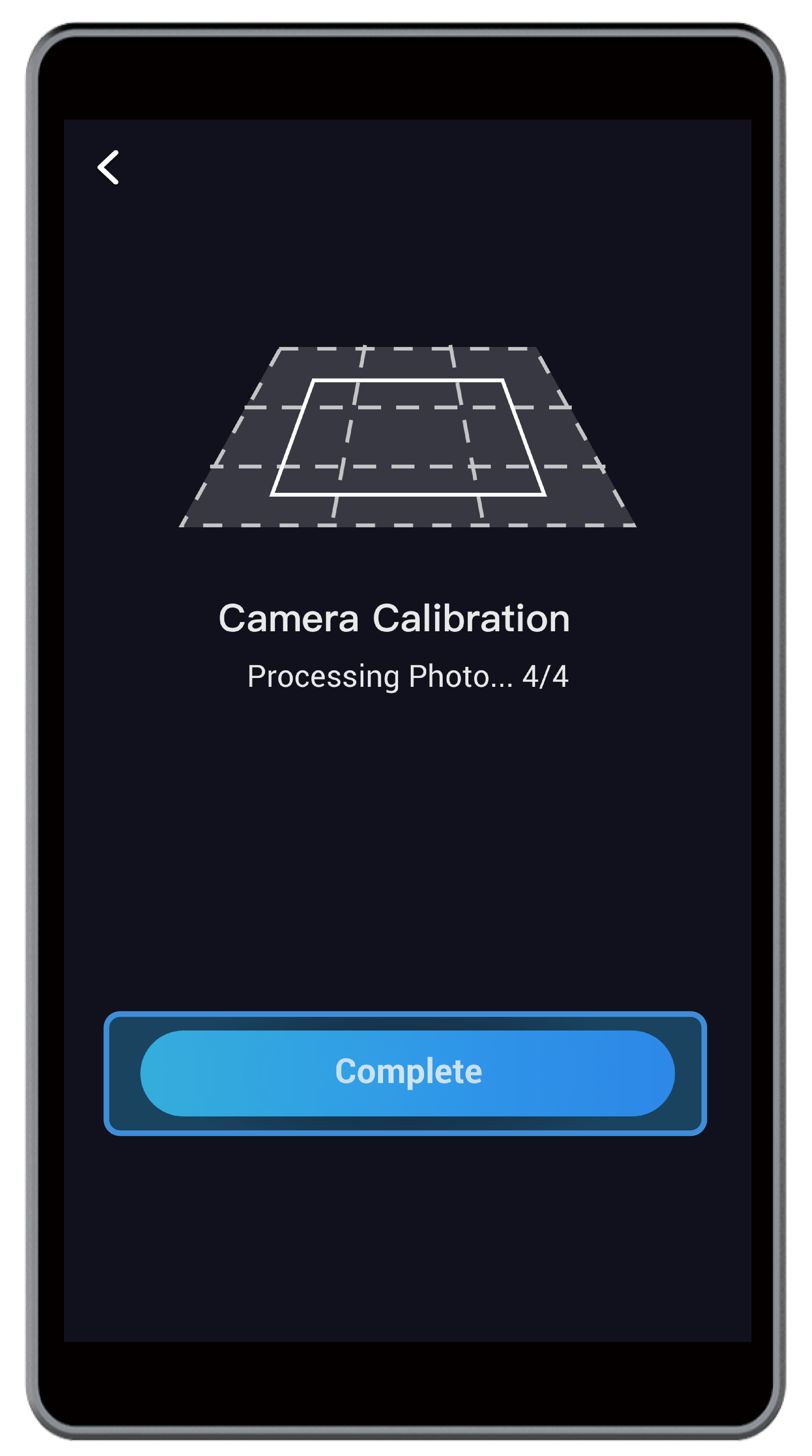
4.3.2 Ajuster manuellement le résultat de l’étalonnage
Conditions préalables:
Le calibrage automatique de la caméra est terminé.
La machine est connectée à Luban (voir 4.5 Connecter la machine à Luban ).
(1) Dans Luban, entrez dans l’espace d’édition et de traitement pour le laser. Ensuite, cliquez sur Capture de caméra pour ajouter un arrière-plan.
(2) Dans la boîte de dialogue Capture de caméra , cliquez sur Démarrer . Attendez environ 1 minute que la machine prenne des photos et les assemble dans un panorama de la plate-forme.

(3) Examinez l’image capturée.
- Si les bords de l’image capturée sont alignés, cliquez sur Confirmer et ignorez les étapes suivantes.
- Si les bords de l’image capturée ne sont pas alignés, cliquez sur Calibration et continuez les étapes suivantes.
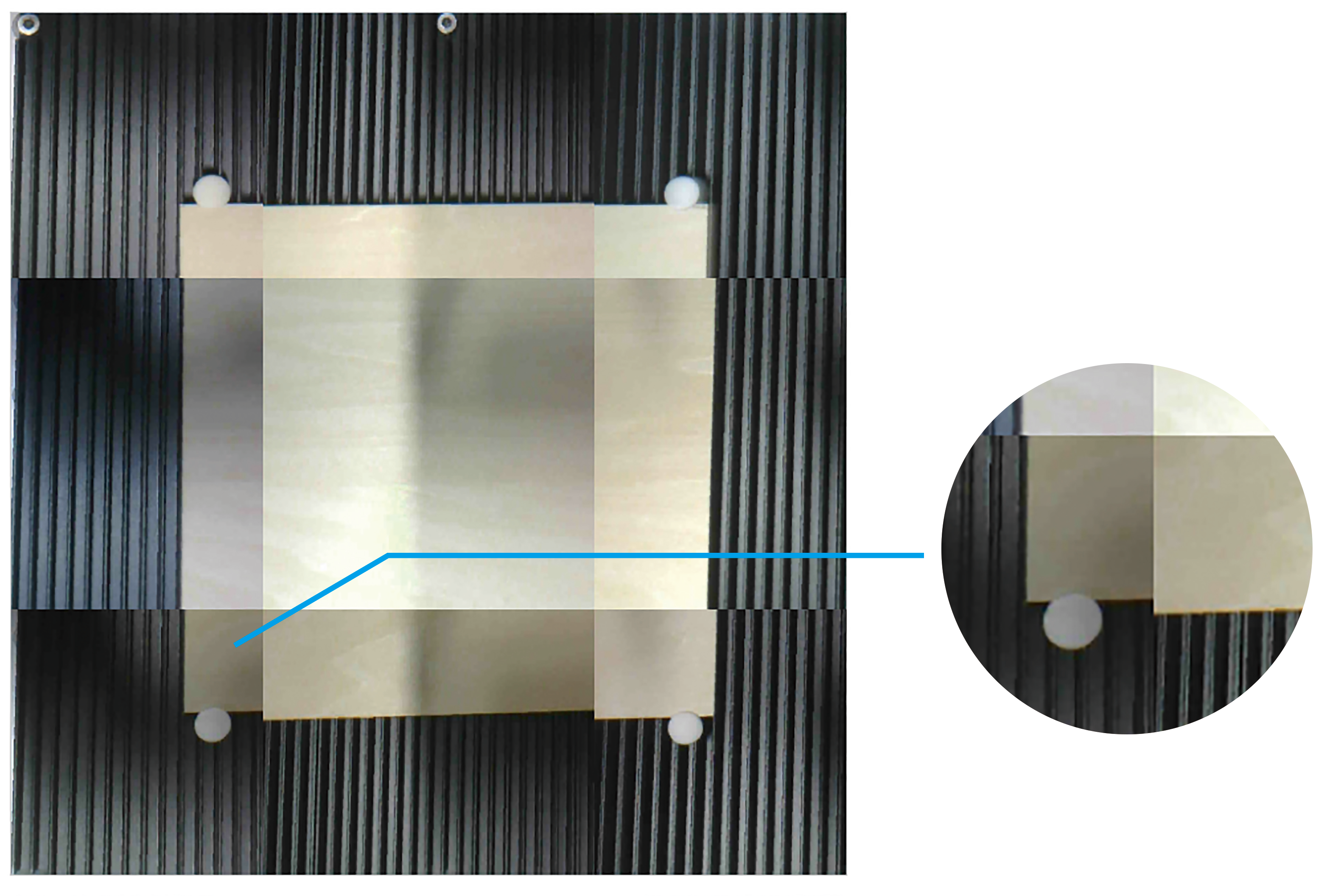
(4) L’image du papier avec un carré gravé et un quadrilatère s’affiche dans la boîte de dialogue Calibration. Zoomez sur l’image et faites glisser les lignes du quadrilatère jusqu’à ce qu’elles correspondent parfaitement au carré.
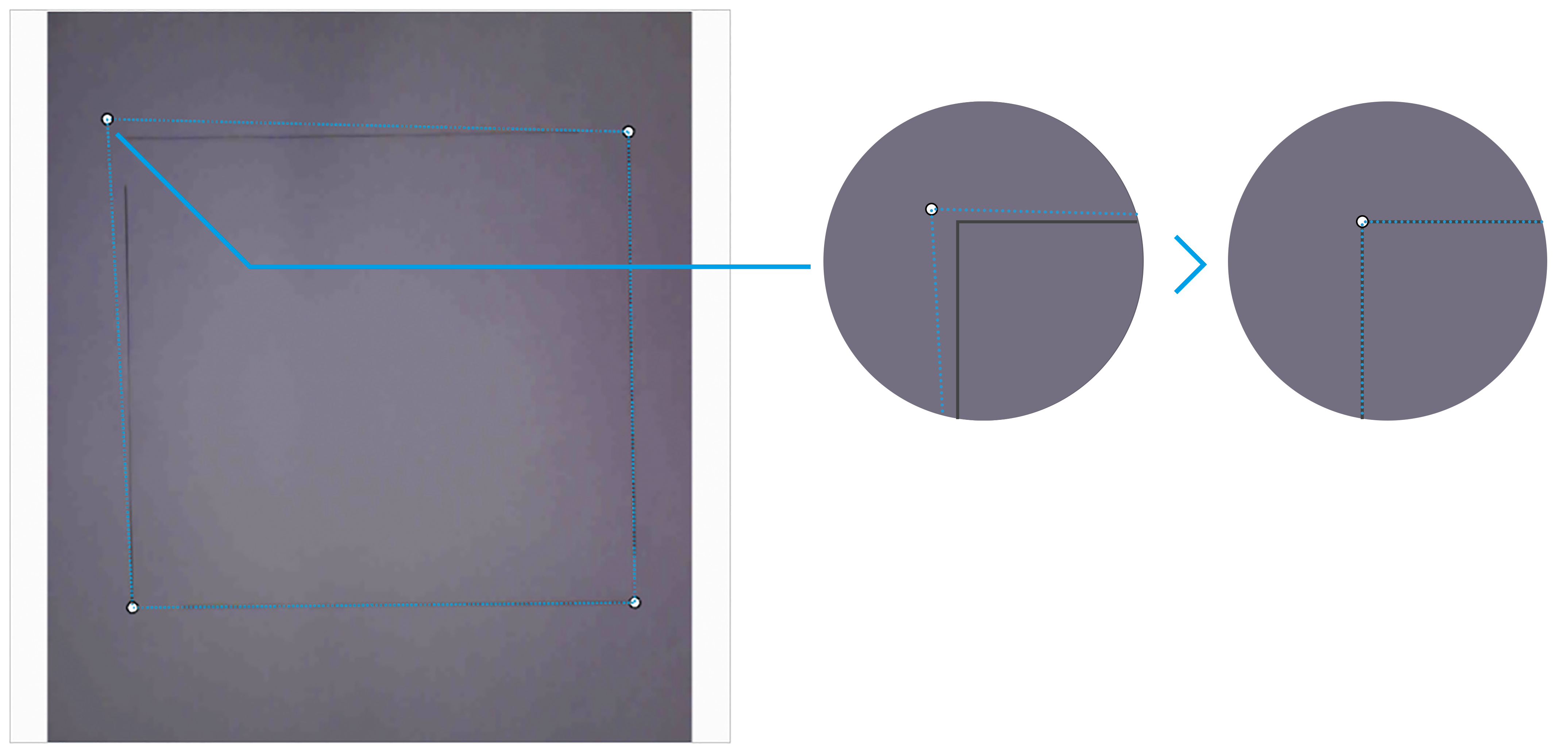
(5) Cliquez sur Appliquer pour voir l’image finale. Vous pouvez répéter l’étape (5) et l’étape (6) si les bords de l’image capturée ne sont toujours pas alignés.
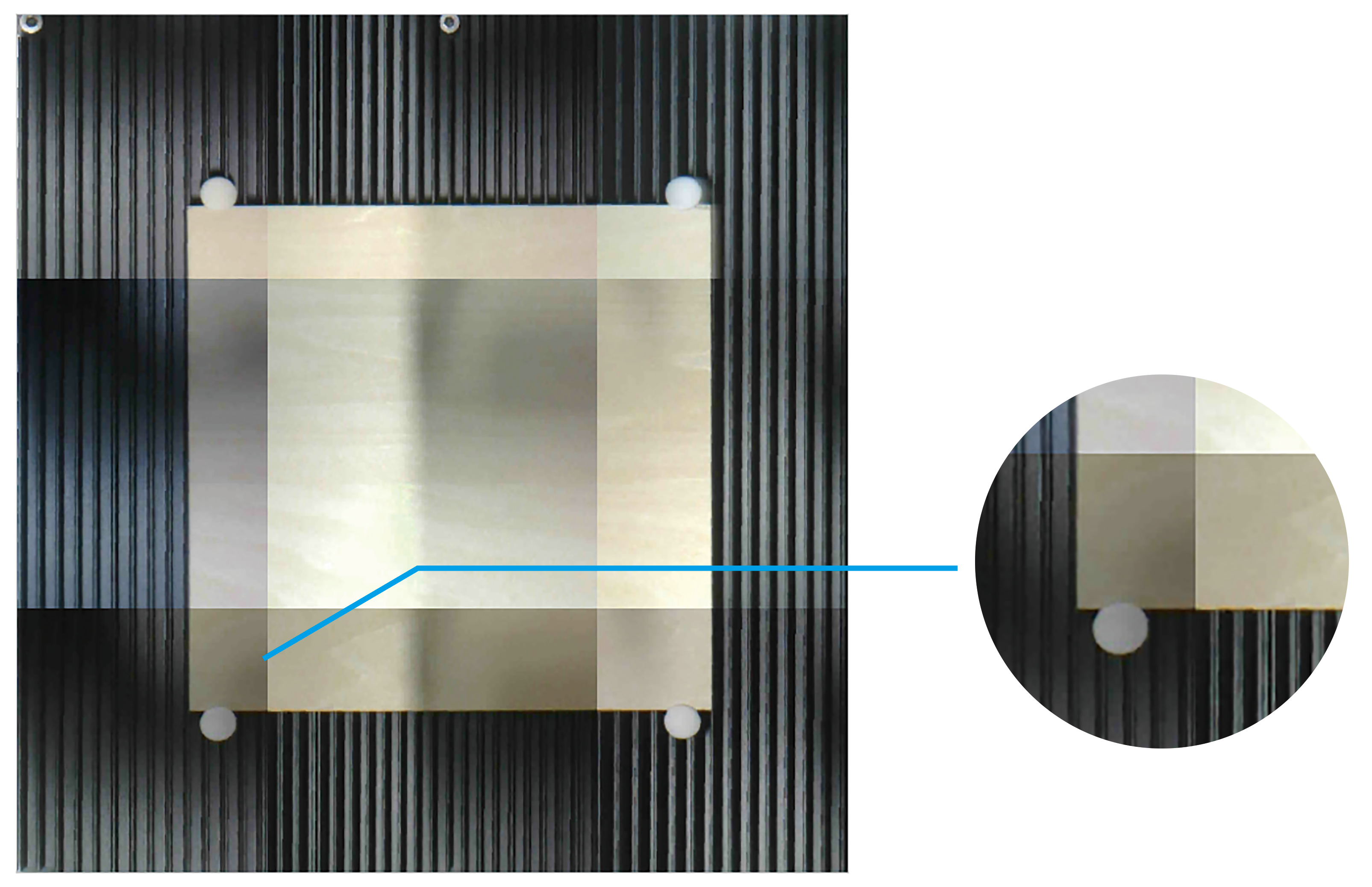
(6) Une fois l’étalonnage terminé, cliquez sur Confirmer et l’image finale sera chargée dans le canevas dans le système de coordonnées.
4.4 Préparer le matériel
4.4.1 Choisissez le matériau
Le choix d’un matériau approprié est la clé de votre sécurité personnelle et peut rendre un meilleur effet de gravure et de découpe au laser. Faites attention aux points suivants afin de choisir le bon matériau à graver ou à découper :
- Choisissez un matériau répertorié dans la bibliothèque de matériaux . Les matériaux répertoriés dans la bibliothèque de matériaux sont testés par Snapmaker et sont sans danger pour votre utilisation. Si vous souhaitez utiliser des matériaux qui ne sont pas inclus, assurez-vous que vous connaissez les propriétés du matériau et que le matériau peut être utilisé pour la gravure et la découpe. Si vous souhaitez graver ou découper un matériau dont vous n’êtes pas sûr des propriétés, vous pouvez nous contacter à support@snapmaker.com.
- Choisissez un matériau qui a une taille appropriée. Assurez-vous que le matériau que vous choisissez ne dépasse pas la taille de la plate-forme de gravure et de découpe laser.
- Choisissez un matériau qui a une zone de gravure et de découpe uniforme. Si la zone de gravure et de découpe n’est pas plate, le faisceau laser sera flou.
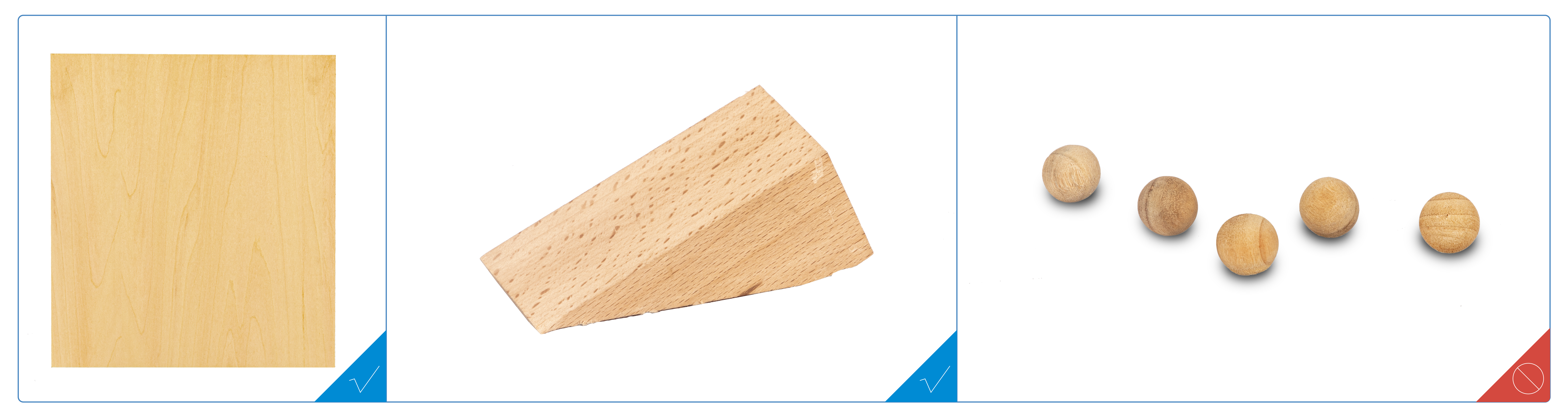
4.4.2 Mesurer l’épaisseur du matériau
Si vous utilisez le mode Auto pour la gravure et la découpe (voir 4.9 Démarrer la gravure et la découpe ), vous devez connaître l’épaisseur du matériau à graver ou à découper. Avec une épaisseur précise, le laser peut mieux se concentrer sur la surface du matériau et produire le meilleur résultat de gravure et de découpe.
L’épaisseur du matériau laser fourni est de 1,5 mm. Si vous utilisez d’autres matériaux pour la gravure et la découpe, nous vous recommandons d’utiliser un pied à coulisse pour mesurer leur épaisseur.
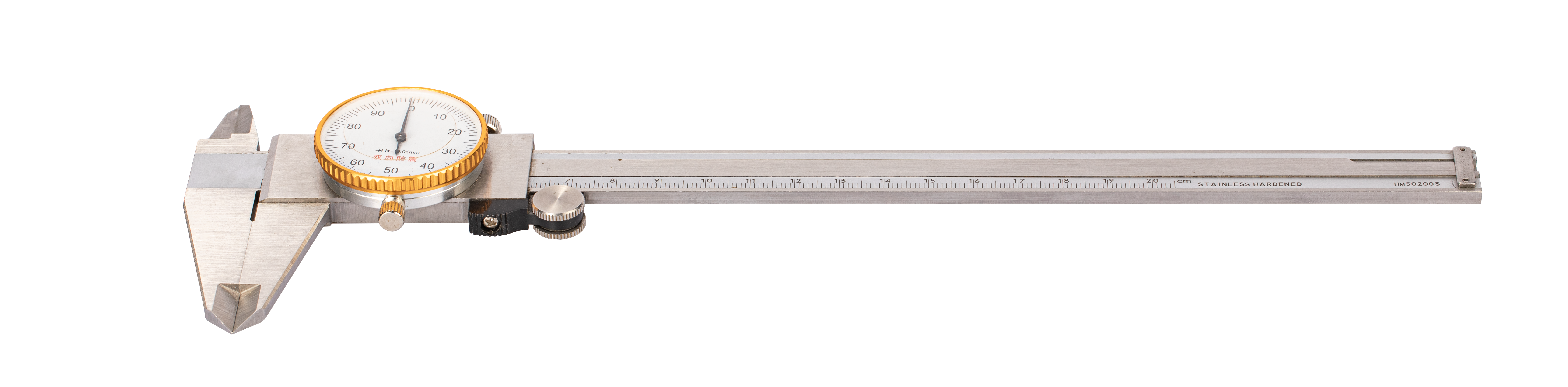
4.4.3 Fixer le matériel
Vous devez fixer le matériau avant de graver et de découper pour les deux raisons suivantes :
- Pour empêcher le changement de position.
La machine de gravure et de découpe au laser fonctionne sur des chemins désignés. Si la position du matériau change, l’effet de gravure et de découpe sera compromis.

- Pour assurer une mise au point constante.
La machine de gravure et de découpe laser fonctionne avec une distance focale fixe. Si la surface du matériau n’est pas plate, l’effet de gravure et de découpe sera compromis.

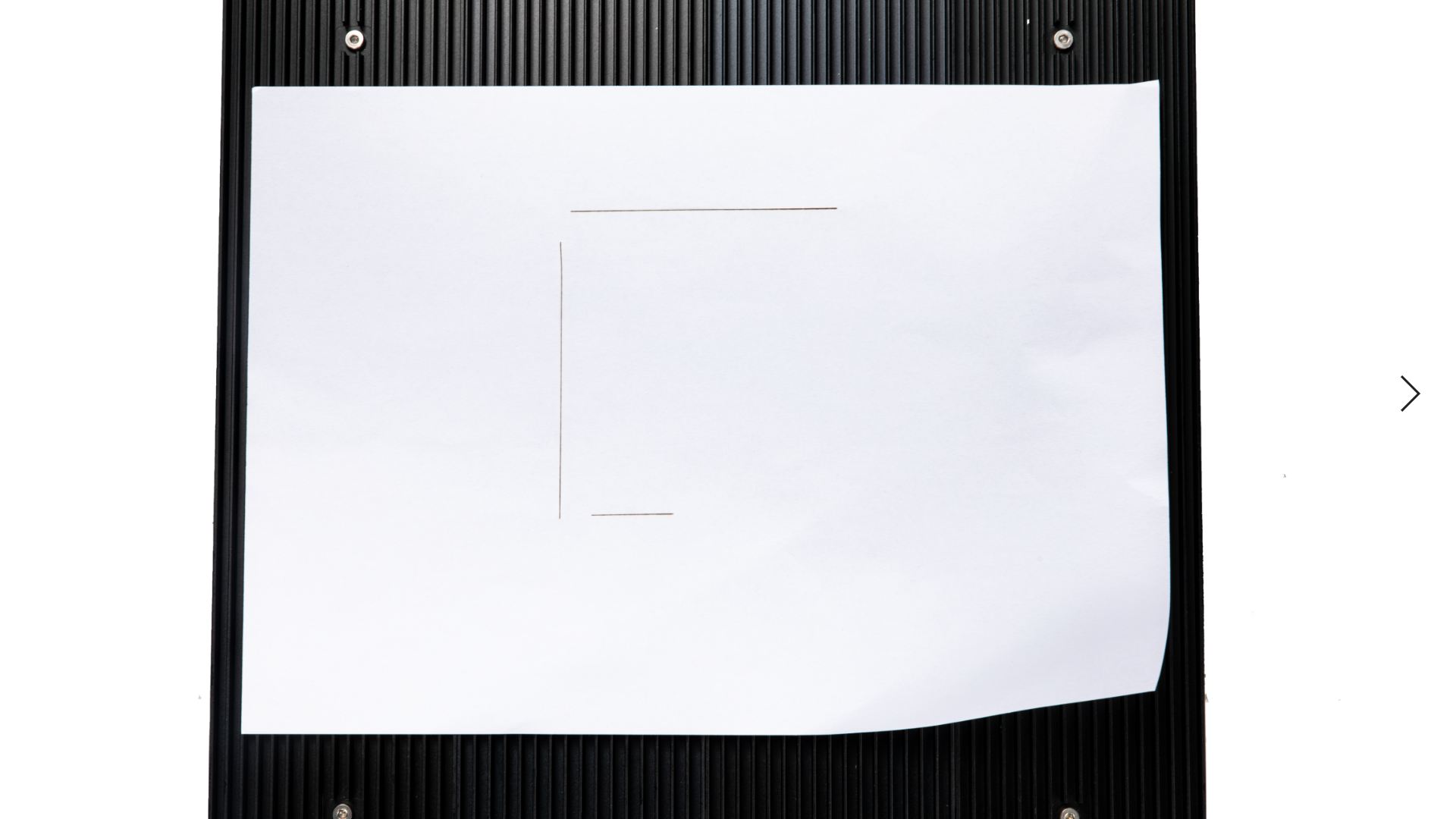
Vous pouvez fixer le matériau avec les chevilles en silicone fournies ou d’autres outils.
- Utilisez les bouchons en silicone fournis
Placez le matériau sur la plate-forme de gravure et de découpe laser. Fixez-le avec au moins quatre bouchons en silicone comme illustré.

- Utiliser les produits de bureau
Les produits de bureau tels que les rubans adhésifs et les pinces-notes peuvent être utiles.

- Utilisez des attaches de bricolage
Faites bon usage de l’imprimante 3D pour bricoler vos propres fixations. L’image suivante montre un widget imprimé en 3D spécialement conçu pour sécuriser les matériaux de gravure et de découpe laser.


Faites attention aux points suivants lorsque vous fixez le matériau afin de protéger votre sécurité et d’assurer le succès de l’usinage :
- Assurez-vous que la zone à graver ou à découper reste de niveau.
Soyez créatif, surtout lorsque vous gravez ou coupez un matériau de forme irrégulière. L’image suivante vous montre un exemple de la façon de fixer un morceau de bois triangulaire.

- Assurez-vous que les outils de fixation n’entreront pas en collision avec des parties de la machine.

- Assurez-vous que les outils de fixation restent hors des chemins de gravure et de découpe.

4.5 Connecter la machine à Luban
Luban est un logiciel de découpage gratuit conçu par Snapmaker. Vous pouvez utiliser Luban pour éditer et traiter les fichiers pour la gravure et la découpe. Vous pouvez également connecter votre machine à Luban via Wi-Fi ou un câble USB et faire fonctionner la machine à l’aide de Luban. Cette section décrit comment connecter la machine à Luban.
4.5.1 Connexion via Wi-Fi
(1) Connectez la machine et votre ordinateur au même réseau Wi-Fi.
(2) Dans Luban, cliquez sur Espace de travail . Dans le panneau Connexion , cliquez sur Wi-Fi > Actualiser > Sélectionnez votre appareil dans la liste déroulante > Se connecter .
(3) Appuyez sur Oui sur l’écran tactile de la machine.
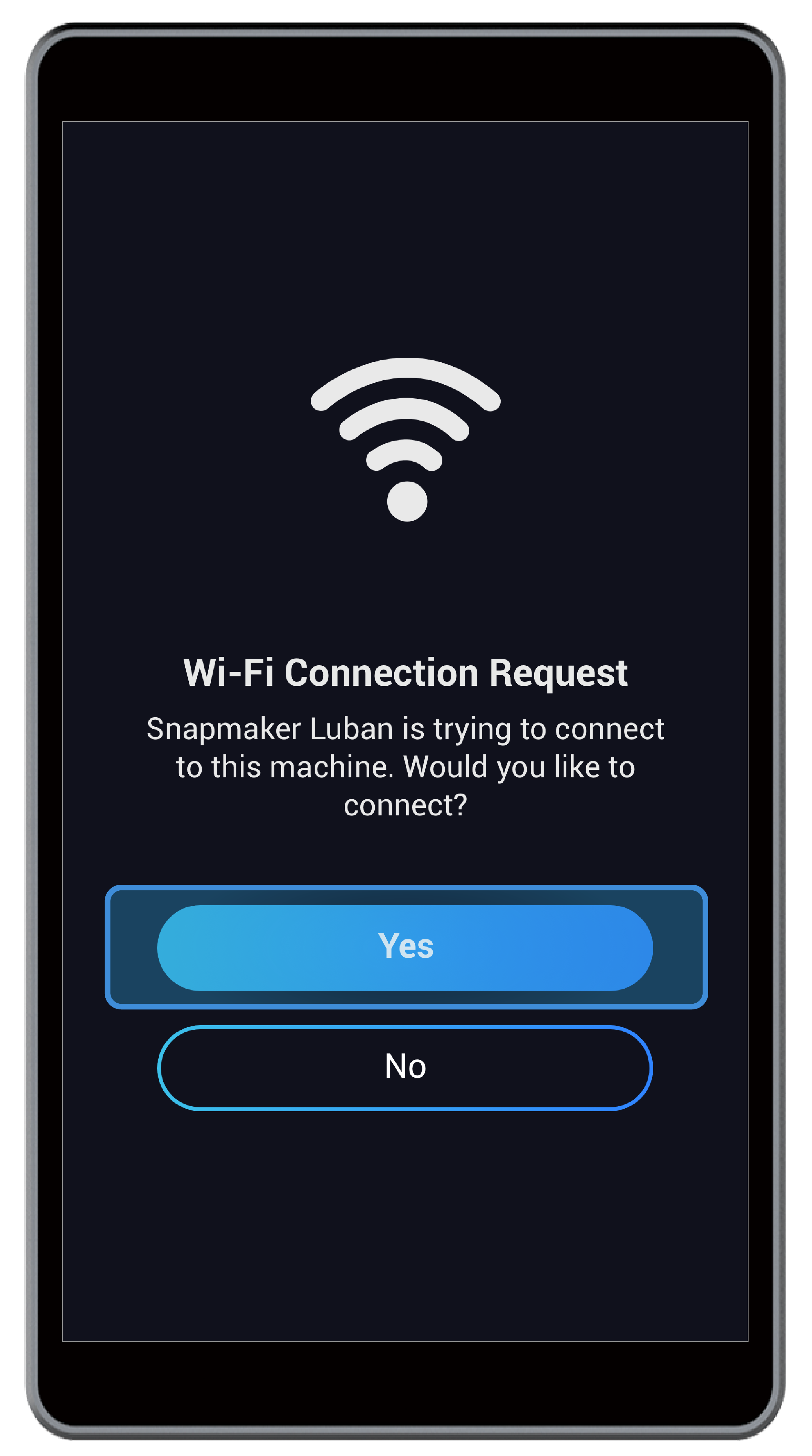
![]() Une fois la machine connectée à Luban via Wi-Fi, vous ne pouvez pas la faire fonctionner sur l’écran tactile. Vous pouvez trouver des actions telles que Définir l’origine du travail et le réglage de la vitesse du laser dans Luban.
Une fois la machine connectée à Luban via Wi-Fi, vous ne pouvez pas la faire fonctionner sur l’écran tactile. Vous pouvez trouver des actions telles que Définir l’origine du travail et le réglage de la vitesse du laser dans Luban.
![]() Si la machine est déconnectée de Luban, les travaux de gravure et de découpe en cours ne s’arrêteront pas sur la machine. Vous devez appuyer sur Confirmer sur l’écran tactile pour arrêter les opérations de la machine.
Si la machine est déconnectée de Luban, les travaux de gravure et de découpe en cours ne s’arrêteront pas sur la machine. Vous devez appuyer sur Confirmer sur l’écran tactile pour arrêter les opérations de la machine.
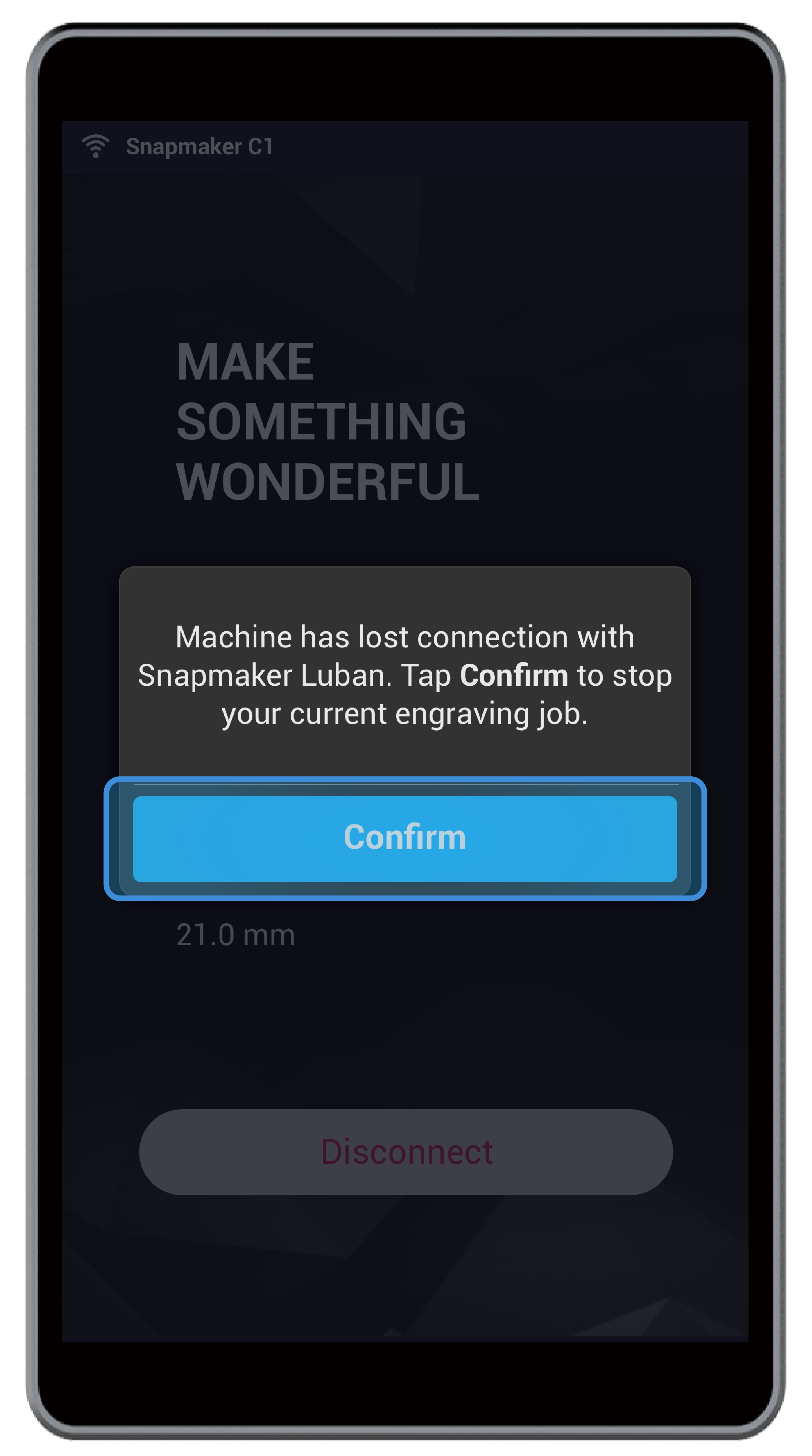
![]() Si la machine est déconnectée de Luban lorsque l’ alimentation laser est allumée, le laser ne s’éteindra pas automatiquement. Vous devez aller dans Contrôle > Puissance laser > État laser pour l’éteindre manuellement.
Si la machine est déconnectée de Luban lorsque l’ alimentation laser est allumée, le laser ne s’éteindra pas automatiquement. Vous devez aller dans Contrôle > Puissance laser > État laser pour l’éteindre manuellement.
4.5.2 Connexion via un câble USB
(1) Insérez une extrémité du câble USB fourni dans l’ordinateur et l’autre extrémité dans le contrôleur de la machine de gravure et de découpe laser.

(2) Dans Luban, cliquez sur Espace de travail . Dans le panneau Connexion , cliquez sur Port série > Actualiser ![]() > Sélectionnez votre machine dans la liste déroulante > Se connecter .
> Sélectionnez votre machine dans la liste déroulante > Se connecter .
![]() Si vous ne trouvez pas le port, débranchez le câble USB et réessayez. Vous devrez peut-être télécharger et installer le pilote depuis snapmaker.com/product/snapmaker-2/downloads.
Si vous ne trouvez pas le port, débranchez le câble USB et réessayez. Vous devrez peut-être télécharger et installer le pilote depuis snapmaker.com/product/snapmaker-2/downloads.
![]() Gardez le câble connecté jusqu’à ce que le travail de gravure et de découpe au laser soit terminé.
Gardez le câble connecté jusqu’à ce que le travail de gravure et de découpe au laser soit terminé.
![]() Si la machine est déconnectée de Luban alors que l’ alimentation laser est déjà allumée, le laser ne s’éteindra pas automatiquement. Vous devez aller dans Contrôle > Puissance laser > État laser pour l’éteindre manuellement.
Si la machine est déconnectée de Luban alors que l’ alimentation laser est déjà allumée, le laser ne s’éteindra pas automatiquement. Vous devez aller dans Contrôle > Puissance laser > État laser pour l’éteindre manuellement.
4.6 Préparer le fichier G-code
Le G-code est le langage de programmation de commande numérique par ordinateur (CNC) le plus largement utilisé. Il est principalement utilisé dans la fabrication assistée par ordinateur pour contrôler les machines-outils automatisées.
Des instructions de code G sont fournies à un contrôleur de machine qui indique aux moteurs où se déplacer, à quelle vitesse se déplacer et quels chemins suivre.
Un fichier G-code contient une série d’instructions G-code. Pour faire fonctionner la machine pour la gravure et la découpe, vous devez d’abord préparer un fichier G-code. Cette section décrit comment préparer un fichier G-code.
(1) Ouvrez Luban sur votre ordinateur.
(2) Connectez Luban à votre machine. Ensuite, utilisez Camera Capture pour prendre des photos de la zone de travail et générer un arrière-plan pour votre image.
(Ignorez cette étape si vous utilisez l’origine du travail pour déterminer la position de votre image de gravure et de découpe.)
(3) Chargez des cas ou ajoutez des images, du texte ou des motifs au canevas pour les modifier.
- Vous pouvez choisir un cas dans la bibliothèque de cas de Luban et le charger sur le canevas.
- Vous pouvez également cliquer
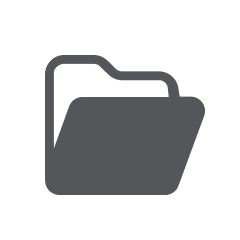 et choisir une image sur votre ordinateur. L’icône d’ajout de fichiers se trouve à gauche du canevas.
et choisir une image sur votre ordinateur. L’icône d’ajout de fichiers se trouve à gauche du canevas.
![]() Luban prend en charge les formats d’image suivants : .svg, .png, .jpg, .jpeg, .bmp, .dxf, et d’autres formats doivent être ajoutés.
Luban prend en charge les formats d’image suivants : .svg, .png, .jpg, .jpeg, .bmp, .dxf, et d’autres formats doivent être ajoutés.
- Vous pouvez également ajouter du texte, des rectangles ou des ellipses. La barre d’outils se trouve à gauche du canevas.
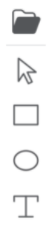
![]() Lors de l’ajout de texte, vous pouvez saisir n’importe quel caractère et définir la police et la taille de la police.
Lors de l’ajout de texte, vous pouvez saisir n’importe quel caractère et définir la police et la taille de la police.
(4) Ajustez les positions, les tailles et les angles de rotation des images, des motifs ou du texte.
(5) Cliquez pour choisir une image, puis sélectionnez et configurez un mode de traitement (voir 4.7 Quatre modes de traitement du fichier ) pour l’image. Répétez cette étape pour configurer les modes de traitement des autres images. Lorsque plusieurs images se chevauchent, vous pouvez cliquer avec le bouton droit sur les images pour amener au premier plan et envoyer à l’arrière pour sélectionner l’image souhaitée.
![]() Vous pouvez configurer des modes de traitement identiques ou différents pour différentes images.
Vous pouvez configurer des modes de traitement identiques ou différents pour différentes images.
(6) Basculez Modifier sur Traiter . Cliquez pour choisir une image, un motif ou du texte, puis cliquez sur Créer un parcours d’outil . Configurez les paramètres sur les trajectoires d’outil de la machine de gravure et de découpe laser. Répétez cette étape pour créer et configurer des trajectoires d’outil pour les autres images, motifs ou texte. Ensuite, vous pouvez prioriser ou déprioriser chaque parcours d’outil pour déterminer la séquence de gravure et de découpe.
![]() Vous pouvez configurer des trajectoires d’outils identiques ou différentes pour différentes images, motifs ou textes. Vous pouvez également configurer plusieurs trajectoires d’outil pour une image, un motif ou un texte. Si un parcours d’outil de gravure chevauche un parcours d’outil de découpe, nous vous recommandons de donner la priorité au parcours d’outil de gravure pour éviter de nuire à la qualité de la gravure au cas où les matériaux deviendraient moins stables après avoir été coupés.
Vous pouvez configurer des trajectoires d’outils identiques ou différentes pour différentes images, motifs ou textes. Vous pouvez également configurer plusieurs trajectoires d’outil pour une image, un motif ou un texte. Si un parcours d’outil de gravure chevauche un parcours d’outil de découpe, nous vous recommandons de donner la priorité au parcours d’outil de gravure pour éviter de nuire à la qualité de la gravure au cas où les matériaux deviendraient moins stables après avoir été coupés.
![]() Si vous ne créez pas de trajectoire d’outil pour une image, un motif ou un texte, ils ne seront ni gravés ni coupés.
Si vous ne créez pas de trajectoire d’outil pour une image, un motif ou un texte, ils ne seront ni gravés ni coupés.
(7) Prévisualisez les parcours d’outils et générez un fichier G-code.
![]() Le fichier G-code peut être chargé dans Workspace ou exporté vers votre ordinateur.
Le fichier G-code peut être chargé dans Workspace ou exporté vers votre ordinateur.
4.7 Quatre modes de traitement du fichier
Snapmaker vous propose quatre modes de traitement de l’image, qui peuvent tous être utilisés en gravure laser. Mais vous ne pouvez utiliser que le mode vectoriel pour la découpe laser.
N&B
Il rendra le matériau gravé en noir et blanc sans aucun gris.
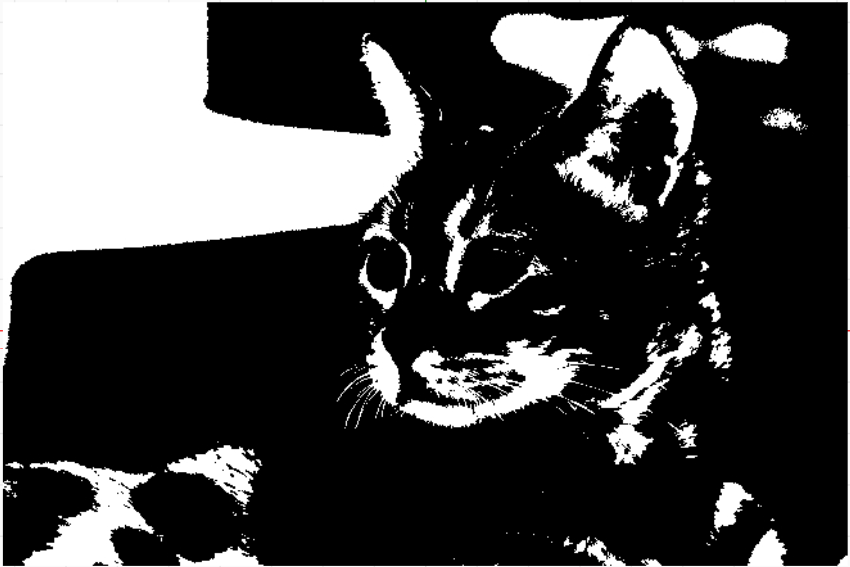
Niveaux de gris
Il rendra le matériau gravé dans différentes nuances de gris en fonction de la couleur d’origine de l’image.
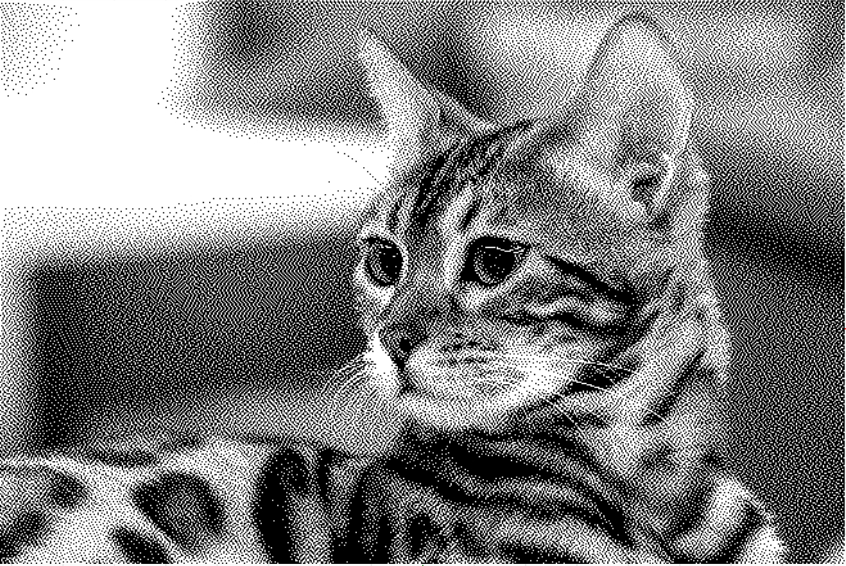
Vecteur
Il peut être utilisé pour graver des images vectorielles. Les résultats gravés seront en noir et blanc sans aucun gris.
Le mode vectoriel peut également être utilisé pour la découpe laser. Pour la découpe laser, vous pouvez régler la vitesse de travail , le multipasse et la puissance en fonction des matériaux que vous utilisez.
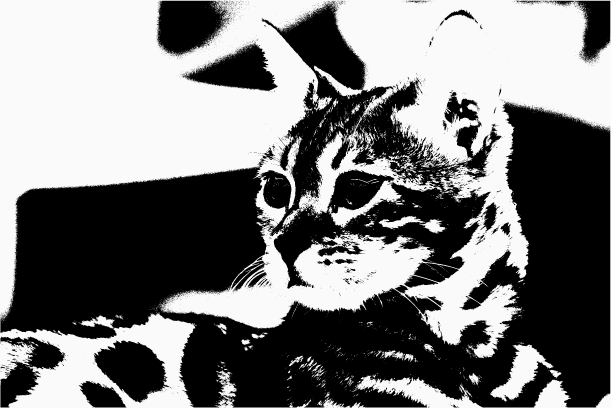
Demi-teinte
Il crée un effet de dégradé sur votre matériau.
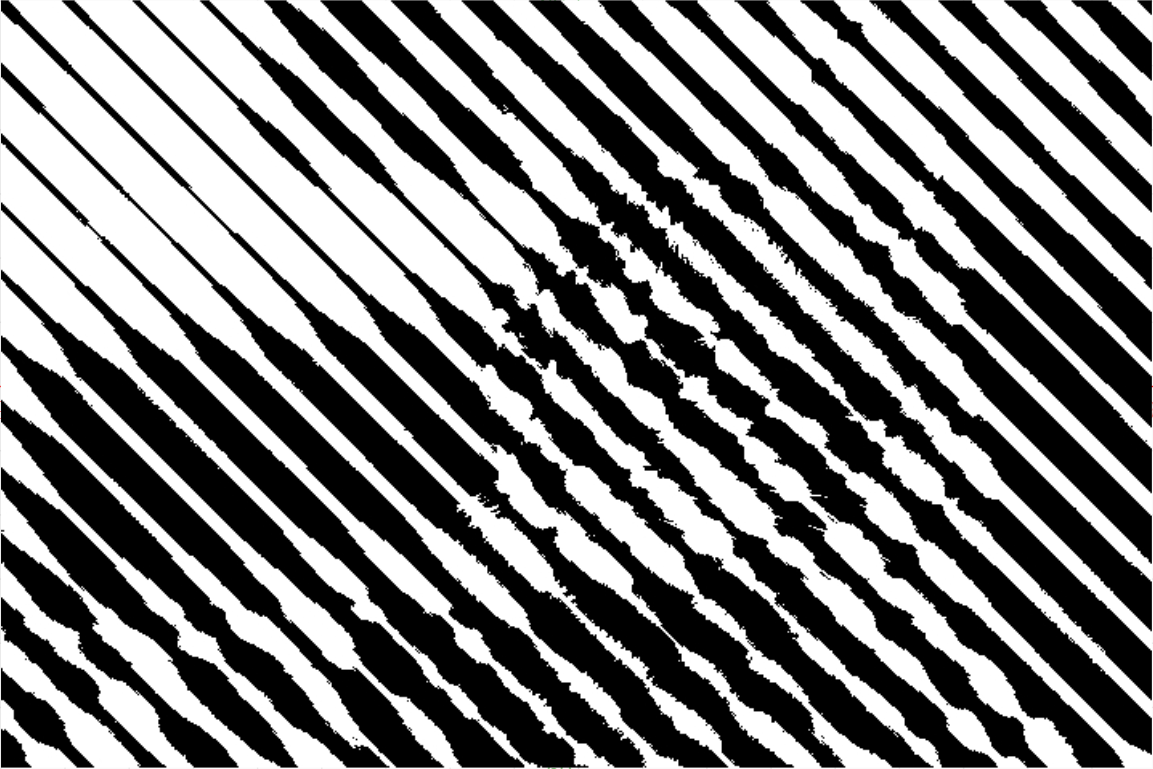
4.8 Transférer le fichier G-code
Si vous souhaitez effectuer une gravure et une découpe au laser sur l’écran tactile, vous devez transférer le fichier de code G sur la machine. Cette section décrit comment transférer le fichier de code G vers la machine pour la gravure et la découpe au laser.
4.8.1 Transfert via Wi-Fi
(1) Connectez la machine à Luban (voir 4.5 Connexion de la machine à Luban ).
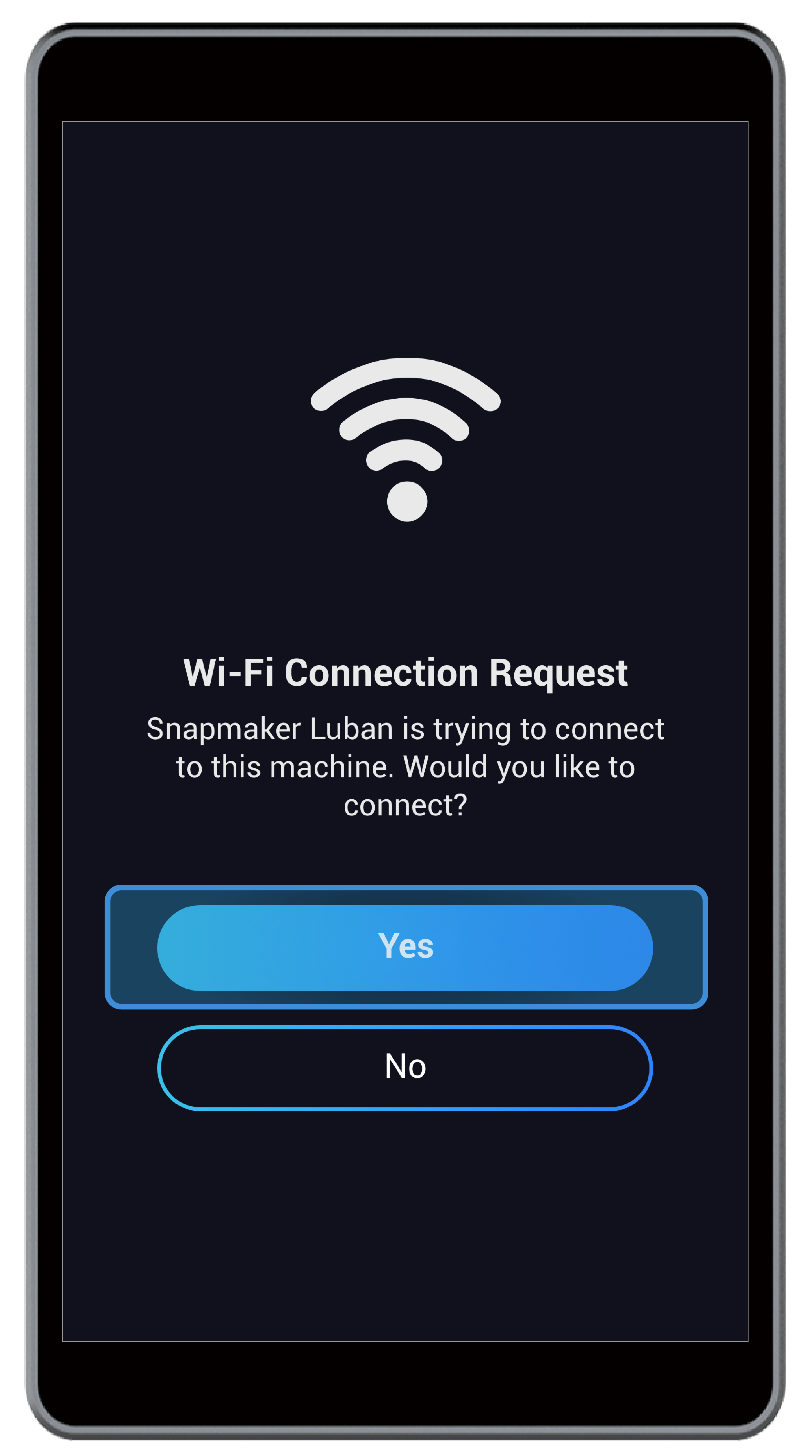
(2) Dans l’espace d’édition et de traitement du laser dans Luban, cliquez sur Charger le code G dans l’espace de travail . Dans l’espace de travail de Luban, cliquez sur Envoyer à l’appareil via Wi-Fi .
(3) Sur l’écran tactile, appuyez sur Got It pour recevoir le fichier G-code.
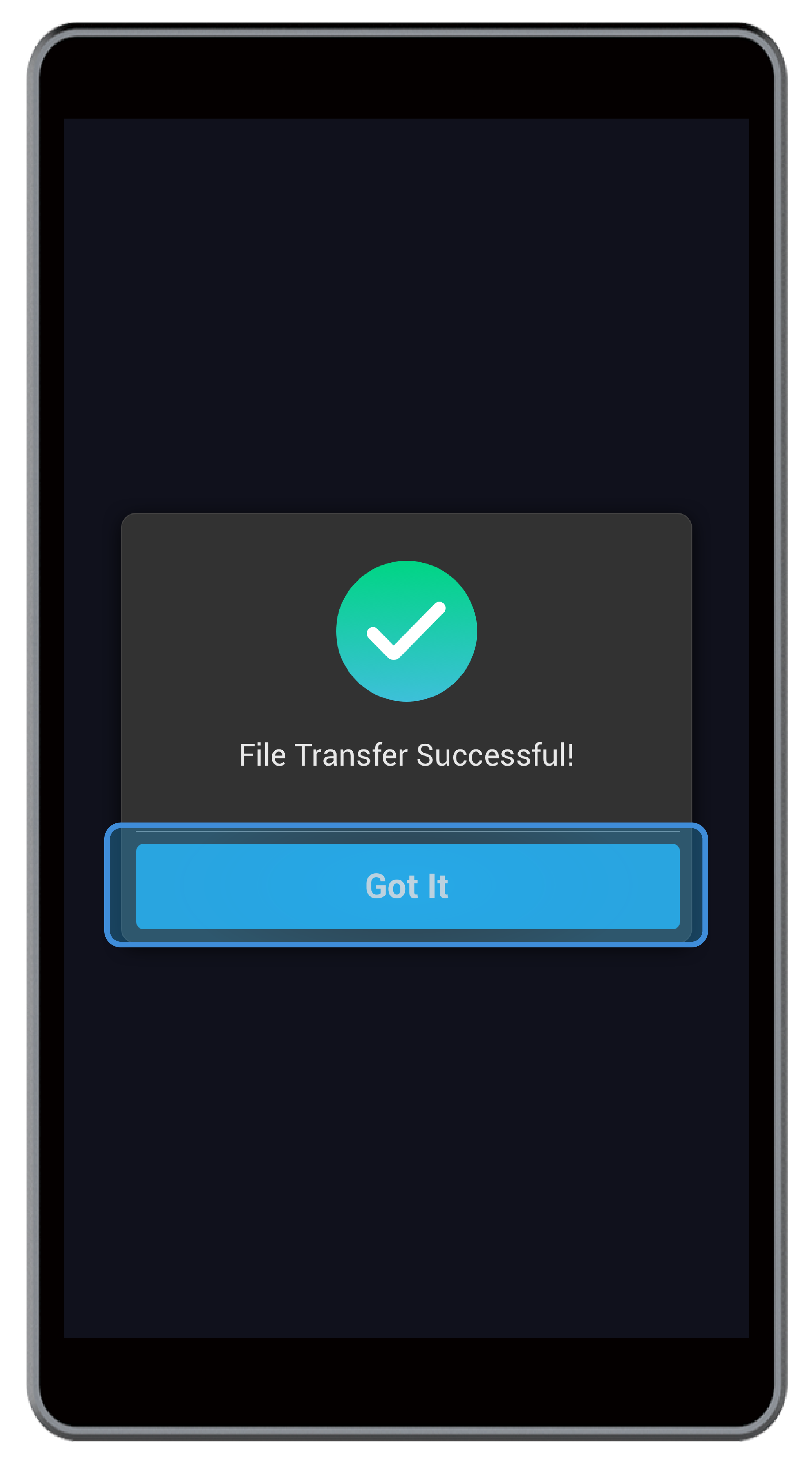
(4) Sur l’écran tactile, recherchez le fichier G-code en appuyant sur Fichiers > Local .
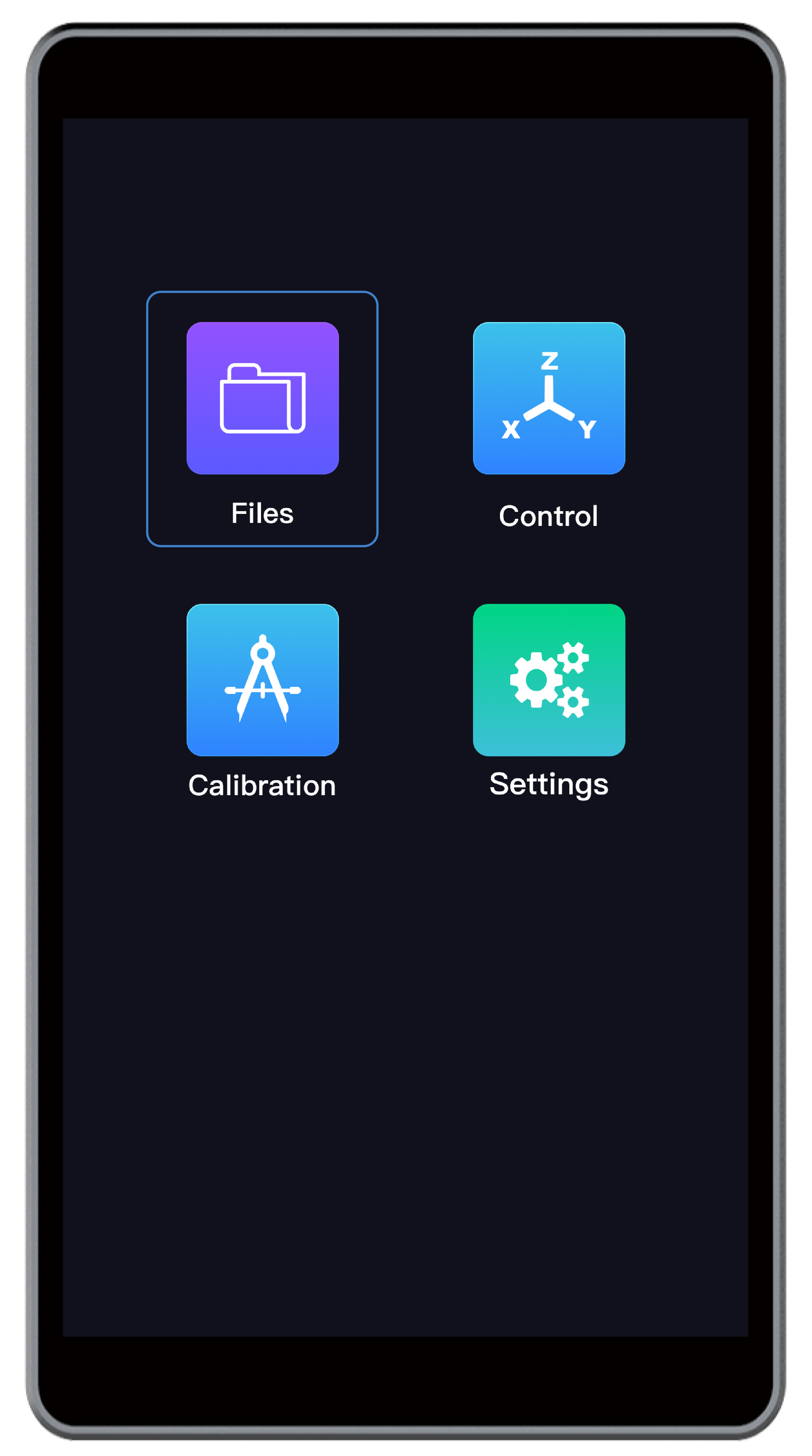
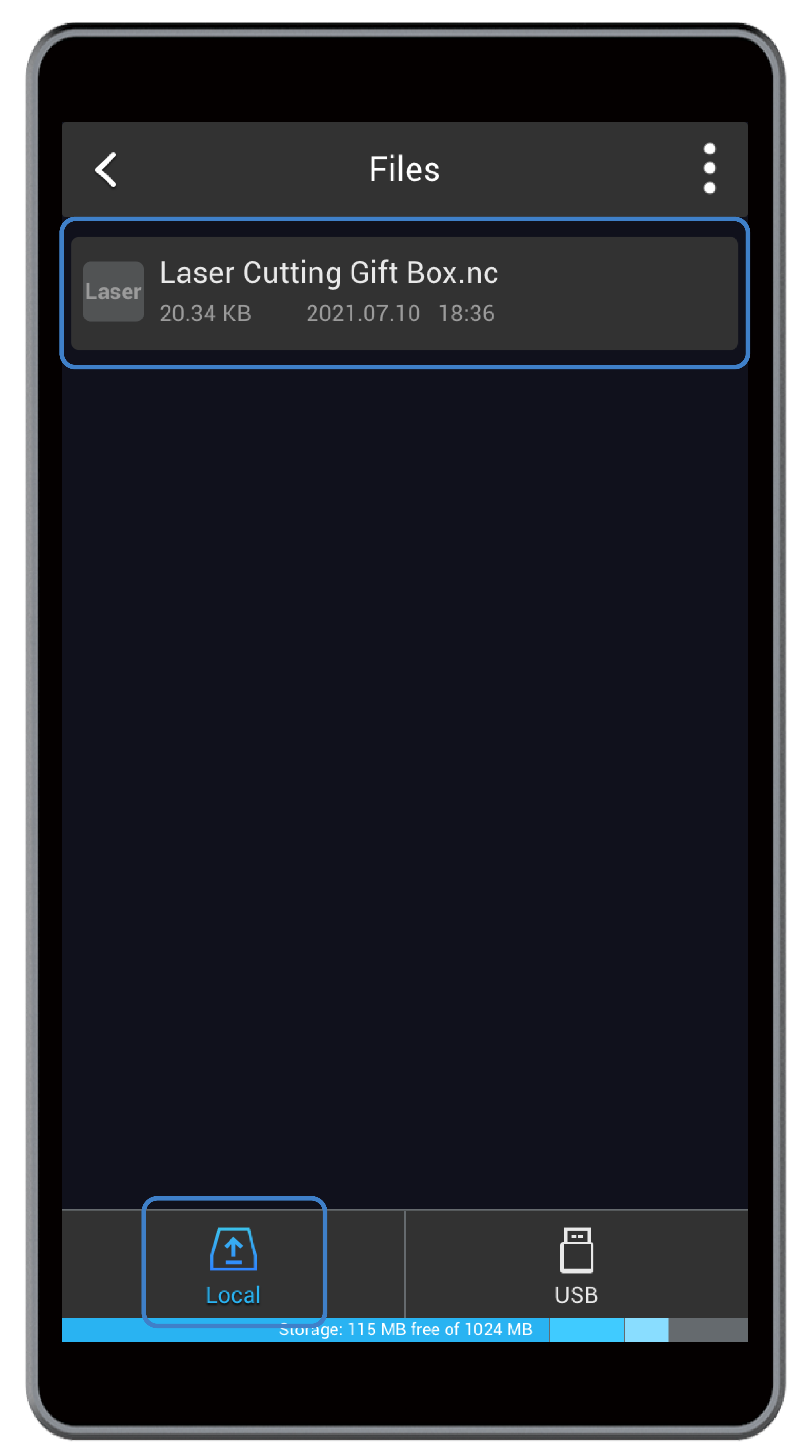
4.8.2 Transfert via clé USB
(1) Dans l’espace d’édition et de traitement du laser dans Luban, cliquez sur Exporter le code G vers un fichier (au format .nc) et enregistrez le fichier exporté sur la clé USB.
(2) Insérez la clé USB dans le contrôleur de la machine de gravure et de découpe laser.

(3) Sur l’écran tactile, recherchez le fichier G-code en appuyant sur Fichiers > USB .
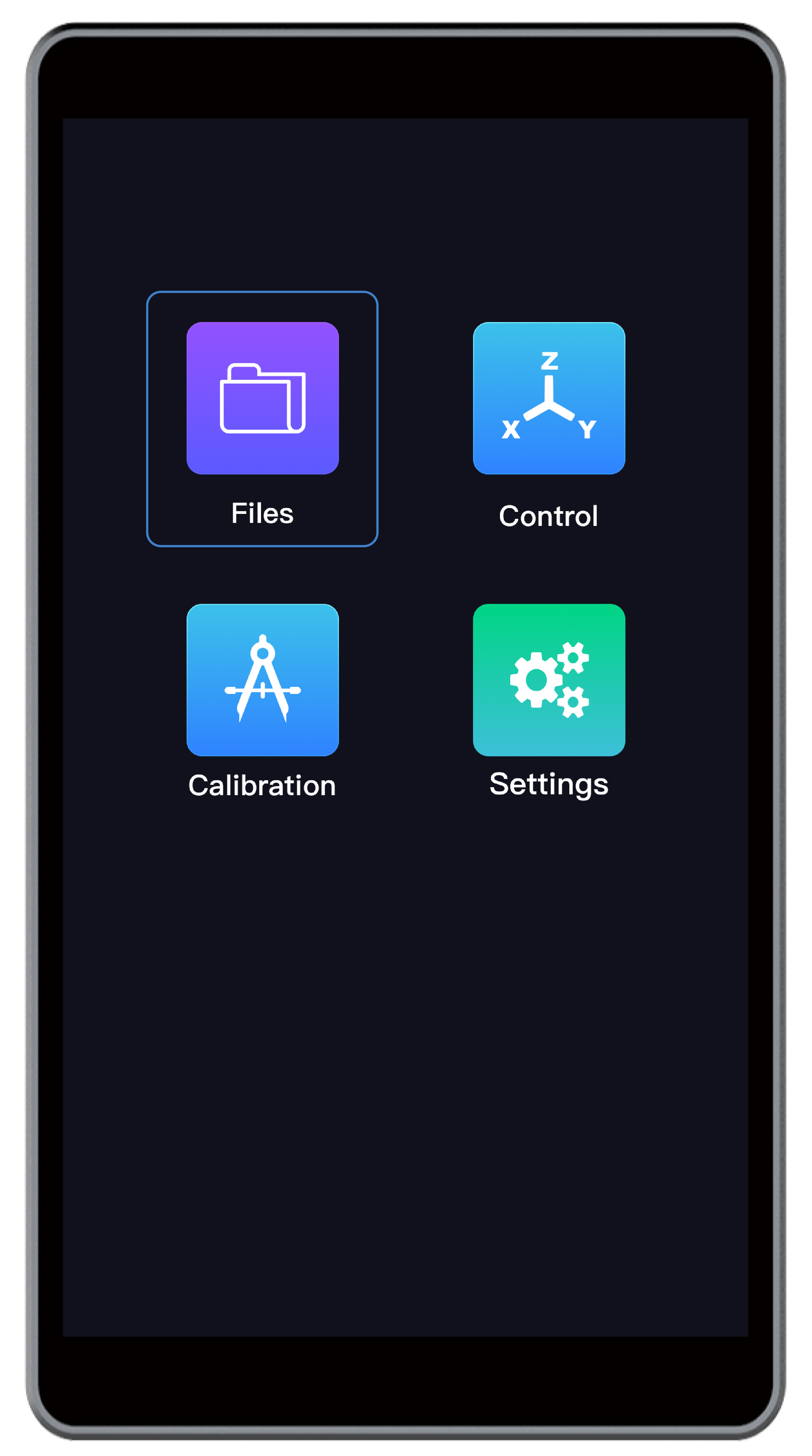
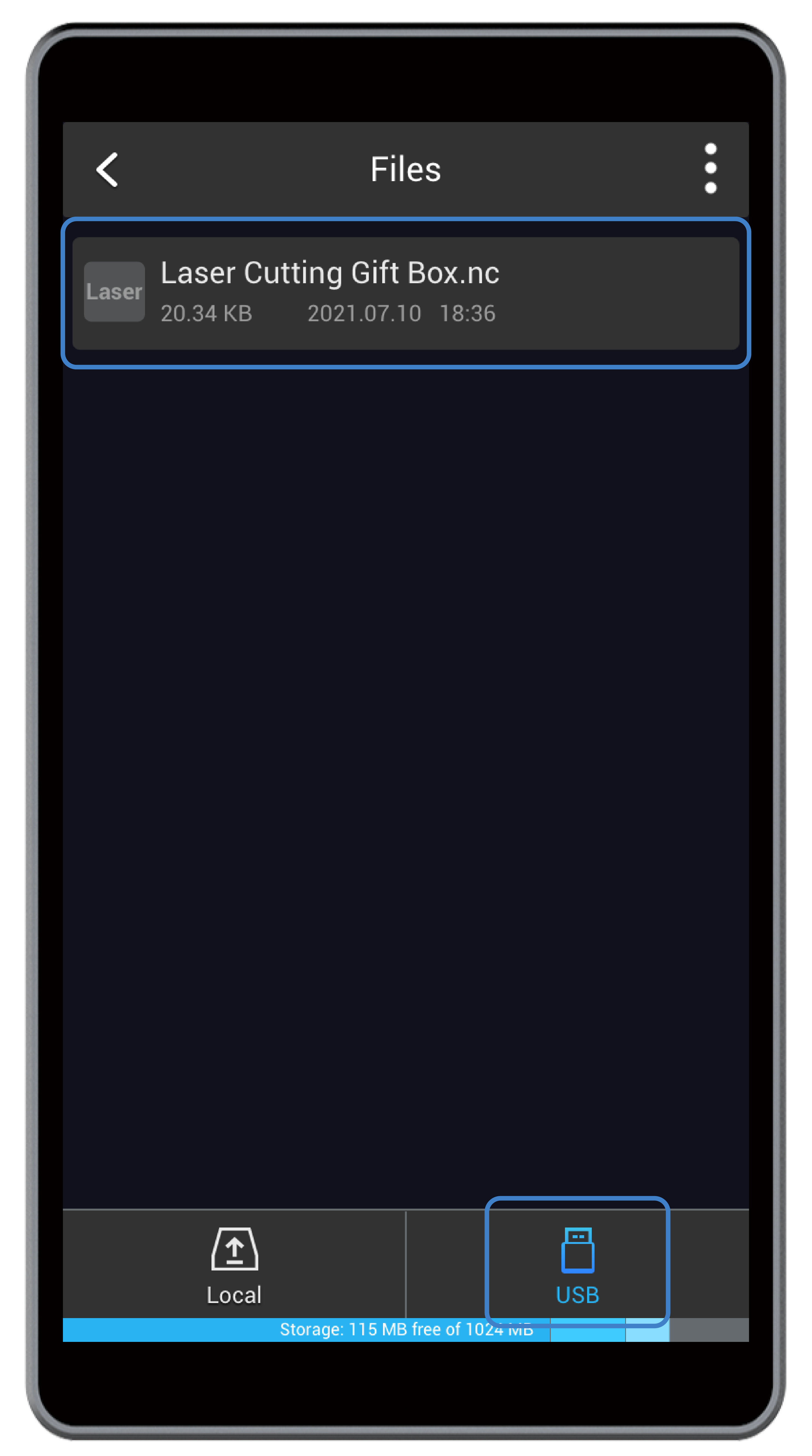
4.9 Commencer la gravure et la découpe
Une fois que la machine, le matériau et le fichier de code G sont prêts, vous pouvez commencer à graver et à découper. La console de commande peut être Luban ou l’écran tactile. Définir l’origine du travail est une étape cruciale pour commencer la gravure et la découpe. Cette section explique l’origine du travail et décrit comment démarrer la gravure et la découpe dans Luban ou sur l’écran tactile.
4.9.1 Comment ça marche : Origine du travail
L’origine du travail correspond à l’origine de la coordonnée (0, 0) en Luban. En définissant l’origine du travail et la limite courante, vous pouvez savoir où la gravure et la découpe auront lieu.
![]() Si vous utilisez la fonction de capture de caméra pour déterminer la position de gravure et de découpe, vous n’avez pas besoin de définir l’origine du travail.
Si vous utilisez la fonction de capture de caméra pour déterminer la position de gravure et de découpe, vous n’avez pas besoin de définir l’origine du travail.
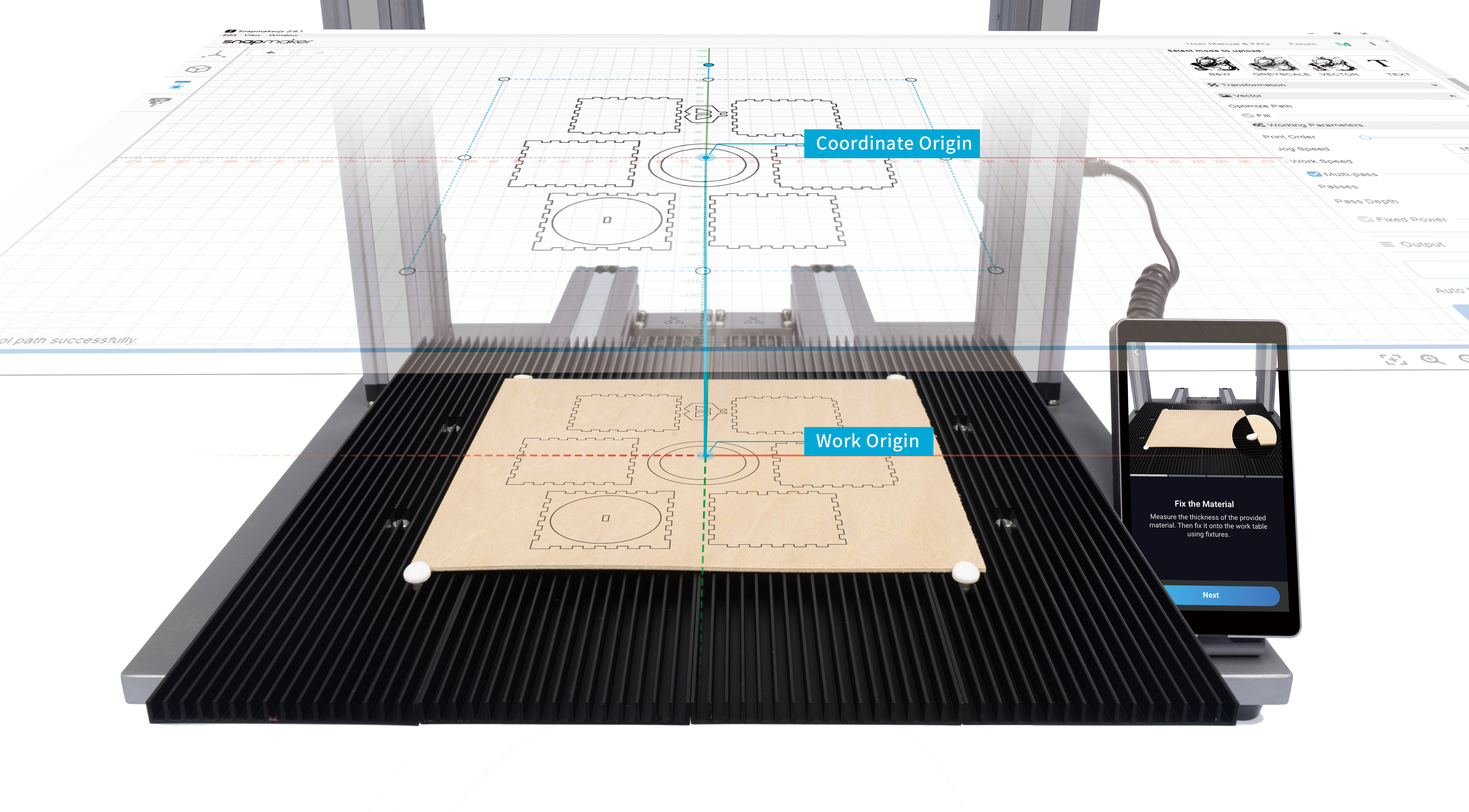
4.9.2 Démarrer la gravure et la découpe sur l’écran tactile
(1) Sur l’écran tactile, appuyez sur Démarrer .
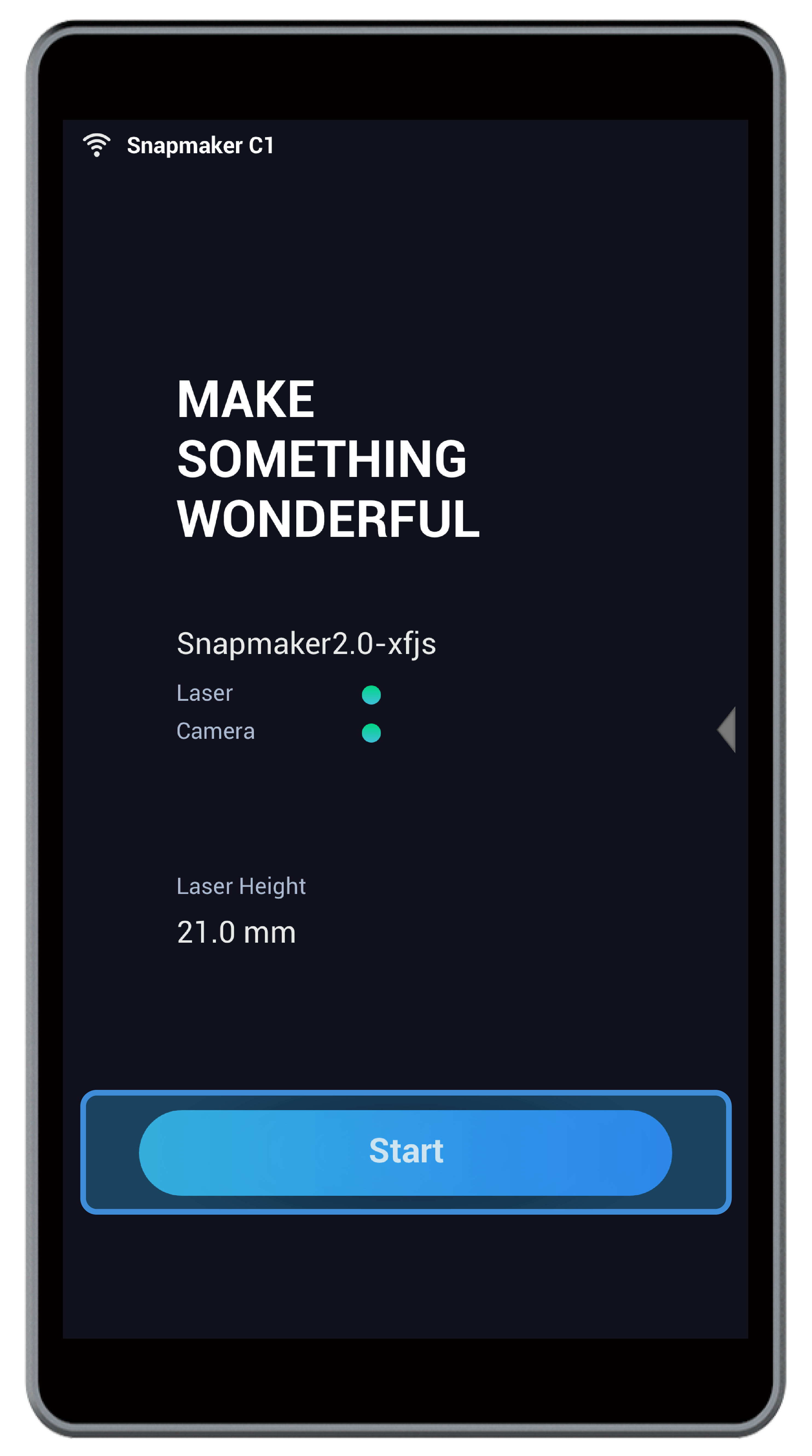
(2) Choisissez le fichier G-code que vous préparez à partir de Local ou USB .
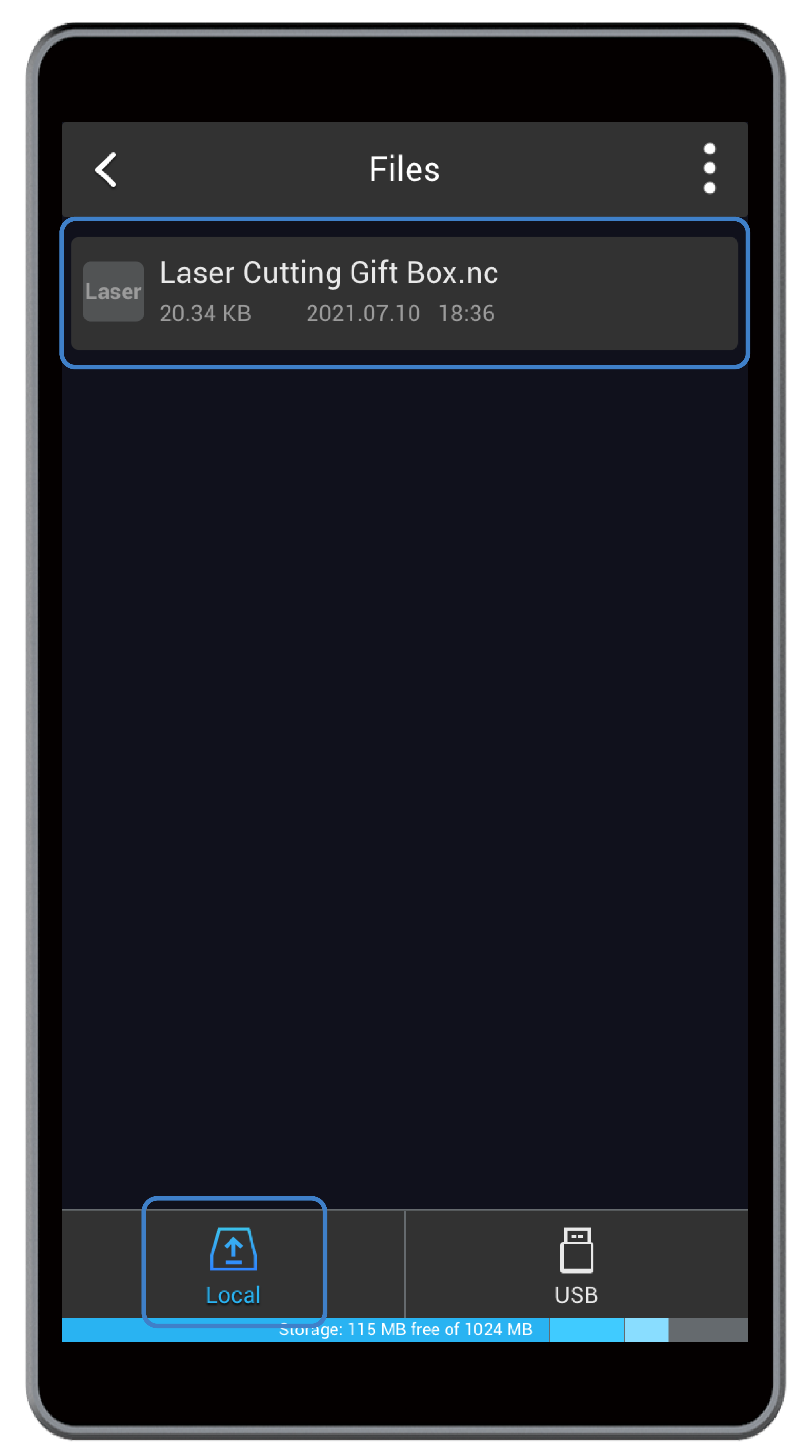
(3) Sur l’ écran Aperçu , vous pouvez prévisualiser l’image pour la gravure et la découpe. La puissance laser , la vitesse de travail et le temps estimé sont également affichés à l’écran. Vous pouvez appuyer sur Ajuster les paramètres pour modifier la puissance du laser et la vitesse de travail . Vérifiez si l’image est correcte et si la puissance du laser et la vitesse de travail sont correctes, puis appuyez sur Prêt .
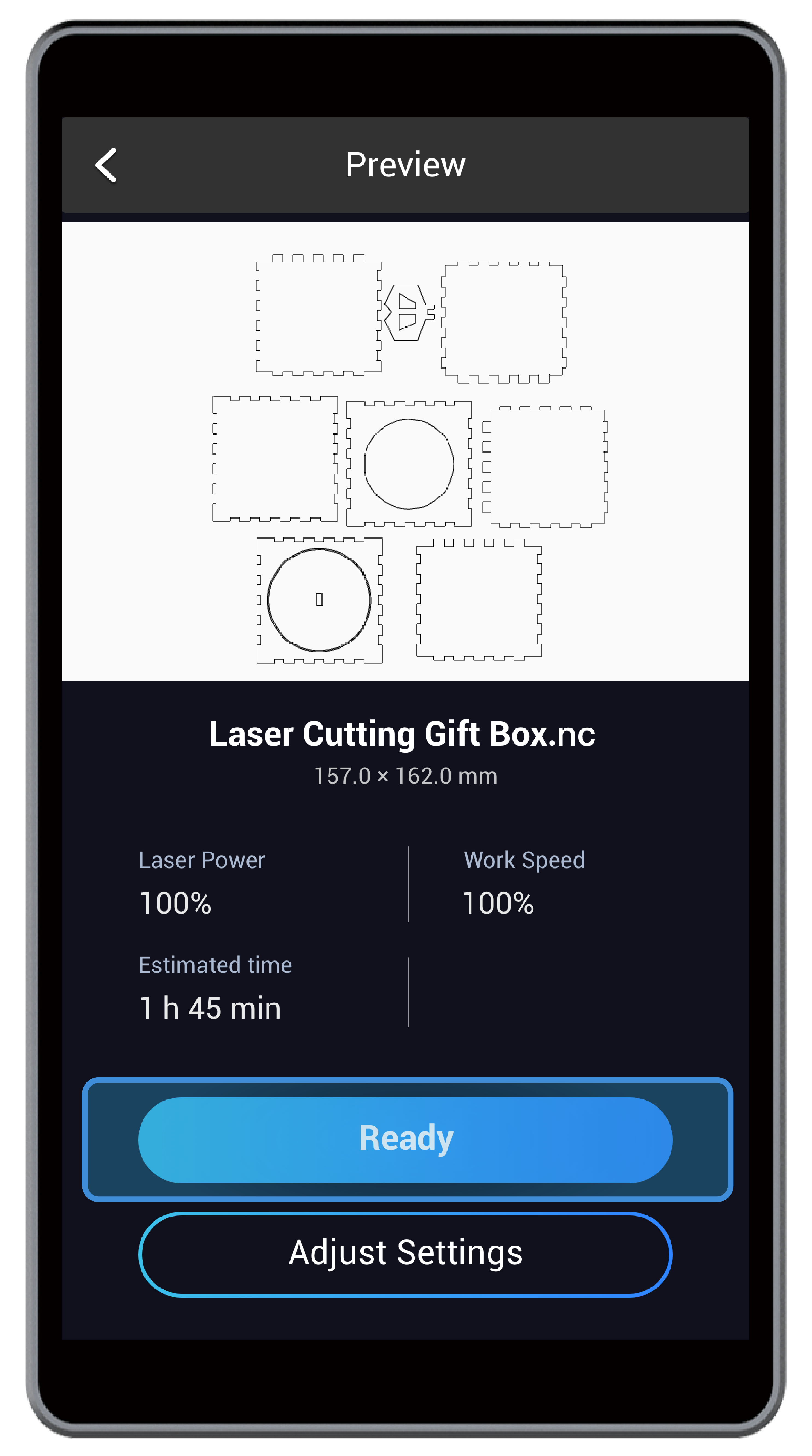
(4) Dans l’ écran Sélectionner le mode , appuyez sur Mode automatique .
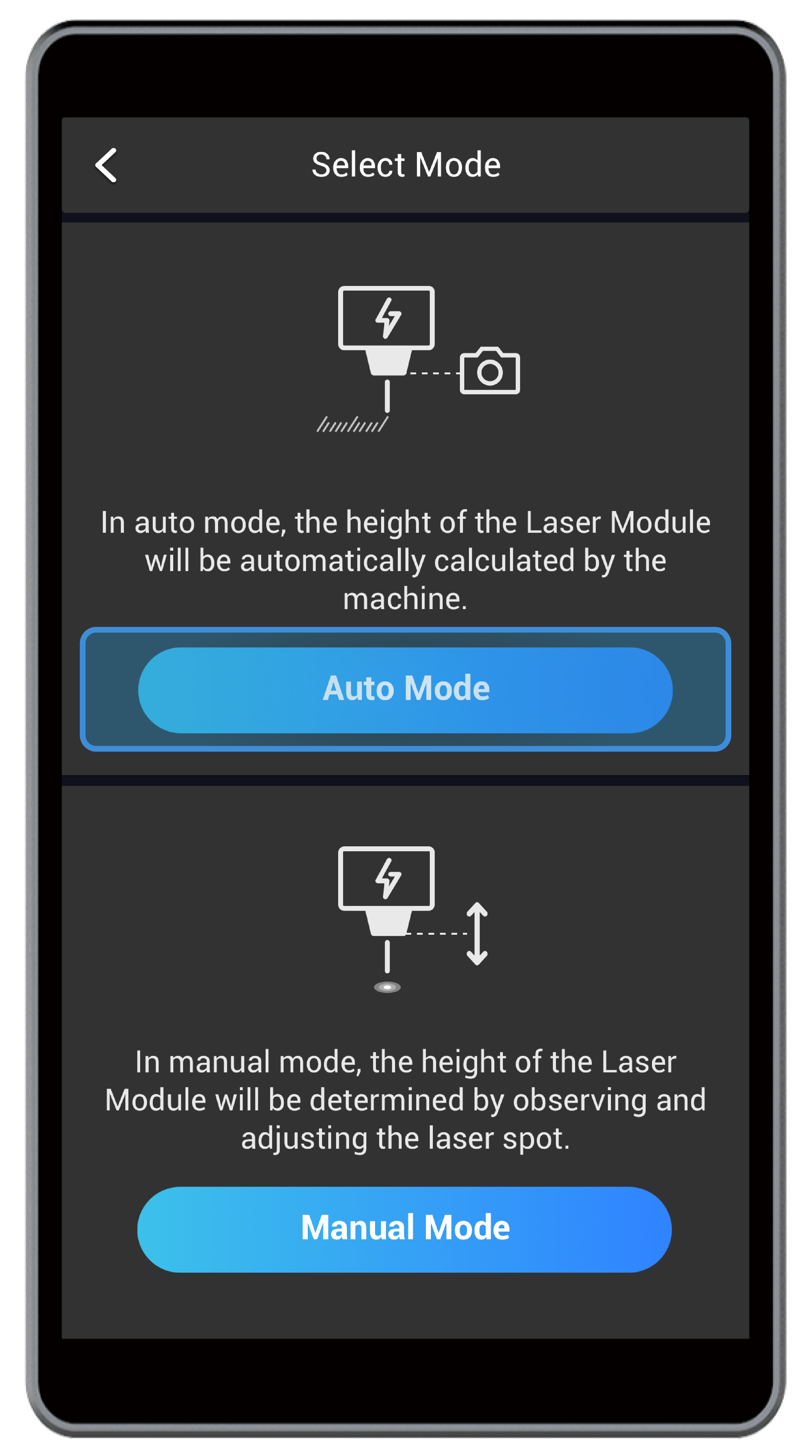
![]() Vous pouvez également opter pour le mode manuel . Cependant, nous recommandons le mode automatique car il est plus facile à suivre. Pour en savoir plus sur les différences entre les deux modes ainsi que sur la navigation dans le mode manuel, voir 4.10 Mode automatique et mode manuel pour la gravure et la découpe au laser .
Vous pouvez également opter pour le mode manuel . Cependant, nous recommandons le mode automatique car il est plus facile à suivre. Pour en savoir plus sur les différences entre les deux modes ainsi que sur la navigation dans le mode manuel, voir 4.10 Mode automatique et mode manuel pour la gravure et la découpe au laser .
(5) Définir l’épaisseur du matériau . Définissez l’épaisseur du matériau que vous souhaitez graver ou découper, puis appuyez sur Suivant .
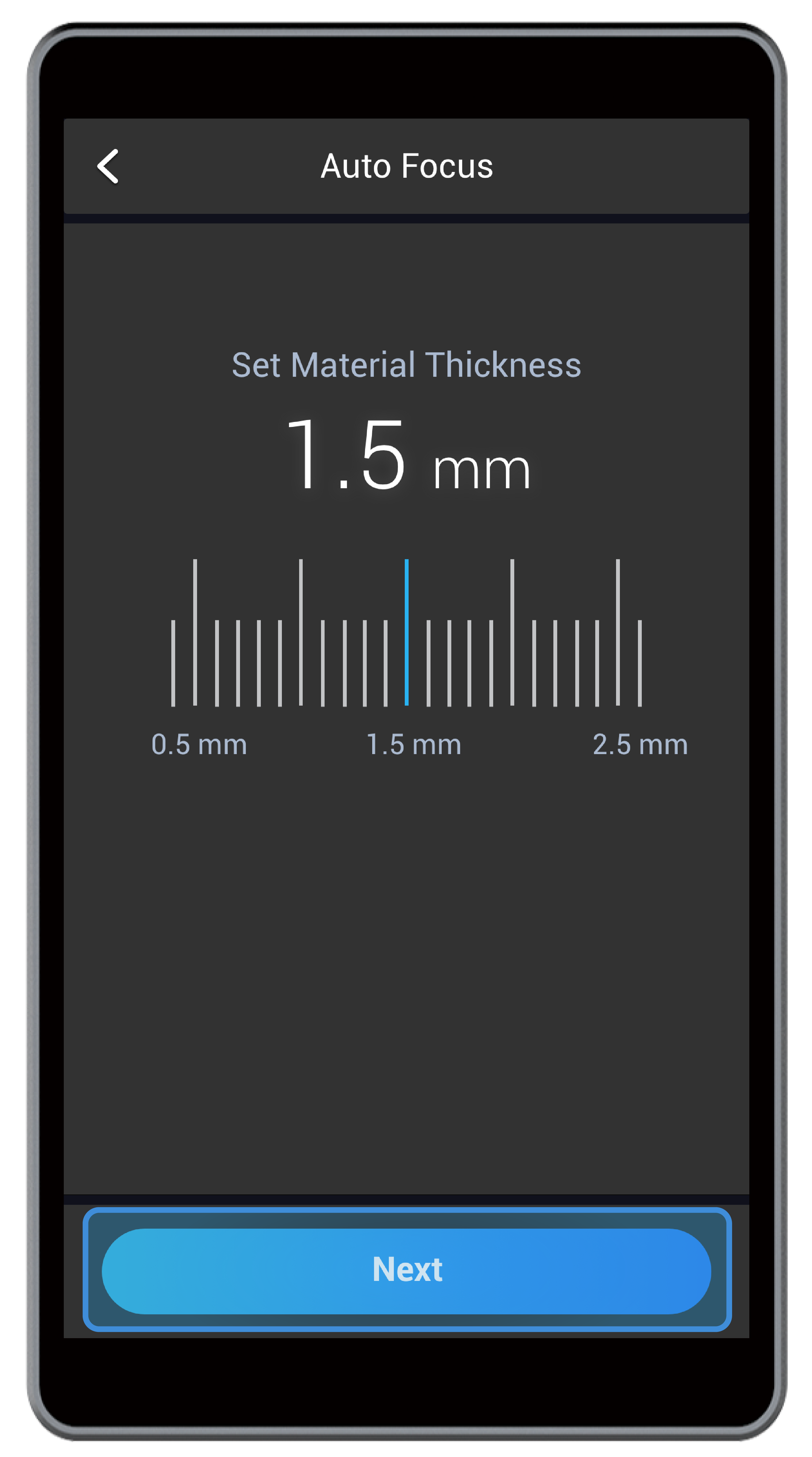
![]() Définissez une épaisseur de matériau précise. Sinon, le pare-soleil pourrait entrer en collision avec le matériau.
Définissez une épaisseur de matériau précise. Sinon, le pare-soleil pourrait entrer en collision avec le matériau.
(6) Mettez les lunettes de sécurité laser et appuyez sur Suivant .

(7) Appuyez sur X- , X+ , Y- ou Y+ pour déplacer le point laser là où sera l’origine du travail, puis appuyez sur Définir l’origine du travail . Ensuite, appuyez sur Exécuter la limite pour vérifier si l’origine du travail est correcte. Si ce n’est pas le cas, réinitialisez l’origine du travail et exécutez à nouveau la limite. Après avoir défini une origine de travail appropriée, appuyez sur Démarrer .
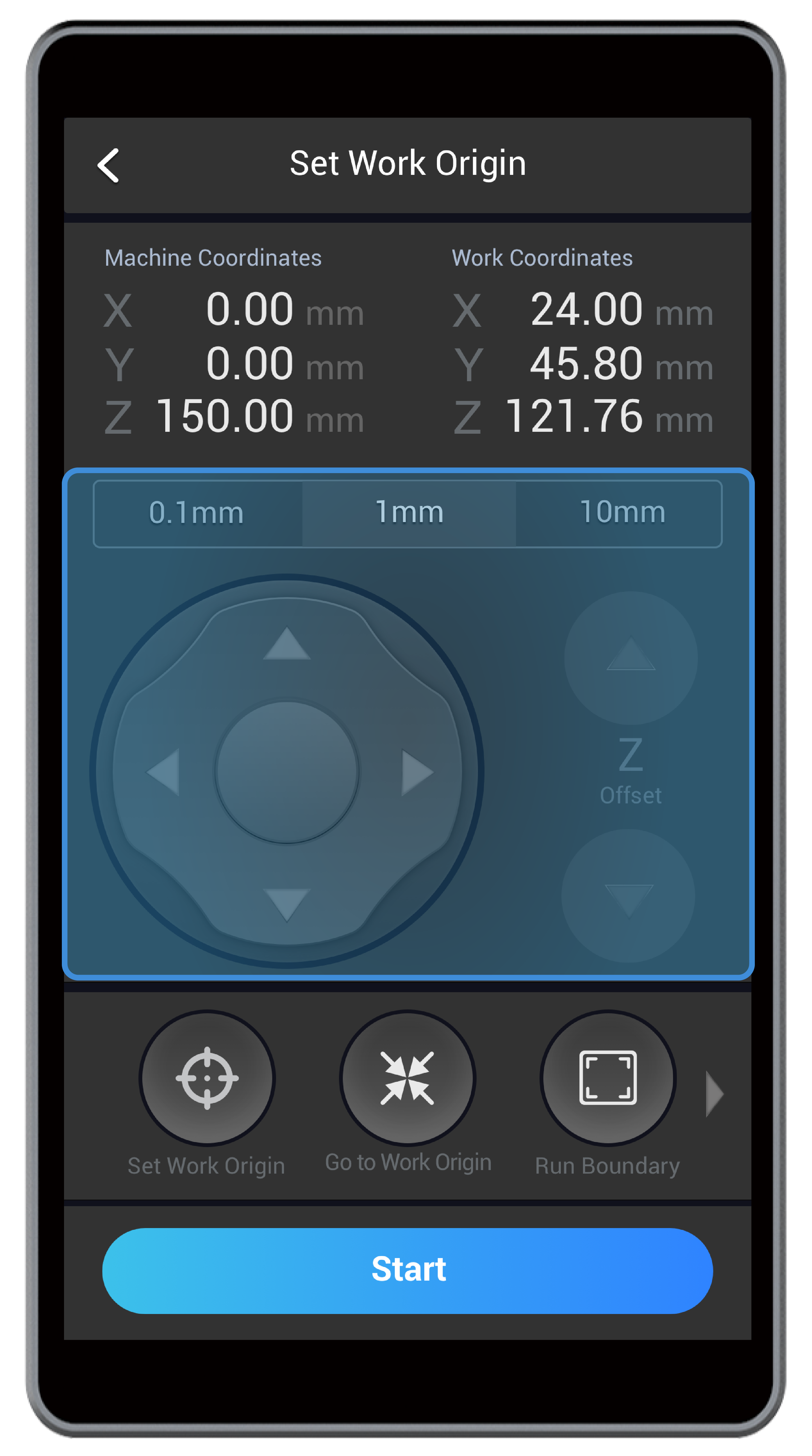
(8) La gravure et la découpe au laser commencent.
![]() Vous pouvez balayer vers la gauche pour modifier la puissance du laser et la vitesse de travail .
Vous pouvez balayer vers la gauche pour modifier la puissance du laser et la vitesse de travail .
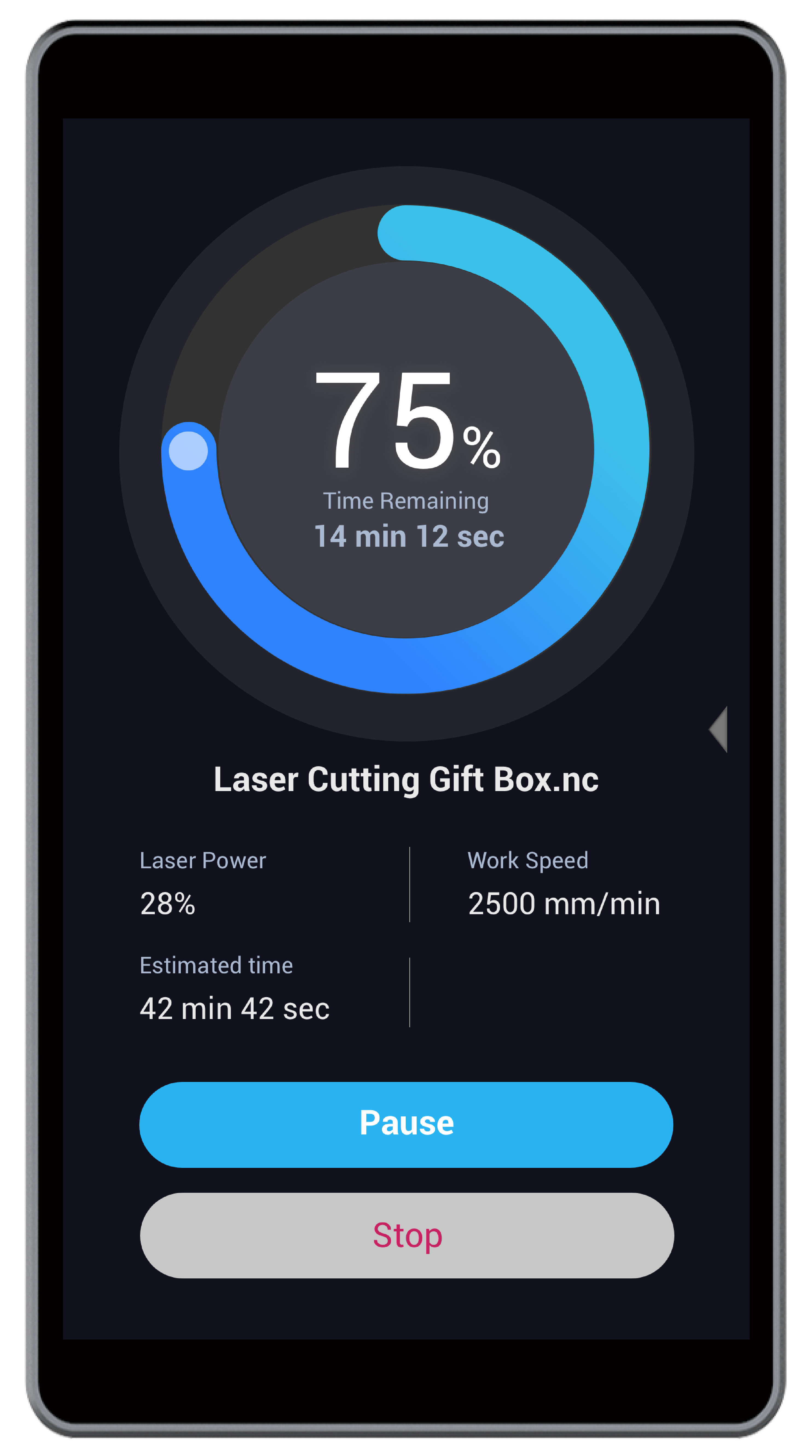
4.9.3 Commencer la gravure et la découpe en Luban
(1) Connectez votre machine à Luban.
(2) Charger le code G dans l’espace de travail .
- Si vous générez du G-code dans Luban, cliquez sur Charger le G-code dans Workspace pour charger le G-code généré dans Workspace .
- Si vous souhaitez utiliser un fichier G-code stocké sur votre ordinateur, cliquez sur Ouvrir le G-code . Sélectionnez un fichier de code G (fichier NC) sur votre ordinateur et cliquez sur Ouvrir .
(3) Sélectionnez Mode automatique .
![]() Vous pouvez également opter pour le mode manuel . Cependant, nous recommandons le mode automatique car il est plus facile à suivre. Pour en savoir plus sur les différences entre les deux modes ainsi que sur la façon de naviguer dans le mode manuel, voir 4.2.9 Mode automatique et mode manuel pour la gravure et la découpe au laser .
Vous pouvez également opter pour le mode manuel . Cependant, nous recommandons le mode automatique car il est plus facile à suivre. Pour en savoir plus sur les différences entre les deux modes ainsi que sur la façon de naviguer dans le mode manuel, voir 4.2.9 Mode automatique et mode manuel pour la gravure et la découpe au laser .
(4) Définir l’épaisseur du matériau . Saisissez l’épaisseur (en millimètres) du matériau que vous souhaitez graver ou découper.
![]() Définissez une épaisseur de matériau précise. Sinon, le pare-soleil pourrait entrer en collision avec le matériau.
Définissez une épaisseur de matériau précise. Sinon, le pare-soleil pourrait entrer en collision avec le matériau.
(5) Mettez les lunettes de sécurité laser et allumez l’alimentation laser .
(6) Cliquez sur X- , X+ , Y- ou Y+ pour déplacer le point laser là où sera l’origine du travail, puis cliquez sur Définir l’origine du travail . Ensuite, cliquez sur Exécuter la limite pour vérifier si l’origine du travail est correcte. Si ce n’est pas le cas, réinitialisez l’origine du travail et exécutez à nouveau la limite. Répétez cette étape jusqu’à ce que vous définissiez une origine de travail appropriée.
(Si vous utilisez la méthode de capture de caméra pour déterminer la position de l’image, sautez cette étape pour continuer les opérations suivantes.)
(7) Vous pouvez également modifier la puissance laser et la vitesse de travail dans Luban.
(8) Dans le coin supérieur gauche de l’ espace de travail , cliquez sur le bouton Exécuter pour commencer la gravure et la découpe.
4.10 Mode automatique et mode manuel pour la gravure et la découpe au laser
4.10.1 Différences entre le mode automatique et le mode manuel
En mode automatique, la machine ajuste automatiquement la hauteur du module laser en fonction de la distance focale mesurée et de l’épaisseur du matériau d’entrée, afin d’assurer le meilleur résultat de mise au point. En mode manuel, vous devez régler manuellement la hauteur du module laser pour que le faisceau laser se concentre au mieux sur la surface du matériau. Par conséquent, le mode manuel diffère du mode automatique sur les aspects suivants :
- Le mode manuel n’implique pas la procédure de mise au point automatique ou de mise au point manuelle pour mesurer la distance focale.
- Les matériaux d’épaisseur inconnue peuvent être gravés et découpés.
- La hauteur du module laser peut être ajustée. La hauteur du module laser n’est pas calculée automatiquement par la machine. Ainsi, si vous trouvez l’effet de gravure et de découpe insatisfaisant, vous pouvez arrêter le travail et choisir à nouveau le mode manuel pour modifier la hauteur du module laser.
4.10.2 Comment utiliser le mode manuel
Lorsque vous utilisez le mode manuel, vous n’avez pas besoin de mesurer la distance focale ni de mesurer l’épaisseur du matériau. Une fois que la machine, le matériau et le fichier de code G sont prêts, vous pouvez utiliser le mode manuel pour commencer la gravure et la découpe. La console de commande peut être Luban ou l’écran tactile.
- Utiliser le mode manuel sur l’écran tactile
(1) Sur l’écran tactile, appuyez sur Démarrer .
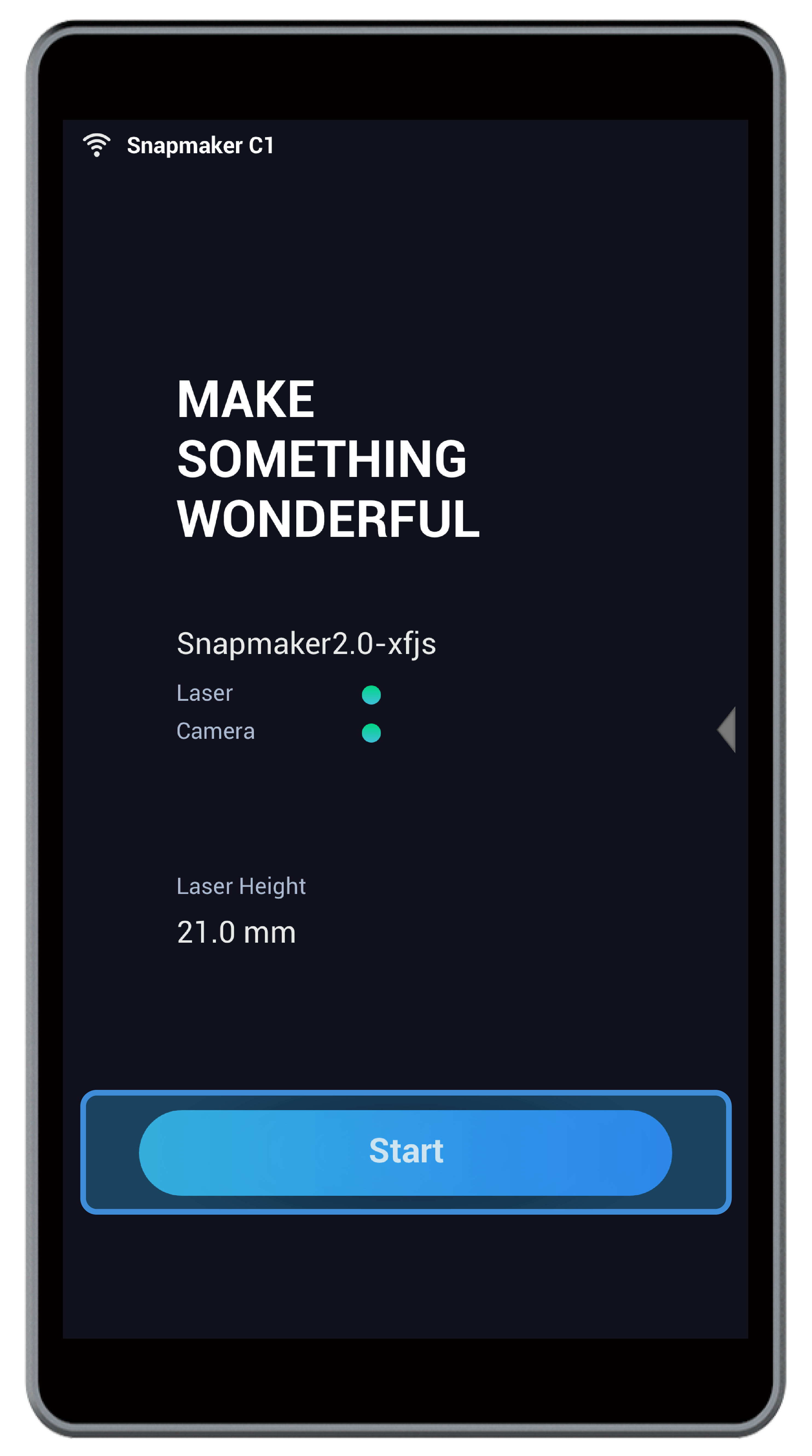
(2) Choisissez le fichier G-code que vous avez préparé à partir de Local ou USB .
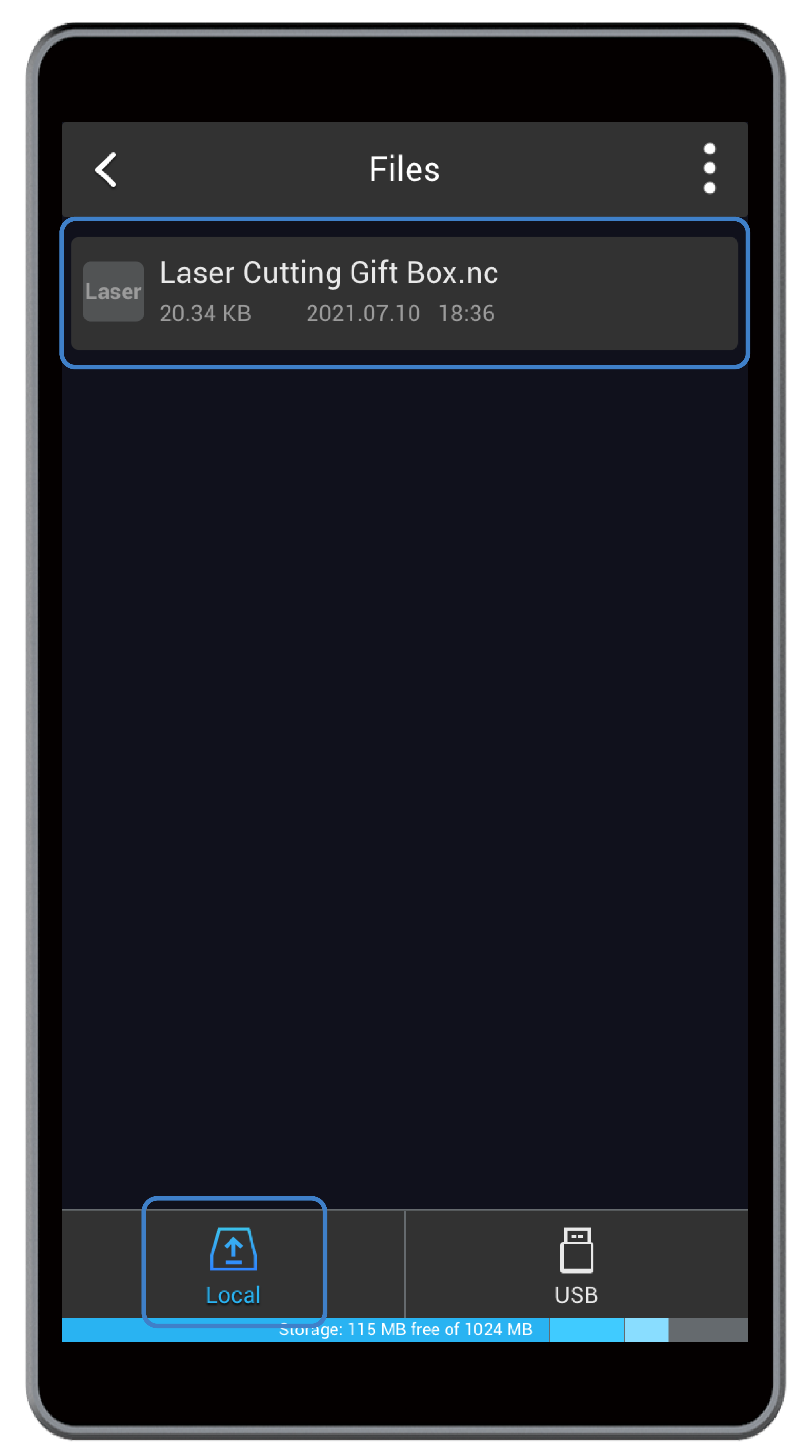
(3) Sur l’ écran Aperçu , vous pouvez prévisualiser l’image pour la gravure et la découpe. La puissance laser , la vitesse de travail et le temps estimé sont également affichés à l’écran. Vous pouvez appuyer sur Ajuster les paramètres pour modifier la puissance du laser et la vitesse de travail . Vérifiez si l’image est correcte et si la puissance du laser et la vitesse de travail sont correctes, puis appuyez sur Prêt .
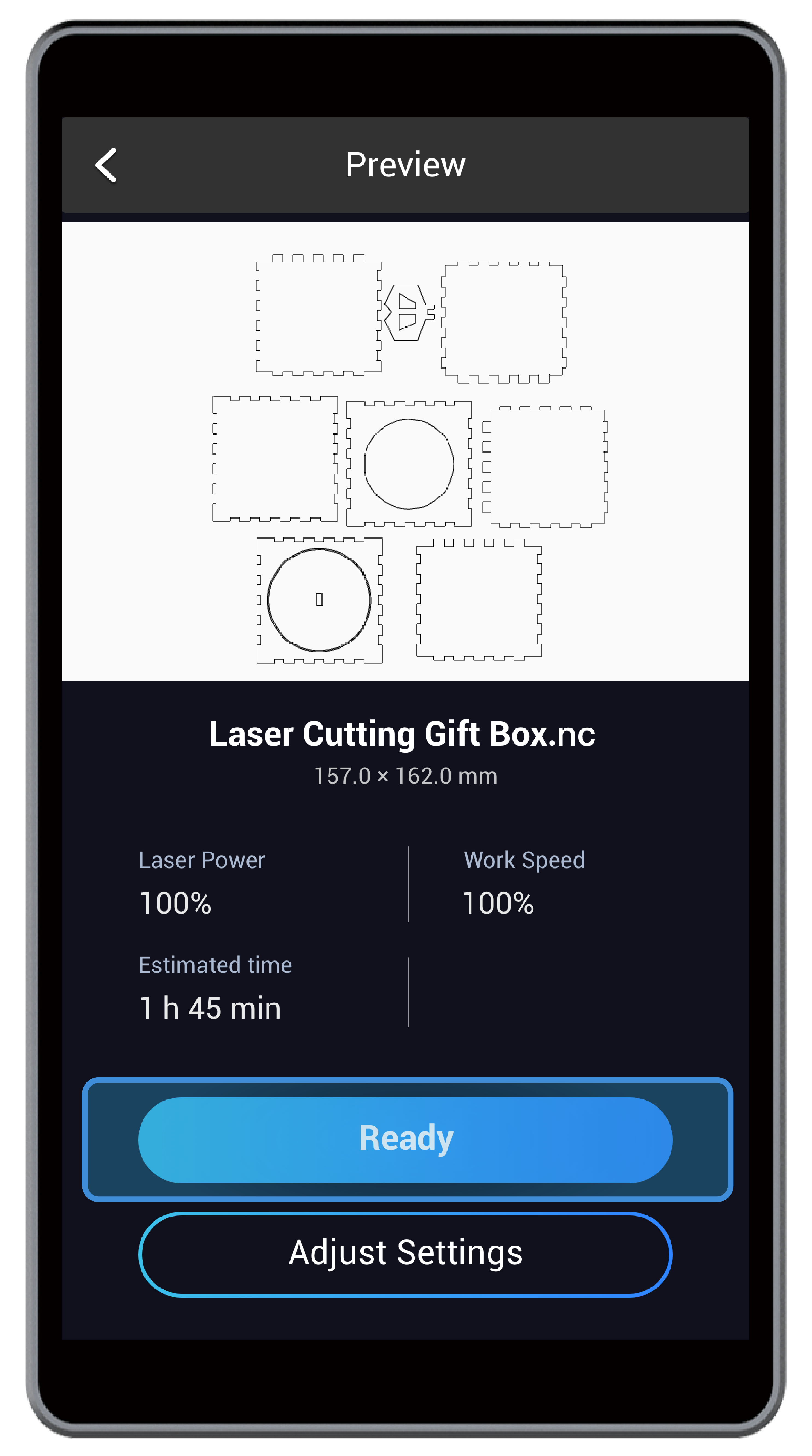
(4) Sur l’ écran de sélection du mode , sélectionnez Mode manuel .
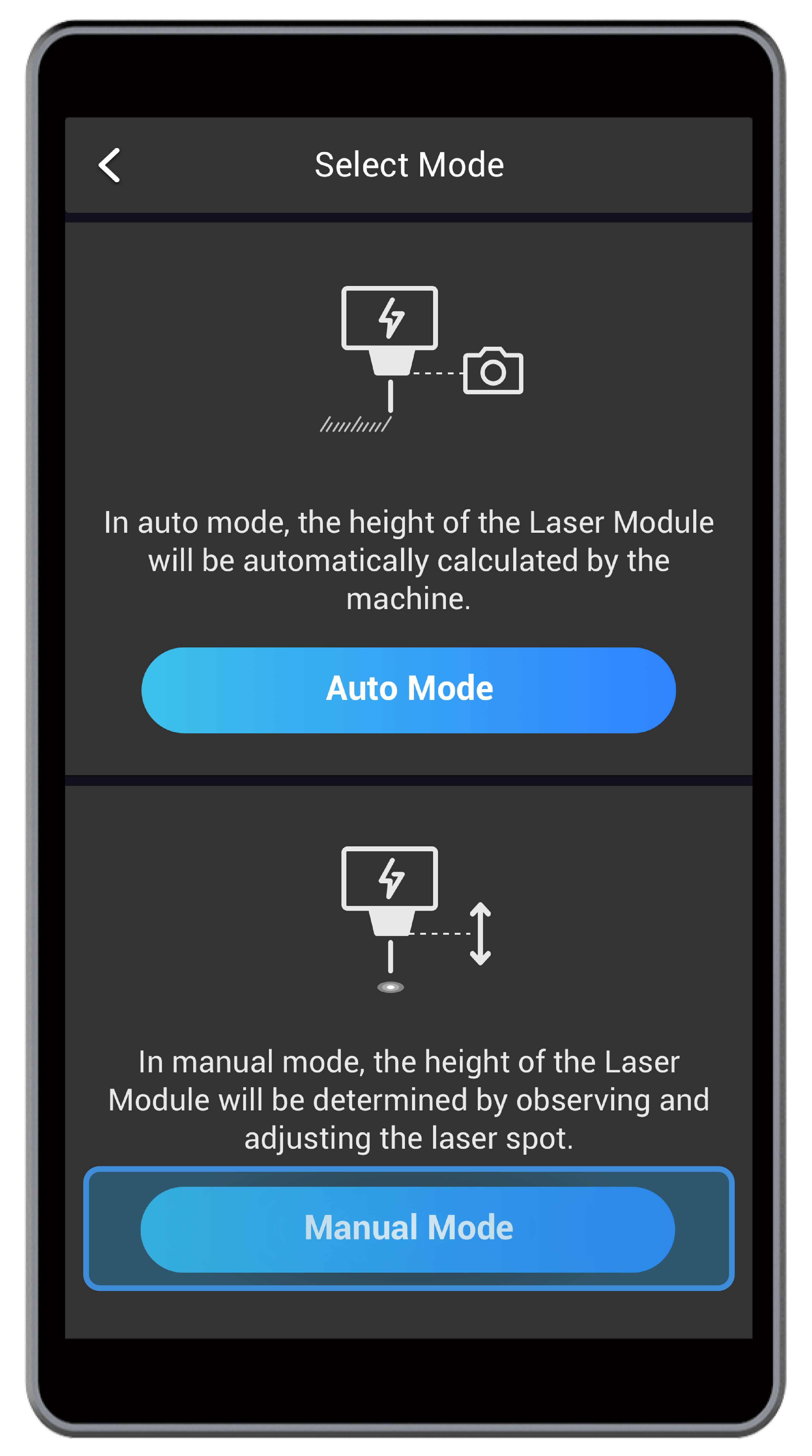
(5) Mettez des lunettes de sécurité laser et appuyez sur Suivant .

(6) Appuyez sur X- , X+ , Y- ou Y+ pour déplacer le point laser au-dessus du matériau. Appuyez ensuite sur Z- ou Z+ pour régler la hauteur du module laser jusqu’à ce que le faisceau laser soit focalisé sur le point le plus petit.
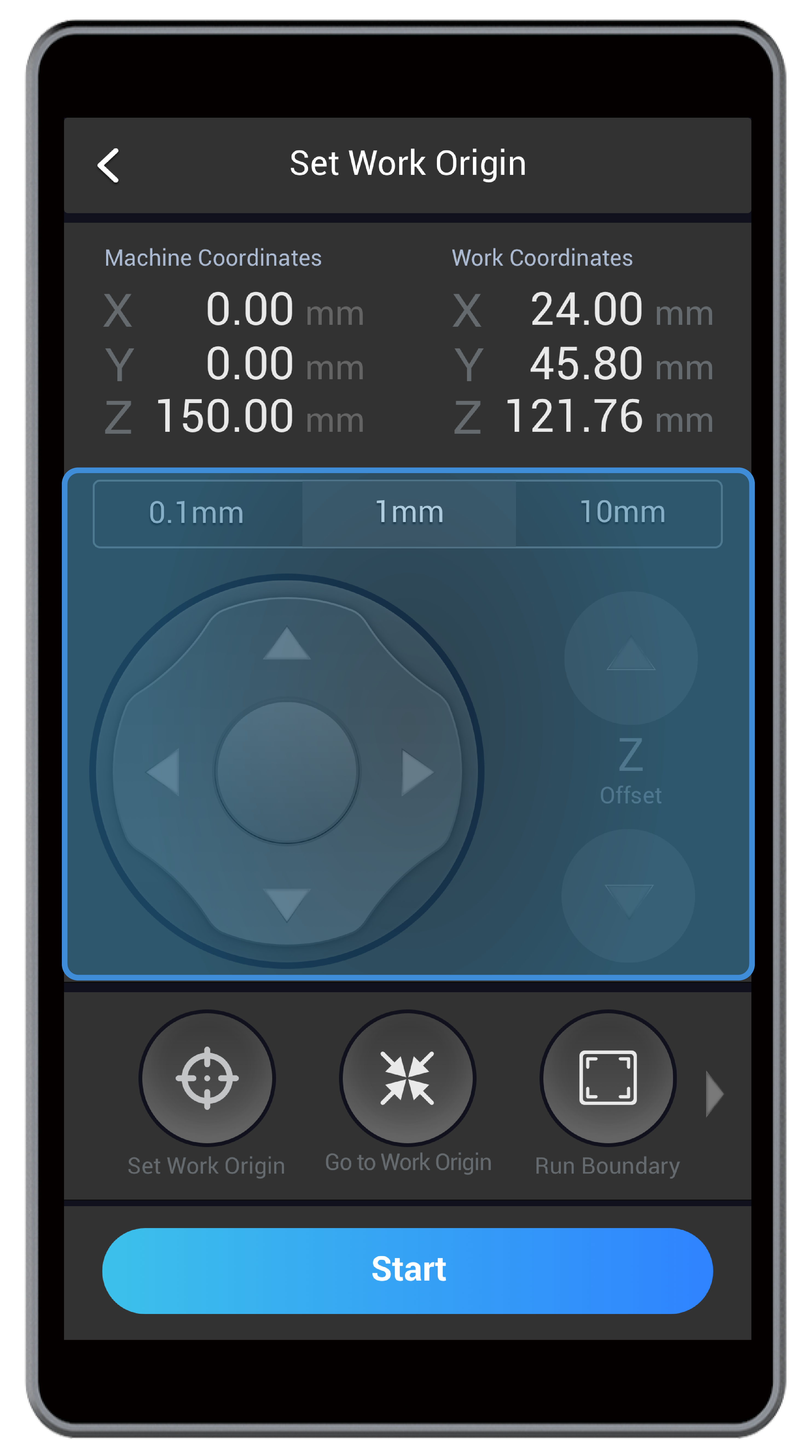
![]() Le plus petit spot laser signifie le meilleur résultat de mise au point. Pour obtenir le meilleur résultat de mise au point, abaissez d’abord le module laser jusqu’à ce que le pare-soleil ait légèrement touché la surface du matériau. Ensuite, déplacez progressivement le module laser vers le haut. Le spot laser deviendra d’abord plus petit avant de devenir plus grand. Trouvez le plus petit point laser dans ce processus en appuyant sur Z- ou Z+ .
Le plus petit spot laser signifie le meilleur résultat de mise au point. Pour obtenir le meilleur résultat de mise au point, abaissez d’abord le module laser jusqu’à ce que le pare-soleil ait légèrement touché la surface du matériau. Ensuite, déplacez progressivement le module laser vers le haut. Le spot laser deviendra d’abord plus petit avant de devenir plus grand. Trouvez le plus petit point laser dans ce processus en appuyant sur Z- ou Z+ .

(7) Appuyez sur X- , X+ , Y- ou Y+ pour déplacer le point laser là où sera l’origine du travail, puis appuyez sur Définir l’origine du travail . Ensuite, appuyez sur Exécuter la limite pour vérifier si l’origine du travail est correcte. Si ce n’est pas le cas, réinitialisez l’origine du travail et réexécutez la limite. Après avoir défini une origine de travail appropriée, appuyez sur Démarrer .
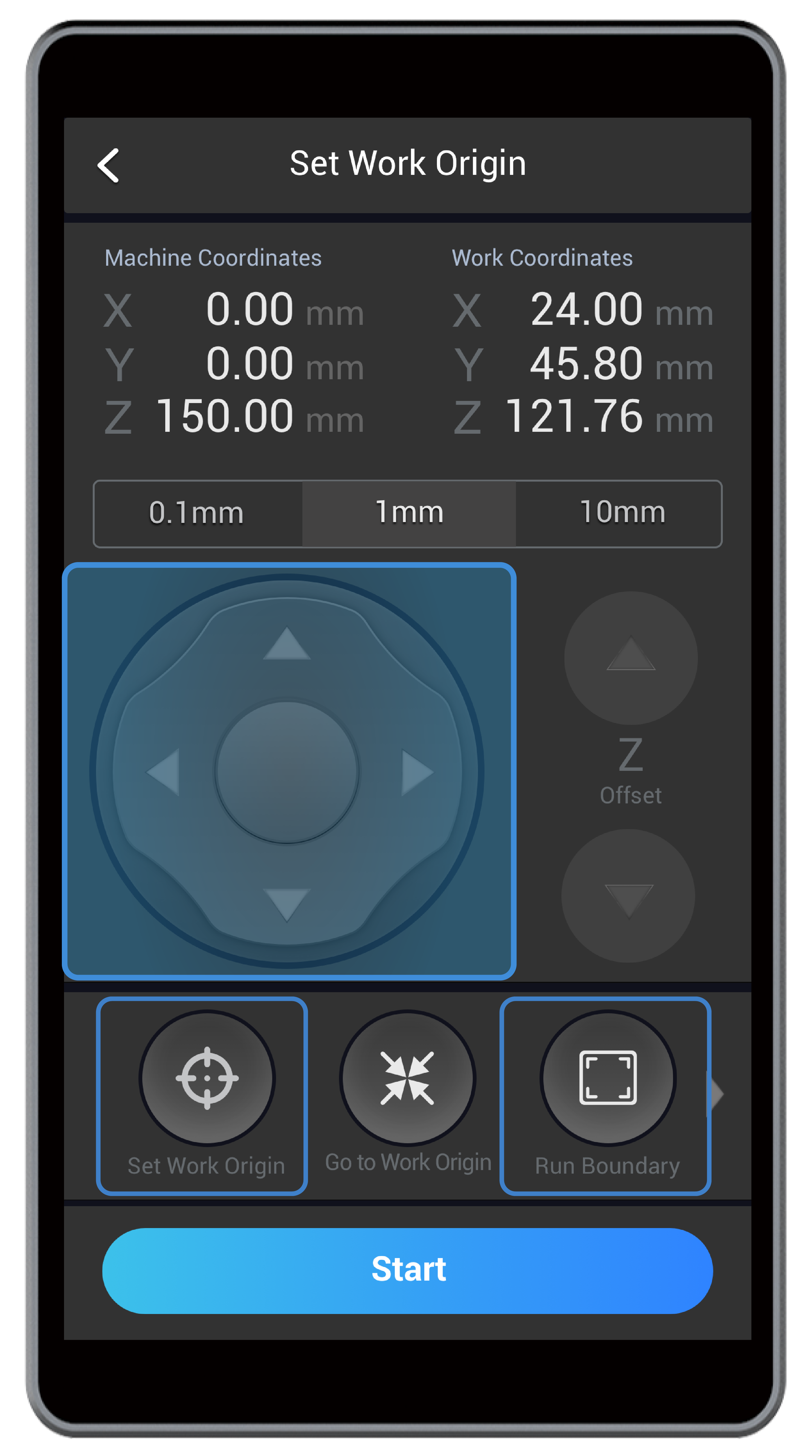
(8) La gravure et la découpe au laser commencent.
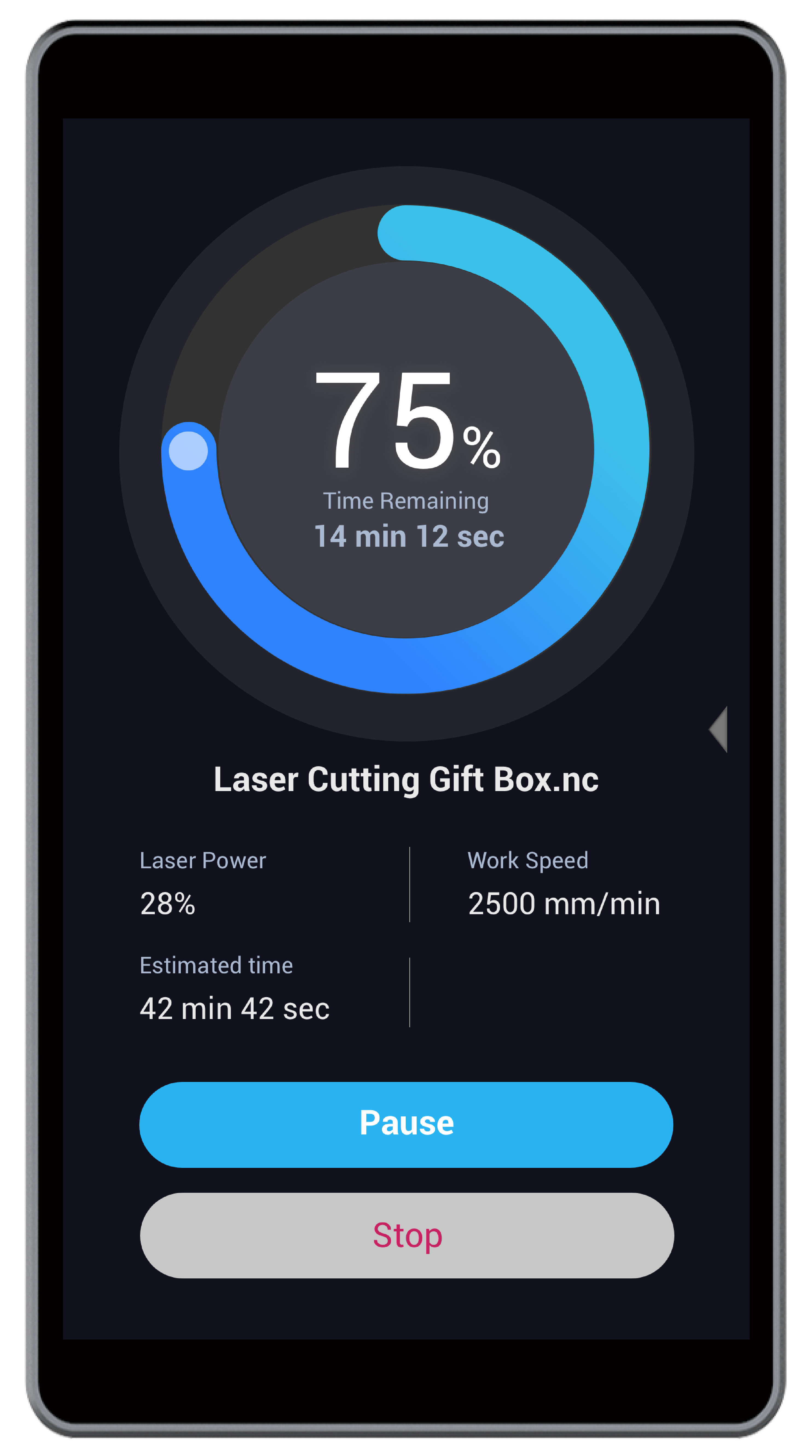
- Utiliser le mode manuel dans Luban
(1) Connectez votre machine à Luban.
(2) Charger le code G dans l’espace de travail .
Si vous générez du G-code dans Luban, cliquez sur Charger le G-code dans Workspace pour charger le G-code généré dans Workspace .
Si vous souhaitez utiliser un fichier G-code stocké sur votre ordinateur, cliquez sur Ouvrir le G-code . Sélectionnez un fichier de code G (fichier NC) sur votre ordinateur et cliquez sur Ouvrir .
(3) Désélectionnez Mode automatique .
(4) Mettez les lunettes de sécurité laser. Réglez la puissance laser sur une petite valeur et activez la puissance laser .
(5) Cliquez sur X- , X+ , Y- ou Y+ pour déplacer le point laser au-dessus du matériau. Ensuite, cliquez sur Z- ou Z+ pour régler la hauteur du module laser jusqu’à ce que le faisceau laser soit focalisé sur le point le plus petit.
![]() Le plus petit spot laser signifie le meilleur résultat de mise au point. Pour obtenir le meilleur résultat de mise au point, abaissez d’abord le module laser jusqu’à ce que le pare-soleil ait légèrement touché la surface du matériau. Ensuite, déplacez progressivement le module laser vers le haut. Le spot laser deviendra d’abord plus petit avant de devenir plus grand. Trouvez le plus petit point laser dans ce processus en appuyant sur Z- ou Z+ .
Le plus petit spot laser signifie le meilleur résultat de mise au point. Pour obtenir le meilleur résultat de mise au point, abaissez d’abord le module laser jusqu’à ce que le pare-soleil ait légèrement touché la surface du matériau. Ensuite, déplacez progressivement le module laser vers le haut. Le spot laser deviendra d’abord plus petit avant de devenir plus grand. Trouvez le plus petit point laser dans ce processus en appuyant sur Z- ou Z+ .
(6) Cliquez sur X- , X+ , Y- ou Y+ pour déplacer le point laser là où sera l’origine du travail, puis cliquez sur Définir l’origine du travail . Ensuite, cliquez sur Exécuter la limite pour vérifier si l’origine du travail est correcte. Si ce n’est pas le cas, réinitialisez l’origine du travail et exécutez à nouveau la limite. Répétez cette étape jusqu’à ce que vous définissiez une origine de travail appropriée.
![]() Si vous utilisez la méthode de capture de caméra pour déterminer la position de l’image, ignorez cette étape pour continuer les opérations suivantes.
Si vous utilisez la méthode de capture de caméra pour déterminer la position de l’image, ignorez cette étape pour continuer les opérations suivantes.
(7) Vous pouvez également modifier la puissance laser et la vitesse de travail dans Luban.
(8) Dans le coin supérieur gauche de l’ espace de travail , cliquez sur le bouton Exécuter pour commencer la gravure et la découpe.
4.11 Récupération de perte de puissance
Cette fonction vous permet de redémarrer une tâche de gravure et de découpe au laser là où vous l’aviez laissée. Si le module d’alimentation est éteint ou si le câble d’alimentation CA est débranché pendant la gravure et la découpe au laser, vous devez d’abord rétablir l’alimentation, puis redémarrer la machine. Pour reprendre votre travail, lisez les instructions de récupération en cas de perte d’alimentation sur l’écran tactile et appuyez sur Reprendre .
![]() La fonction Power Loss Recovery s’applique uniquement aux tâches de gravure et de découpe laser lancées sur l’écran tactile.
La fonction Power Loss Recovery s’applique uniquement aux tâches de gravure et de découpe laser lancées sur l’écran tactile.
![]() Si la perte de puissance est causée par la déconnexion du câble d’alimentation, vous devez éteindre le module d’alimentation avant de brancher le câble d’alimentation.
Si la perte de puissance est causée par la déconnexion du câble d’alimentation, vous devez éteindre le module d’alimentation avant de brancher le câble d’alimentation.
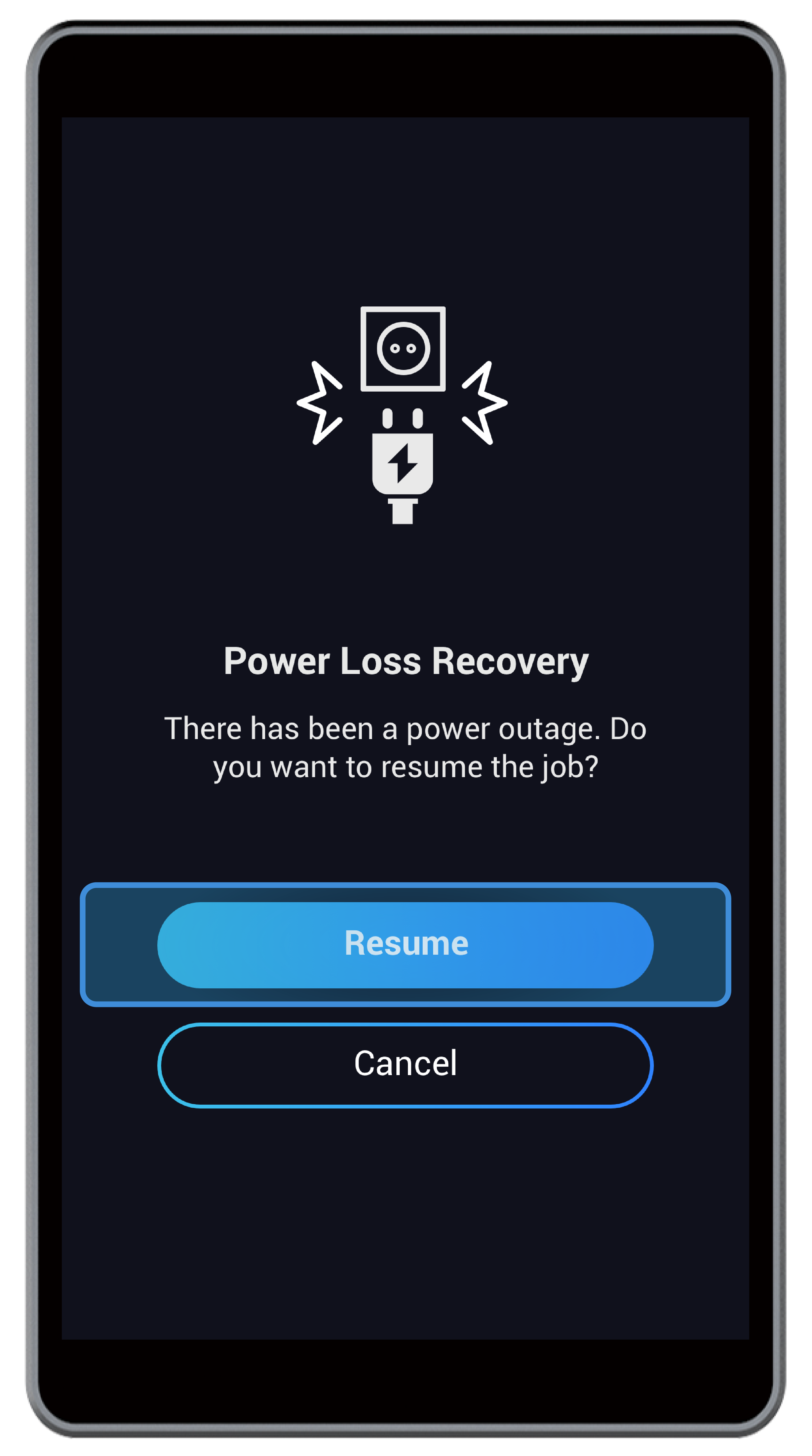
4.12 Autres opérations
4.12.1 Ajuster la hauteur du laser
Si vous souhaitez modifier la hauteur du laser, appuyez sur Paramètres > Laser > Ajuster la hauteur du laser .
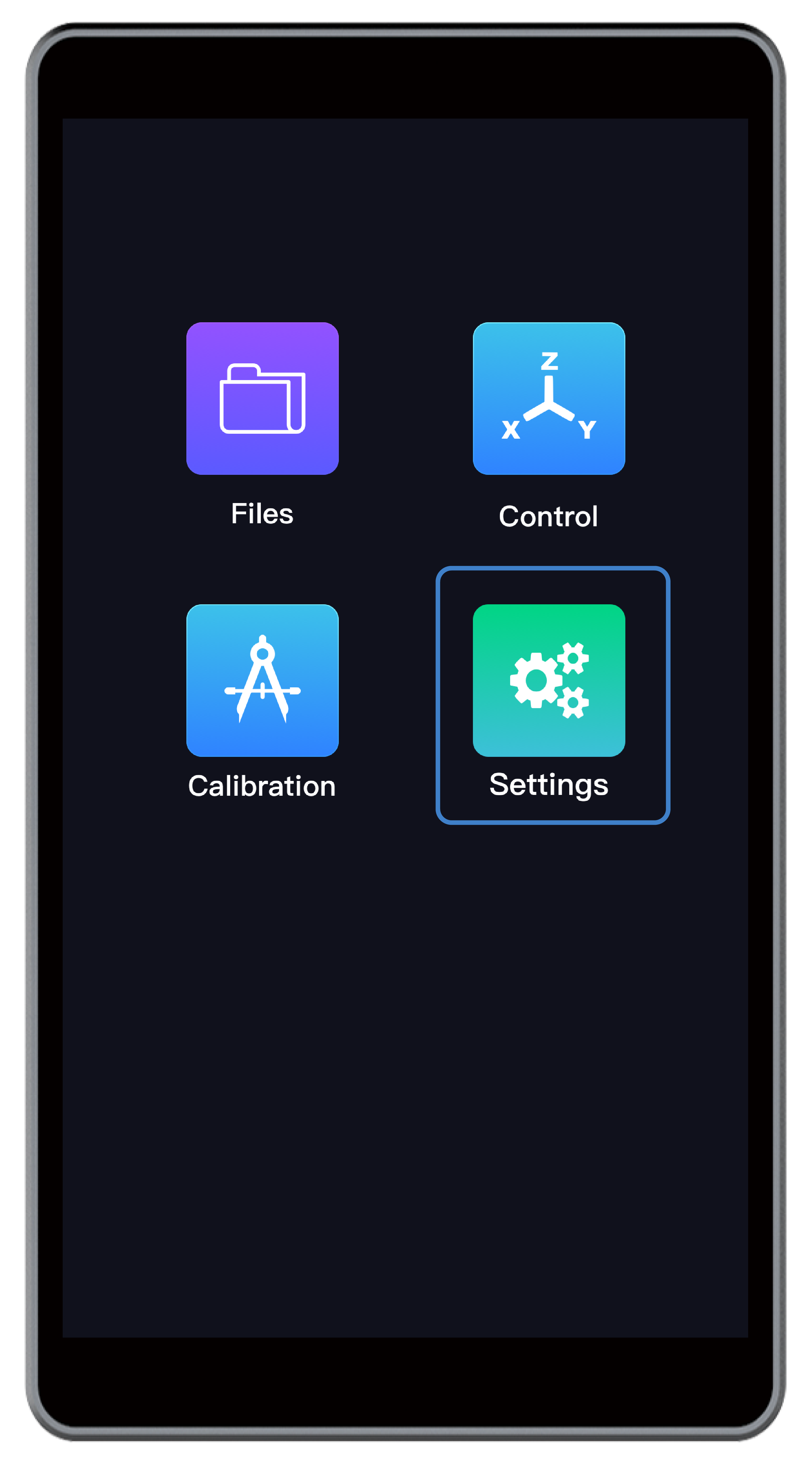
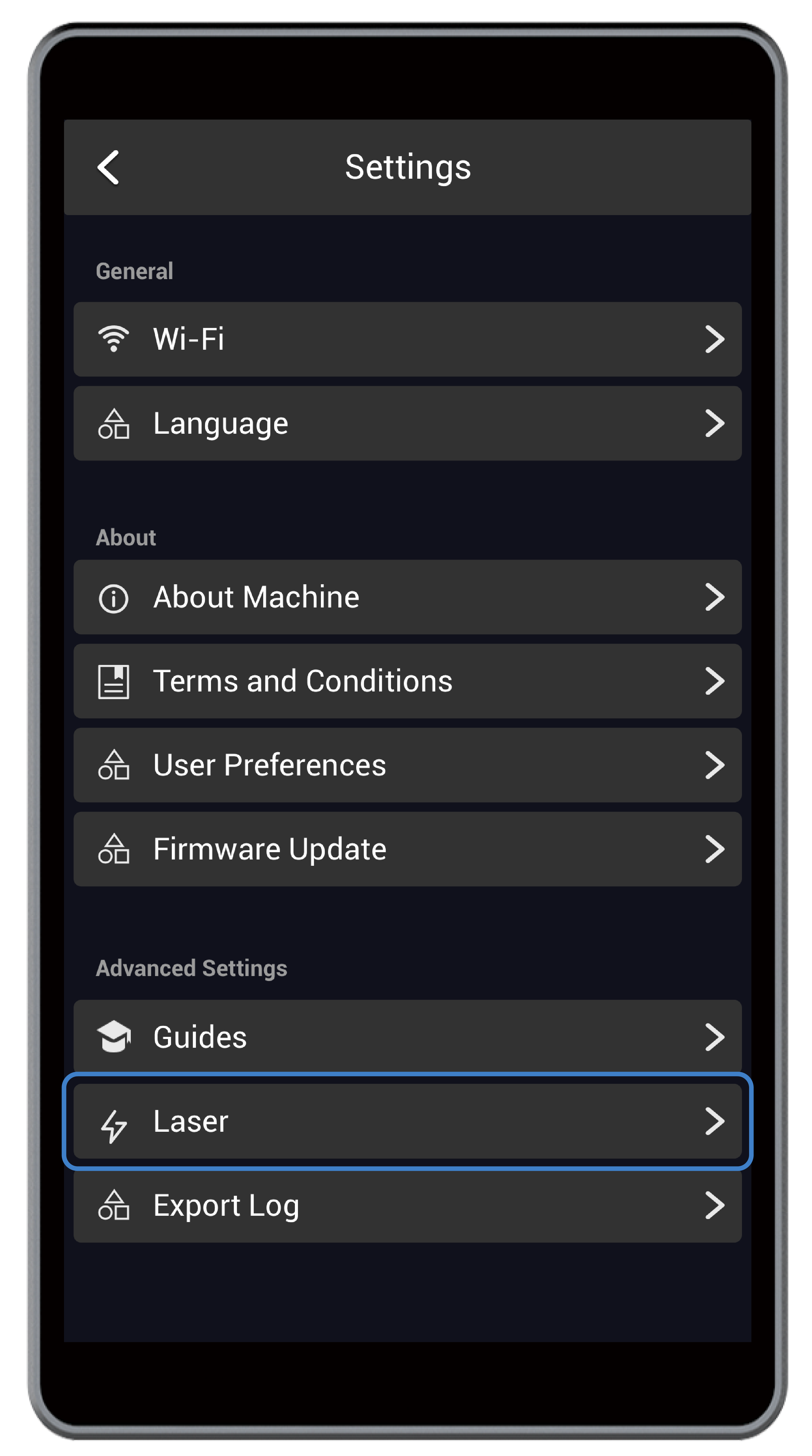
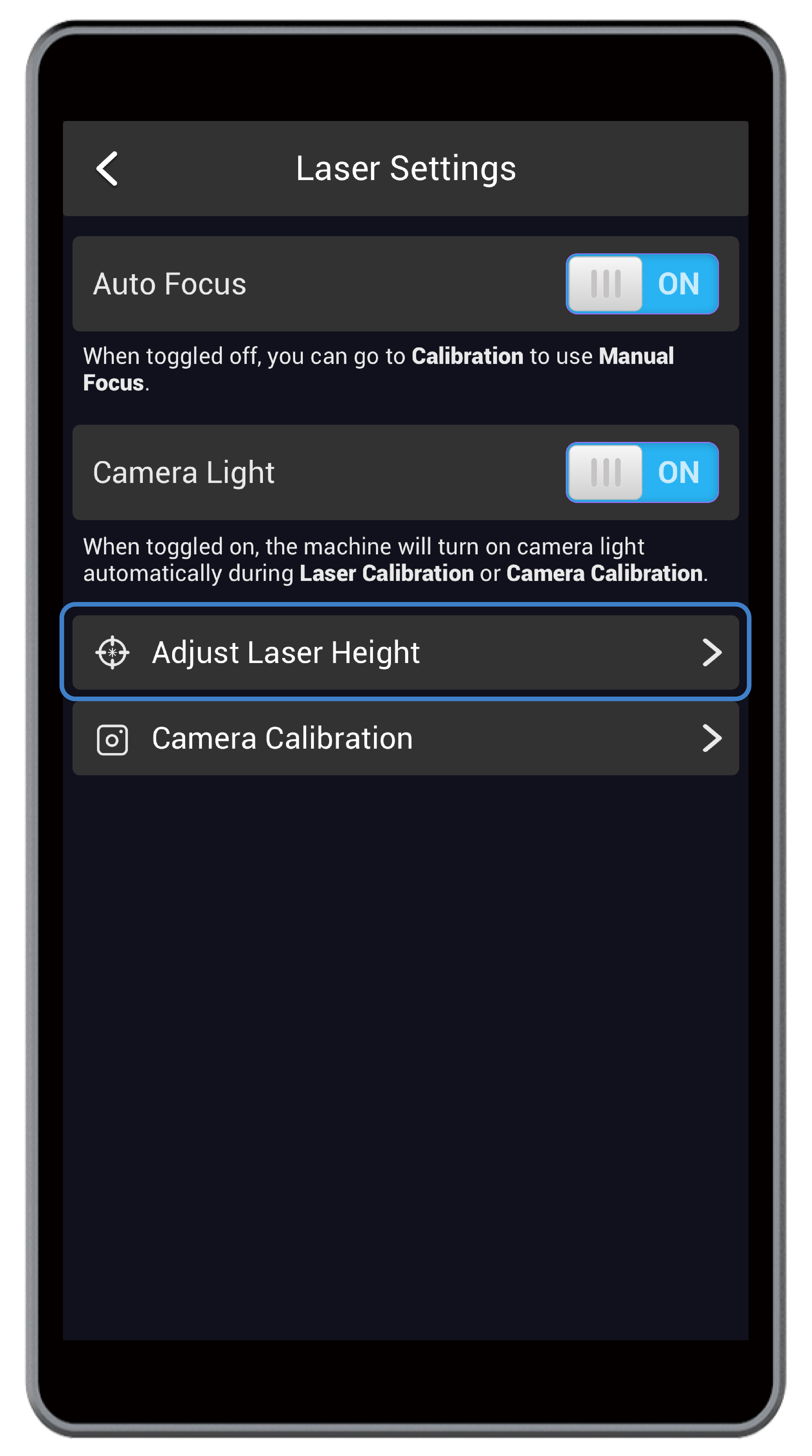
4.12.2 Lumière de la caméra
Lors du calibrage de l’appareil photo ou de l’utilisation de la mise au point automatique pour mesurer la distance focale, vous pouvez activer l’éclairage de l’appareil photo pour l’éclairage.
La lumière de la caméra est activée par défaut. Vous pouvez le désactiver en accédant à Paramètres dans l’écran de la liste des applications, appuyez sur Laser et désactivez la lumière de la caméra sous Paramètres laser .
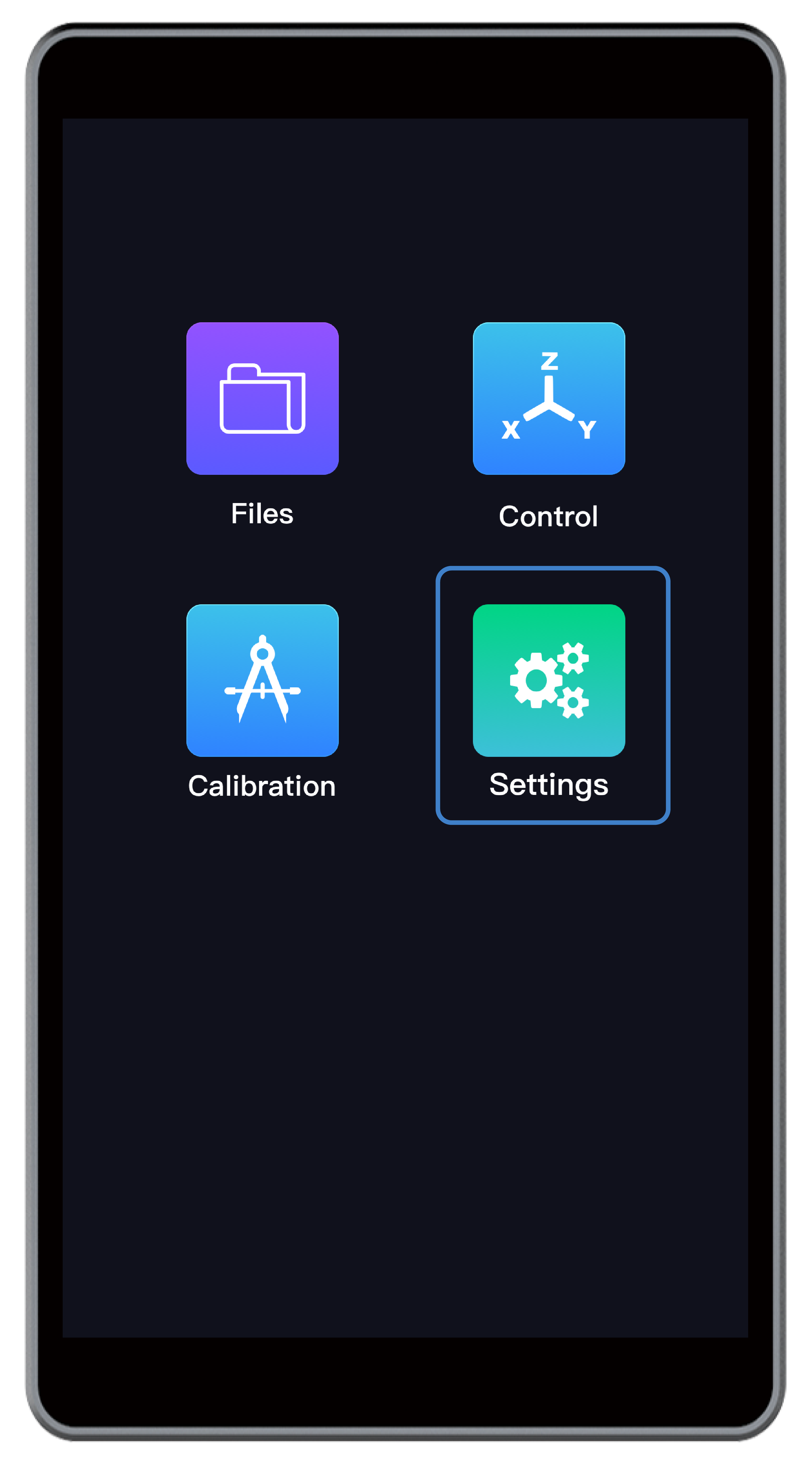
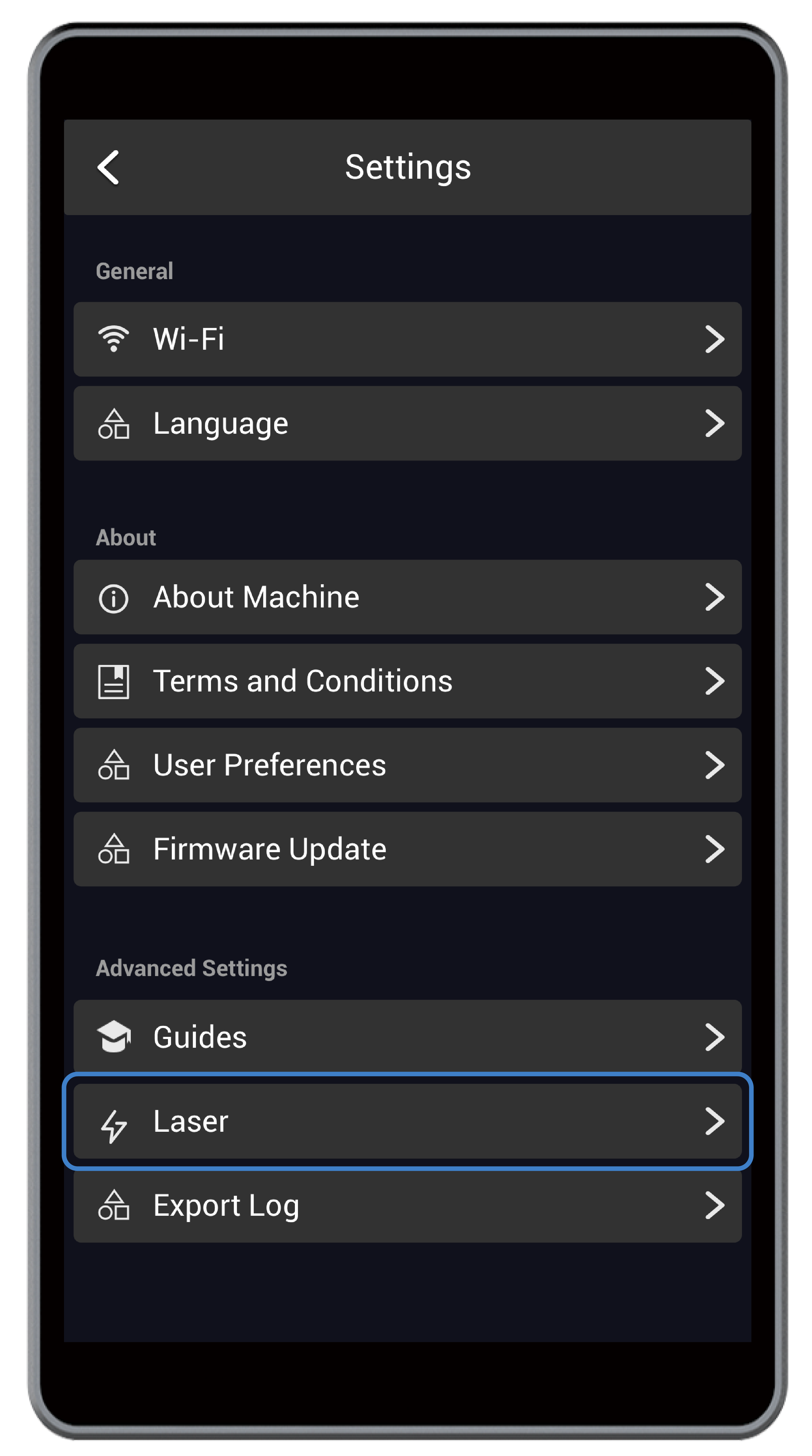
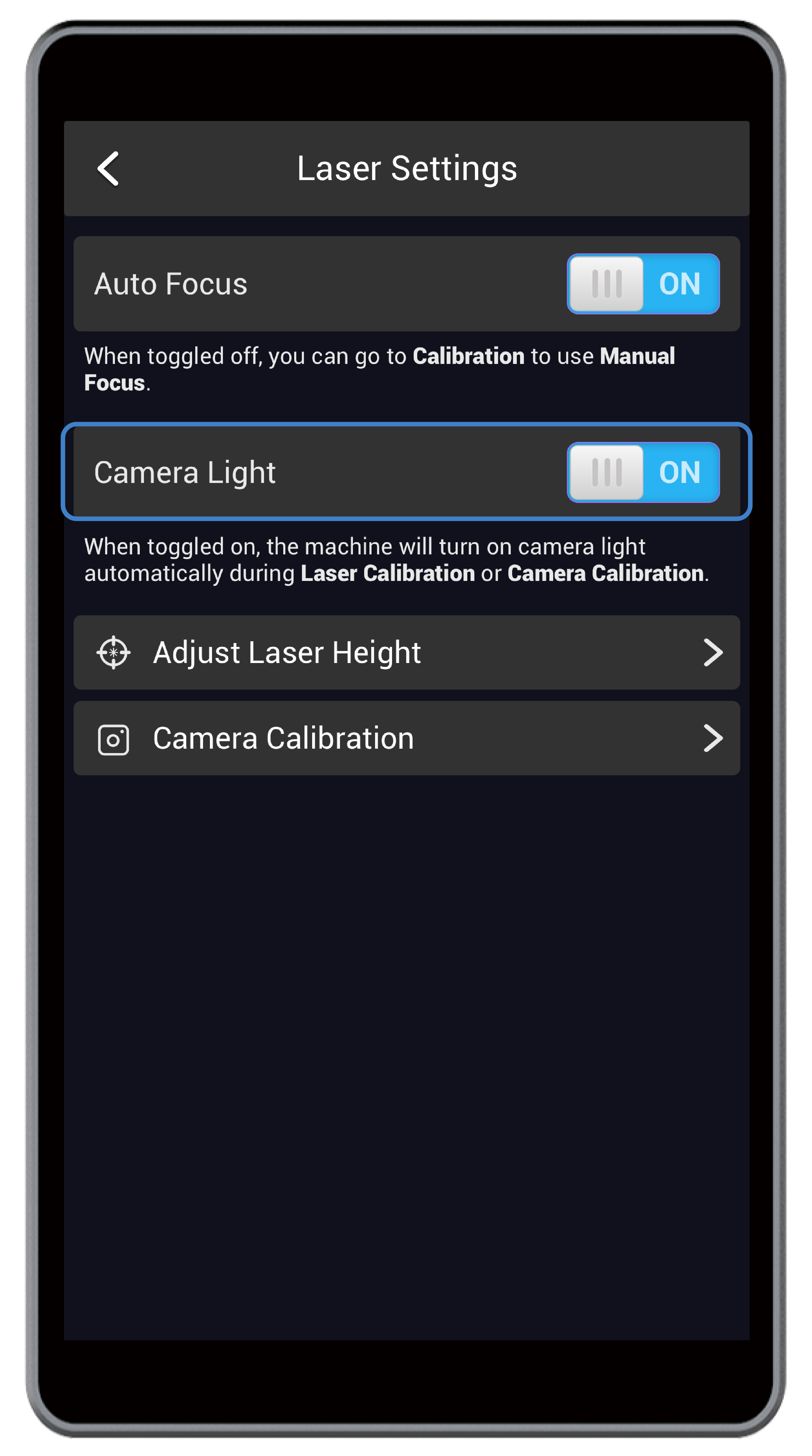
4.12.3 Réglage du pare-soleil
Pendant le processus de gravure et de découpe au laser, si vous pensez que le pare-soleil est trop éloigné de la surface du matériau pour produire le meilleur effet de blocage de la lumière, vous pouvez suivre les étapes ci-dessous pour régler les paramètres du pare-soleil :
(1) Lisez la valeur actuelle de la hauteur du laser affichée sur l’écran d’accueil de l’écran tactile. Ici, nous utilisons 21,0 mm comme exemple.
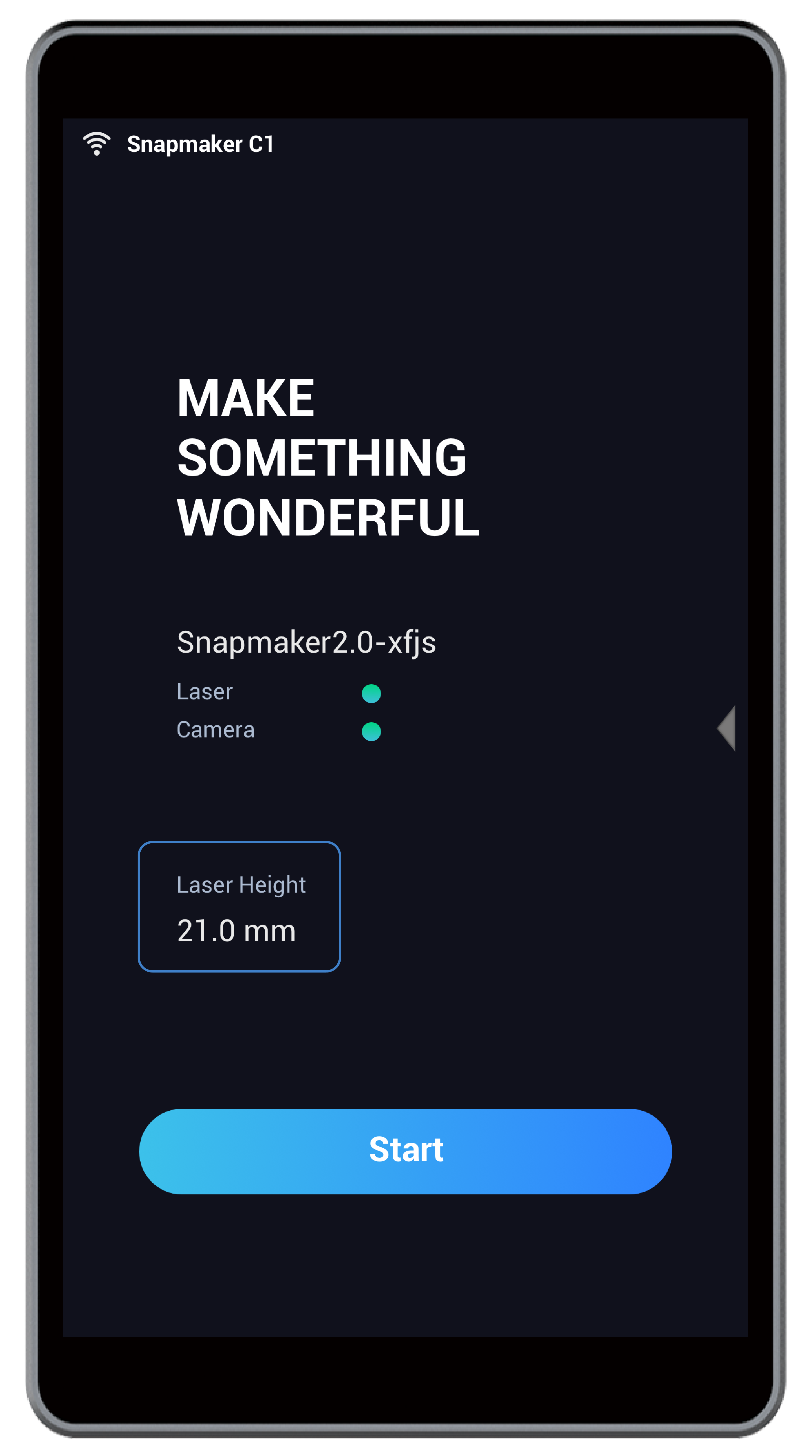
(2) Balayez vers la gauche et sélectionnez Contrôle .
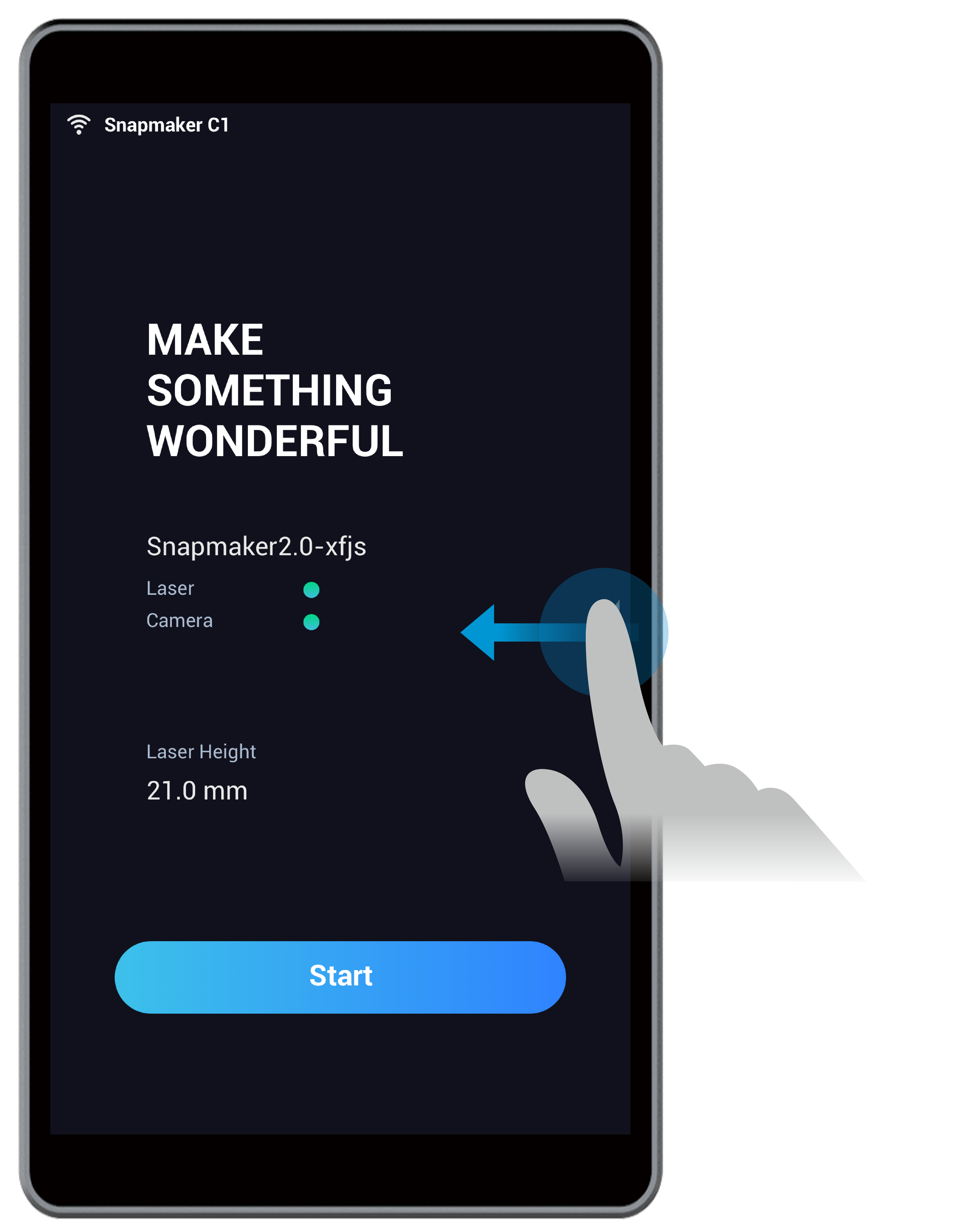
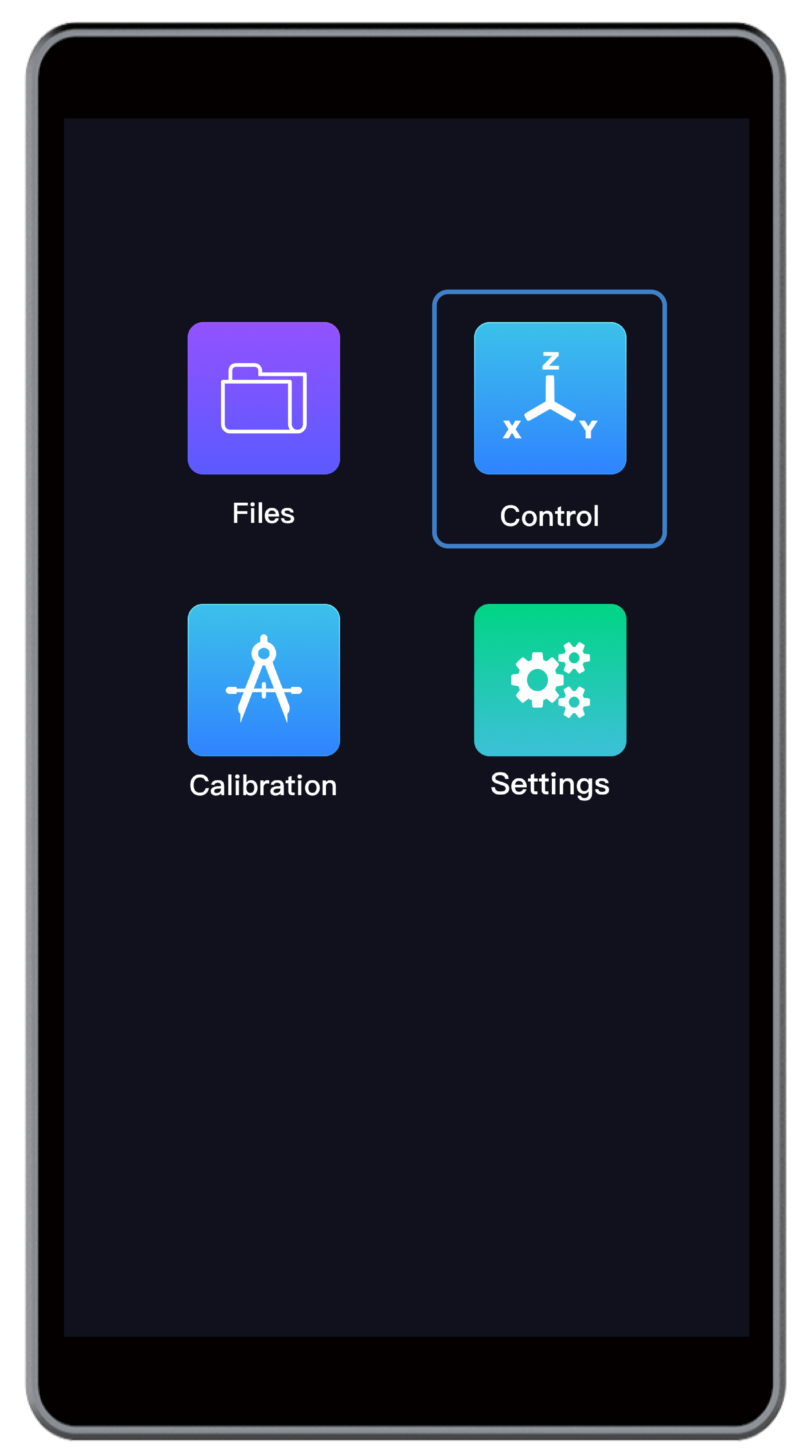
(3) Utilisez une feuille de papier vierge et utilisez X- , X+ , Y-, Y+, Z- ou Z+ pour déplacer le module laser vers le haut du papier. La coordonnée machine de l’axe Z doit correspondre à la valeur de la hauteur du laser, qui est de 21,0 mm.
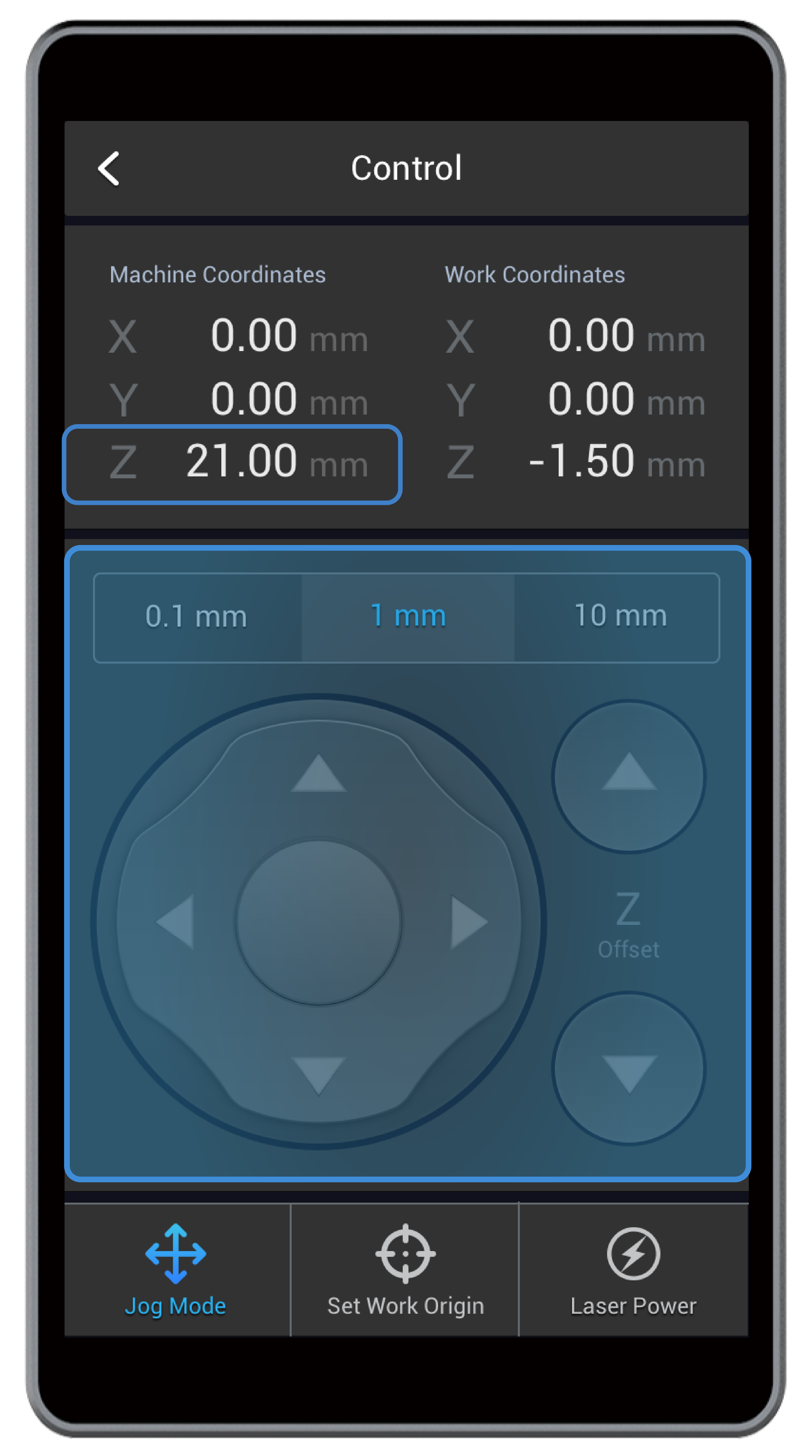

(4) Tournez le pare-soleil jusqu’à ce qu’il soit à 1 mm du papier. Si vous souhaitez vérifier l’effet de blocage de la lumière, veuillez le faire après avoir mis vos lunettes de sécurité laser et appuyez sur Puissance laser . Définissez une valeur relativement faible (par exemple 1 %) pour la puissance laser et allumez le laser.