Découpe CNC avec fichiers exportés depuis Fusion 360
Ce guide ci-dessous vous montrera comment générer un modèle CNC simple avec Autodesk Fusion 360 et procéder à la découpe CNC avec votre Snapmaker.
Si vous avez l’intention de suivre cela, vous aurez besoin d’un morceau de bois cylindrique pouvant être sculpté CNC, d’un diamètre minimum de 85 millimètres (mm). Ou, vous pouvez simplement vous entraîner à concevoir un modèle dans Fusion 360. Bonne réalisation !
1. Configuration
1.1 Téléchargez les fichiers de configuration et les bibliothèques d’outils .
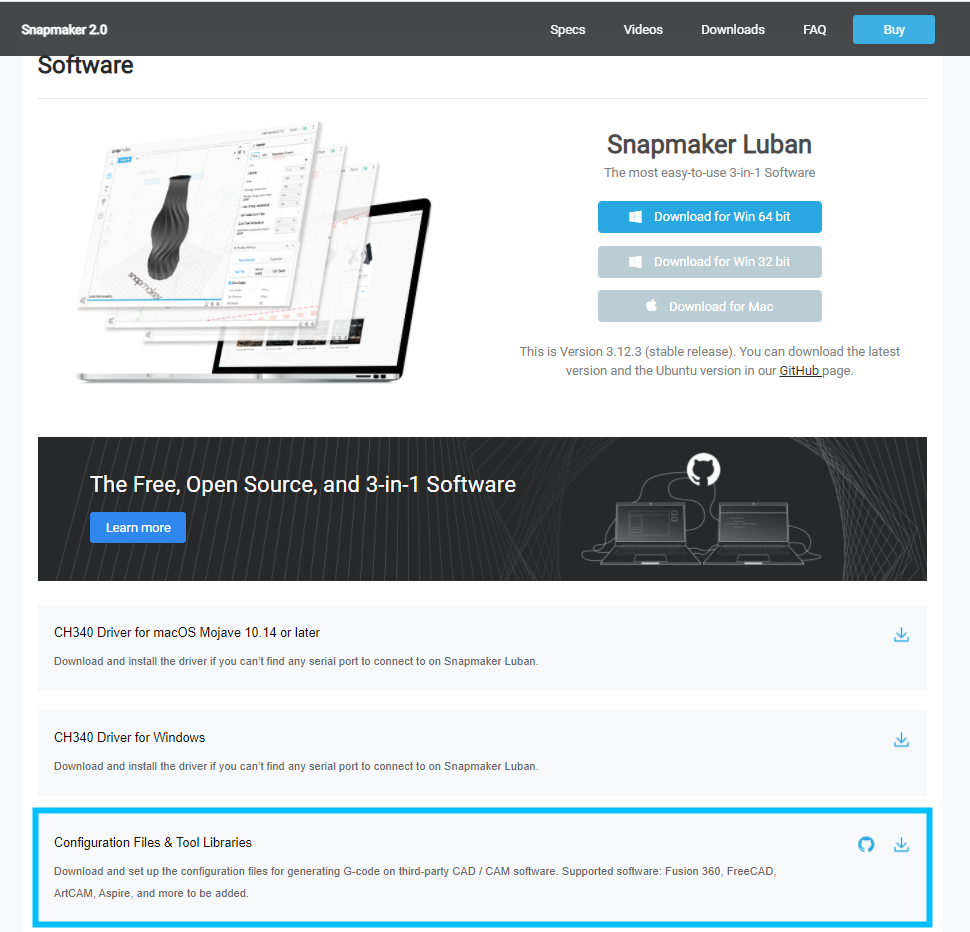
1.2 Décompressez et ouvrez le fichier téléchargé. Copiez le dossier Fusion dans Users > Username > AppData > Roaming > Autodesk > CAM 360 > library > Local .

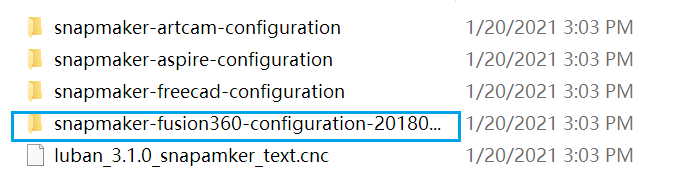
Remarque : Ce guide est basé sur Windows. Le chemin du fichier sera légèrement différent sous macOS.
2. Croquis
2.1 Lancez Autodesk Fusion 360. Dans l’ espace de travail DESIGN , cliquez sur Créer une esquisse .
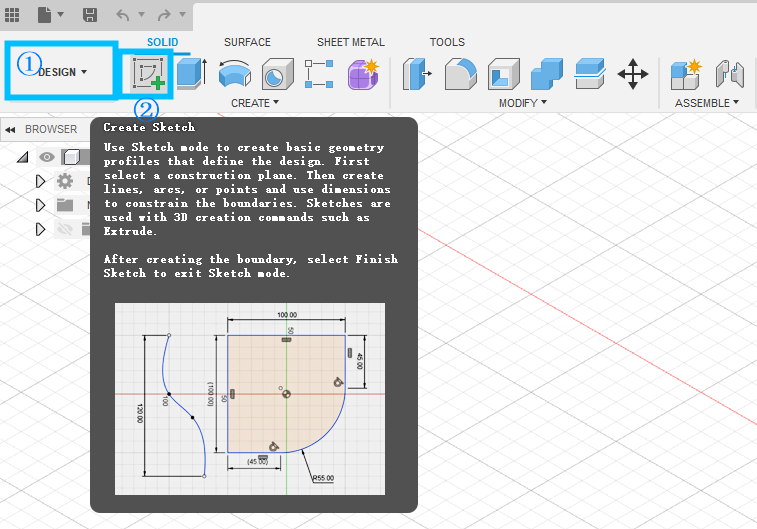
2.2 Sélectionnez le plan TOP .
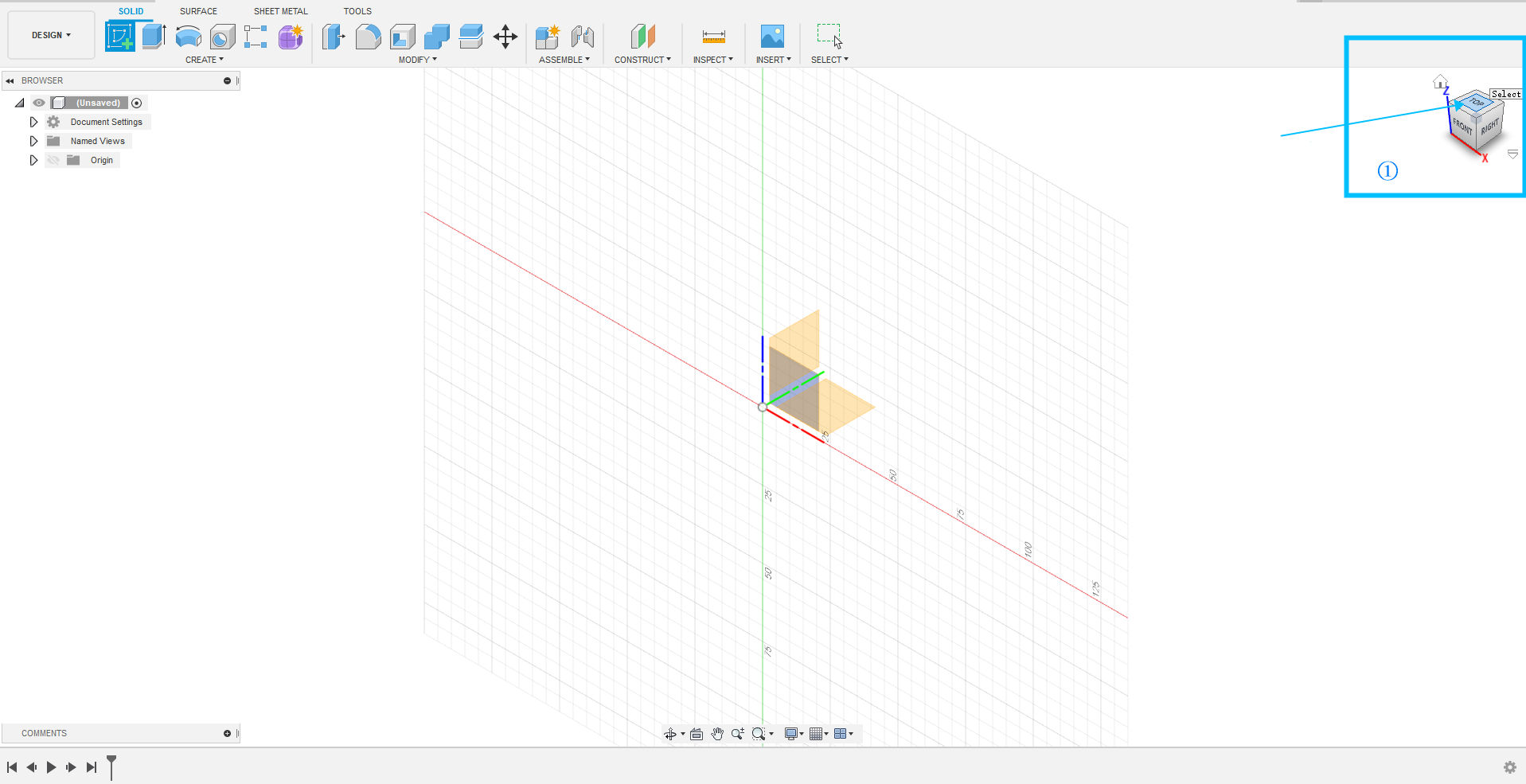
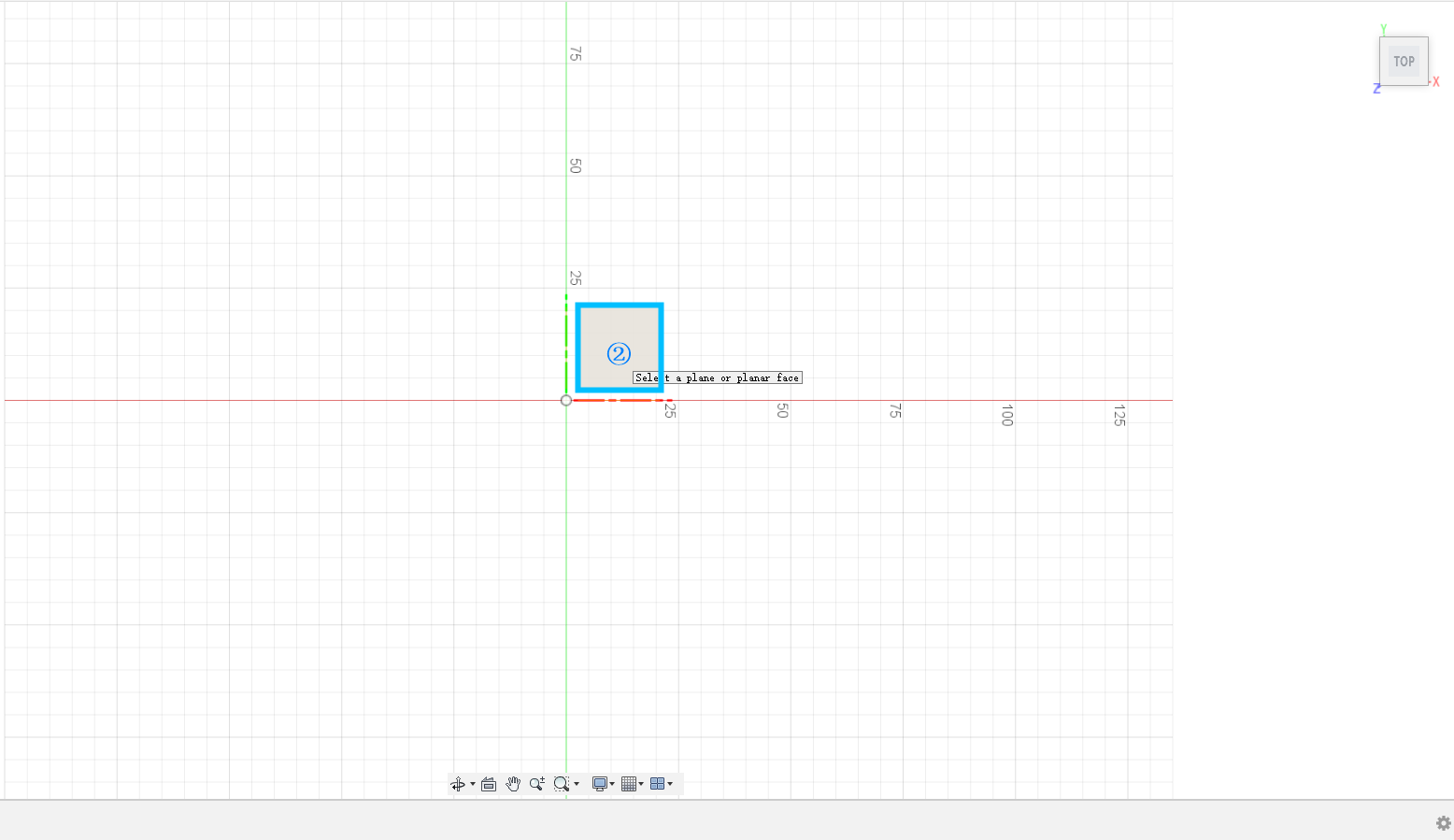
2.3 Créez un cercle.
Allez dans Créer > Cercle > Cercle de diamètre central . Placez le point central aux coordonnées (0,0). Mettre le diamètre à 80 mm.
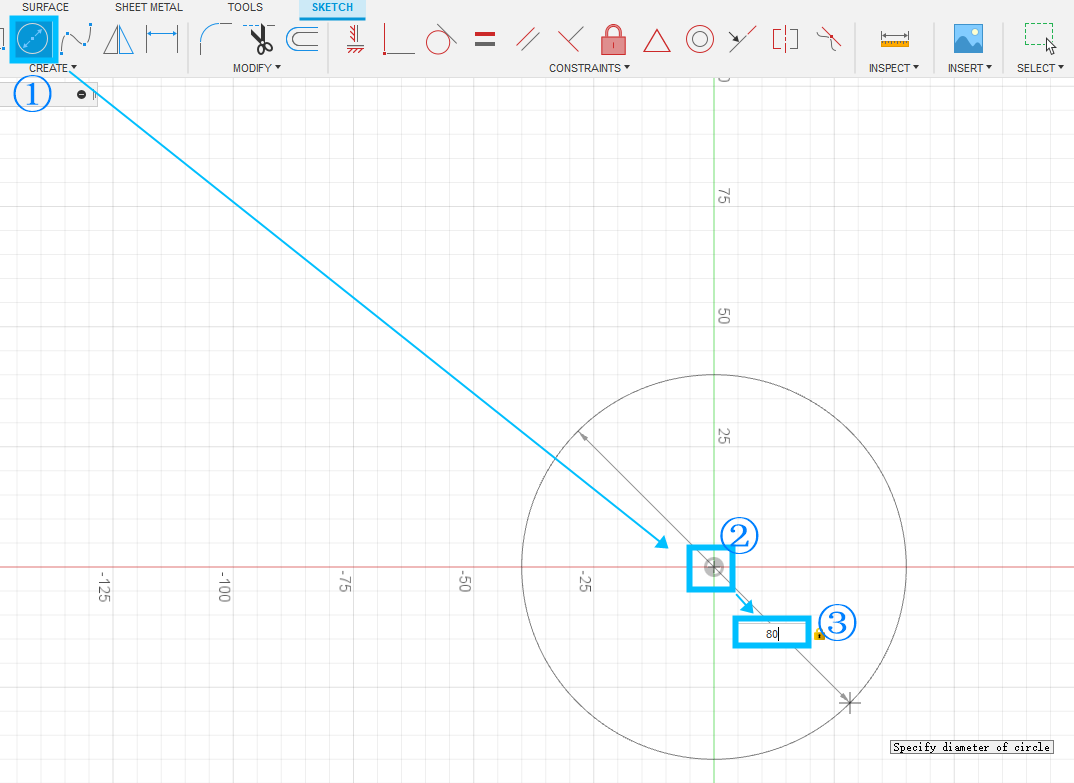
2.4 Ajoutez de la profondeur à l’esquisse.
Accédez à Solide et cliquez sur Extruder . Mettez la profondeur à 10 mm et cliquez sur OK .
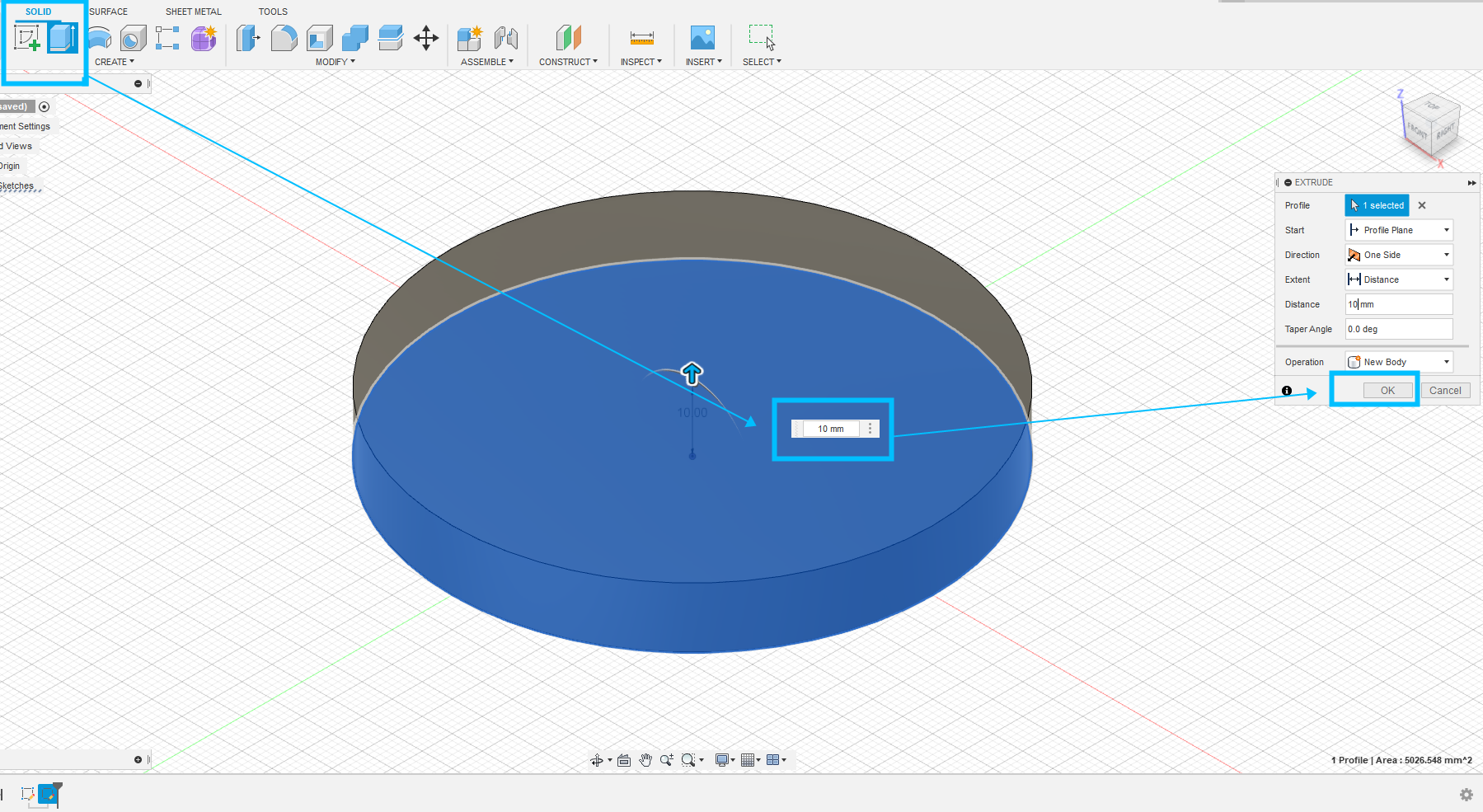
2.5 Ajouter du texte au croquis.
2.5.1 Cliquez sur Sélectionner et cliquez sur la surface supérieure.
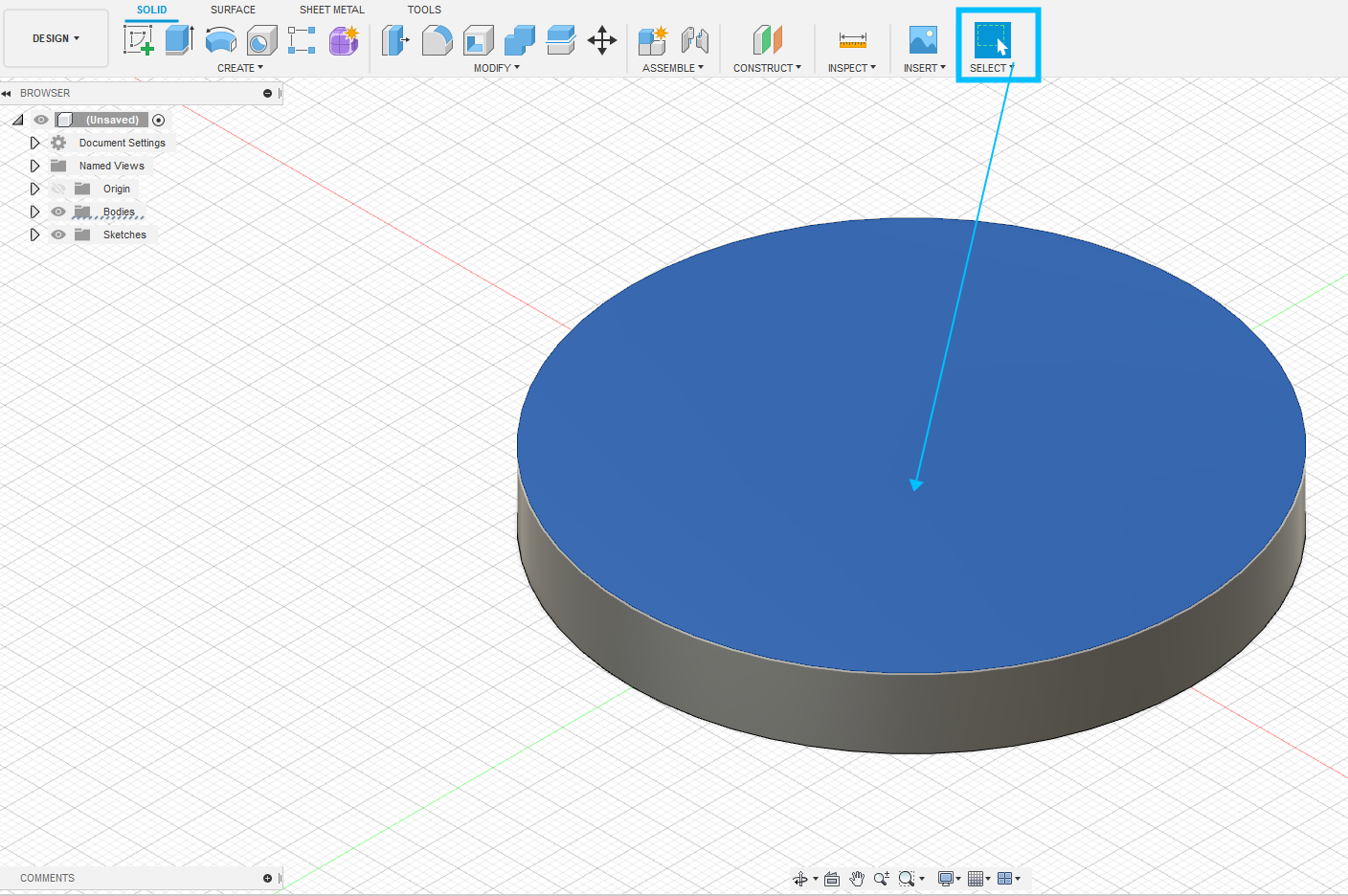
2.5.2 Accédez à Solide et cliquez sur Créer une esquisse pour créer un autre cercle à l’intérieur du précédent. Mettre le diamètre à 50 mm.
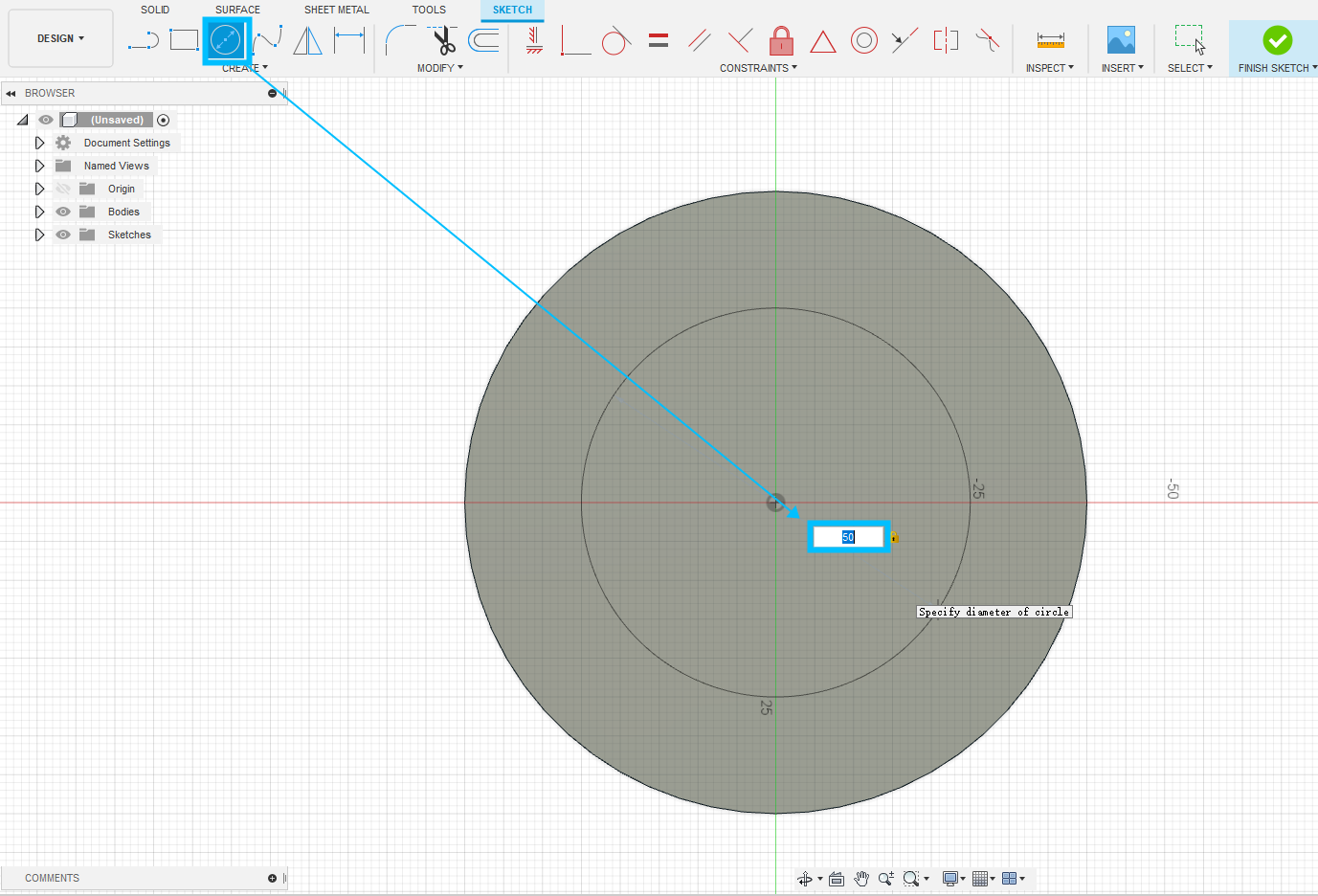
2.5.3 Sélectionnez le cercle intérieur et cliquez sur CRÉER > Texte .
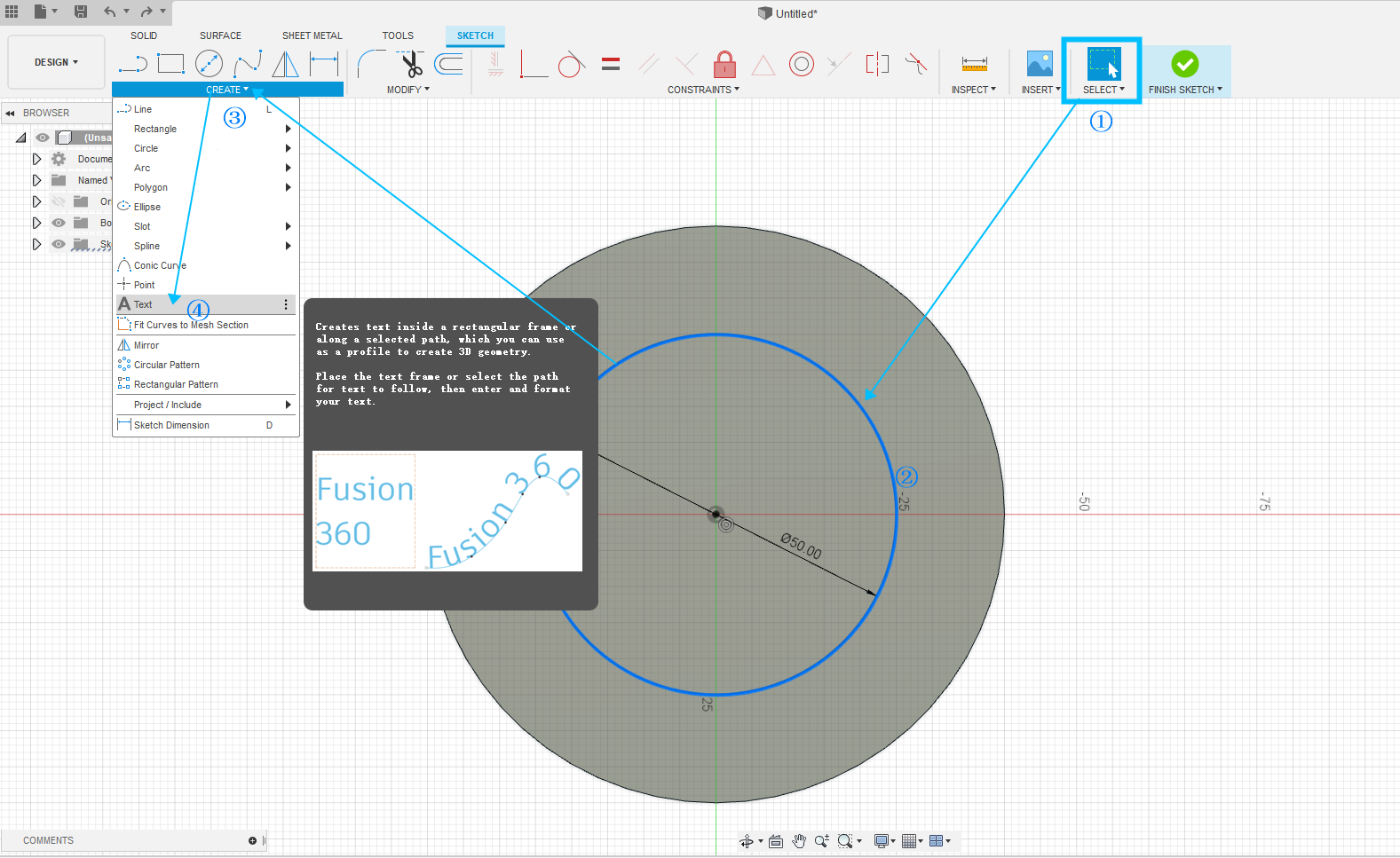
2.5.4 Saisissez le texte que vous souhaitez graver, placez le texte sous le chemin et cliquez sur OK .
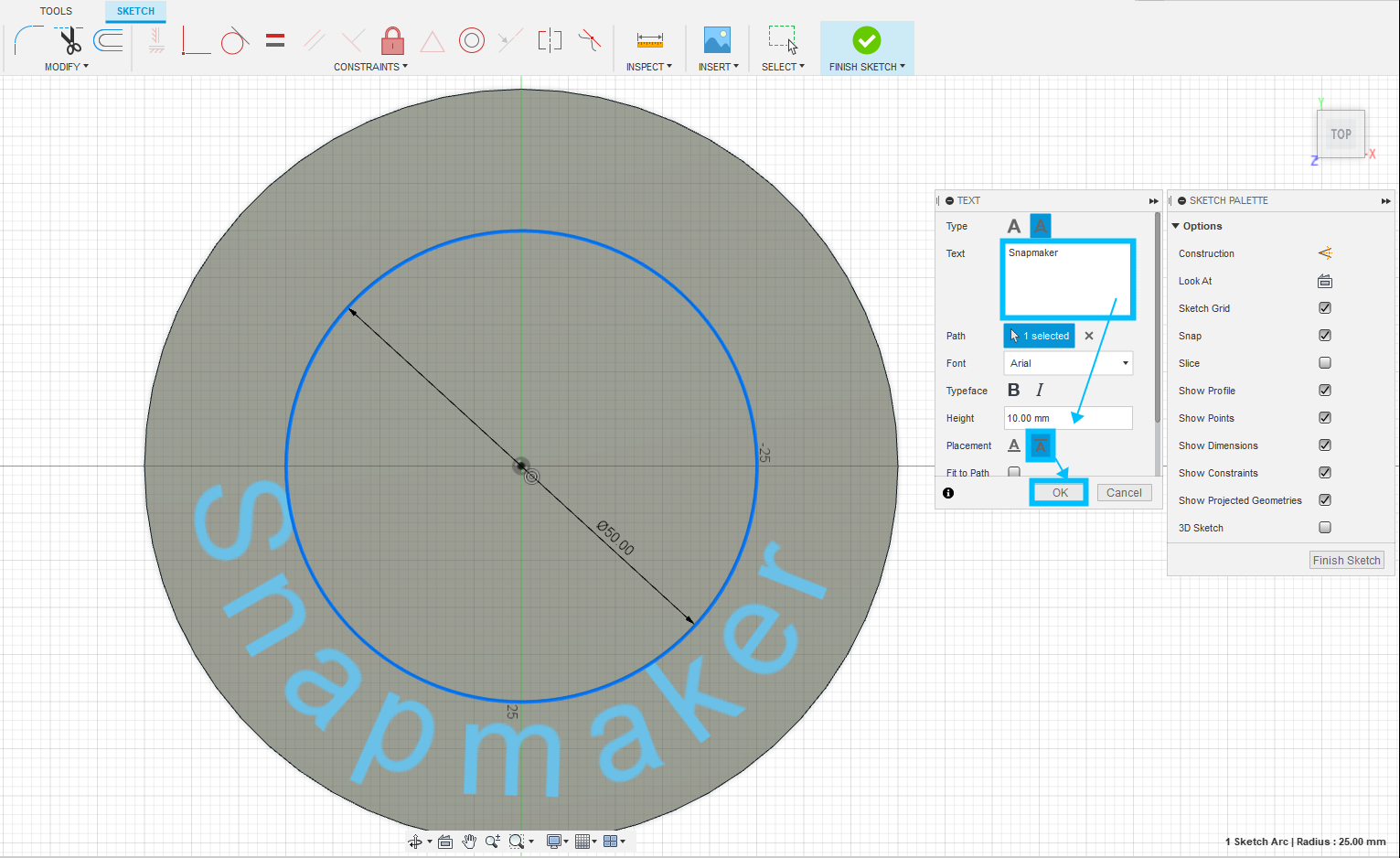
2.5.5 Ajouter de la profondeur au texte. Allez dans Solid > Extrude , sélectionnez le texte, mettez la Distance à -1 mm et cliquez sur OK .
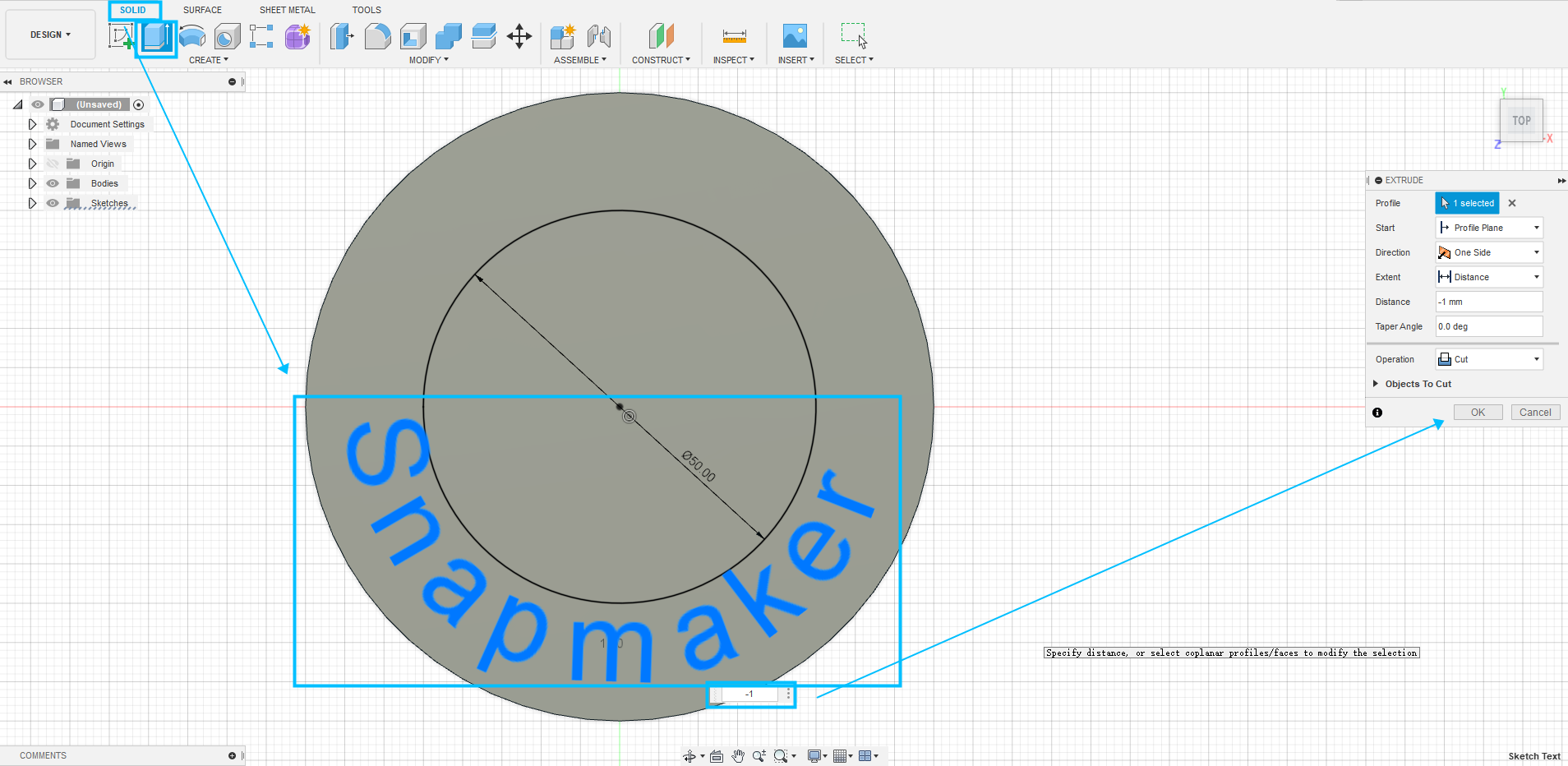
3. Modélisation CNC
3.1 Configuration
3.1.1 Passez à l’ espace de travail de fabrication . Allez dans FRAISAGE > CONFIGURATION , puis cliquez sur Nouvelle configuration .
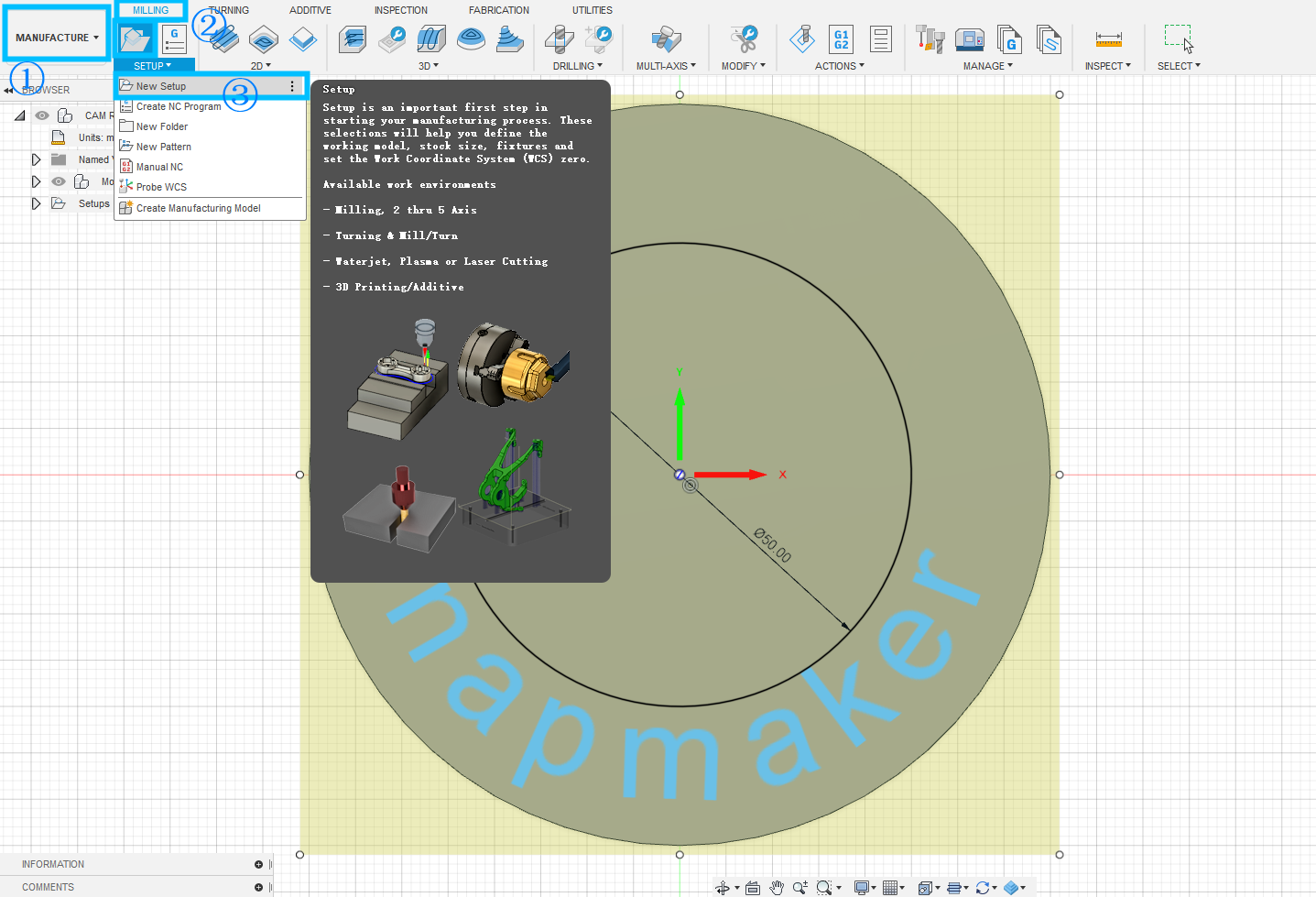
3.1.2 Faites pivoter le modèle pour voir si l’axe Z est orienté vers le haut. Sinon, cochez Retourner l’axe Z sur le panneau latéral.
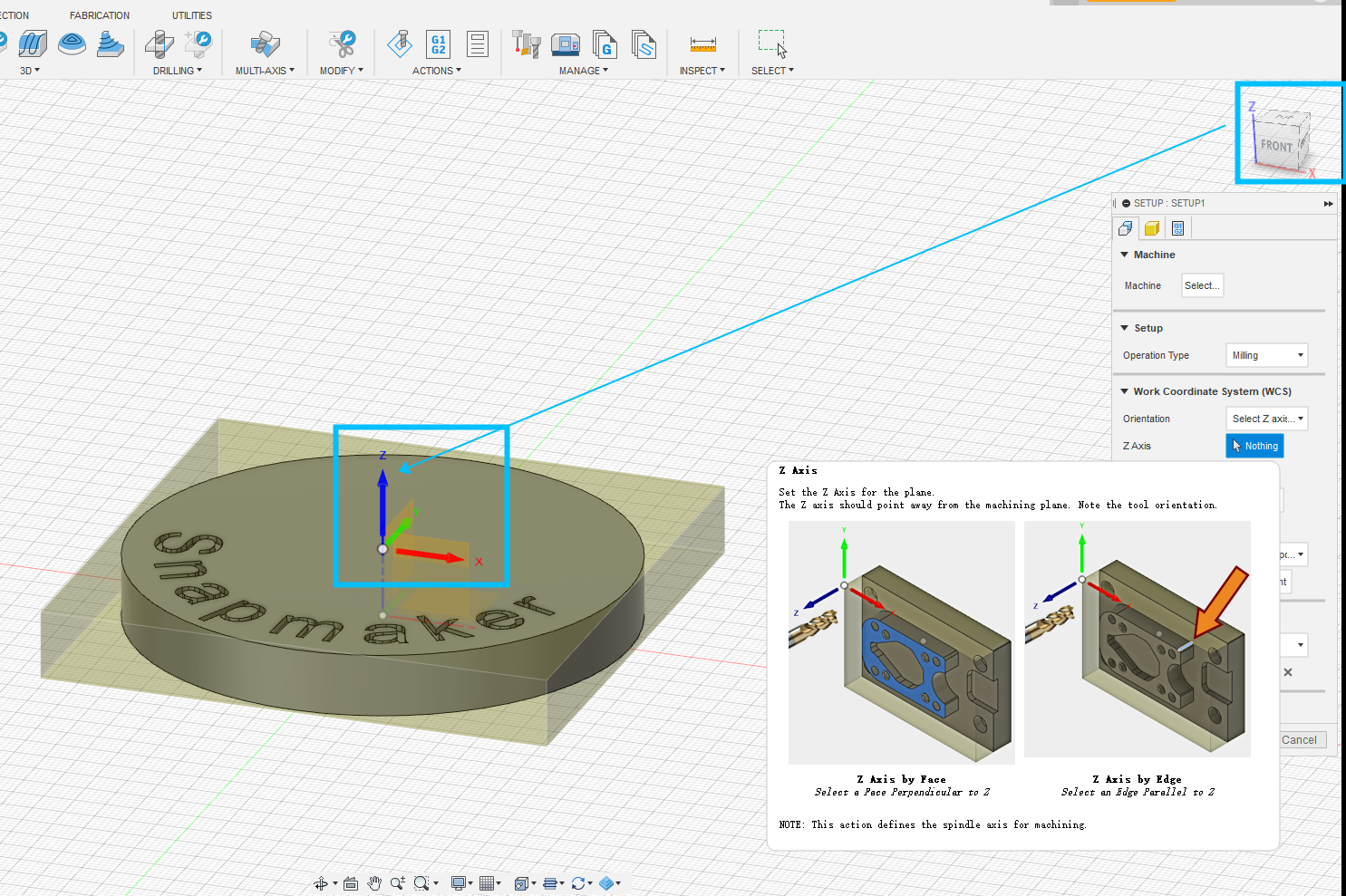
3.1.3 Sur le panneau latéral, allez à Stock , mettez le Stock Side Offset et le Stock Top Offset à 0 mm, puis cliquez sur OK .
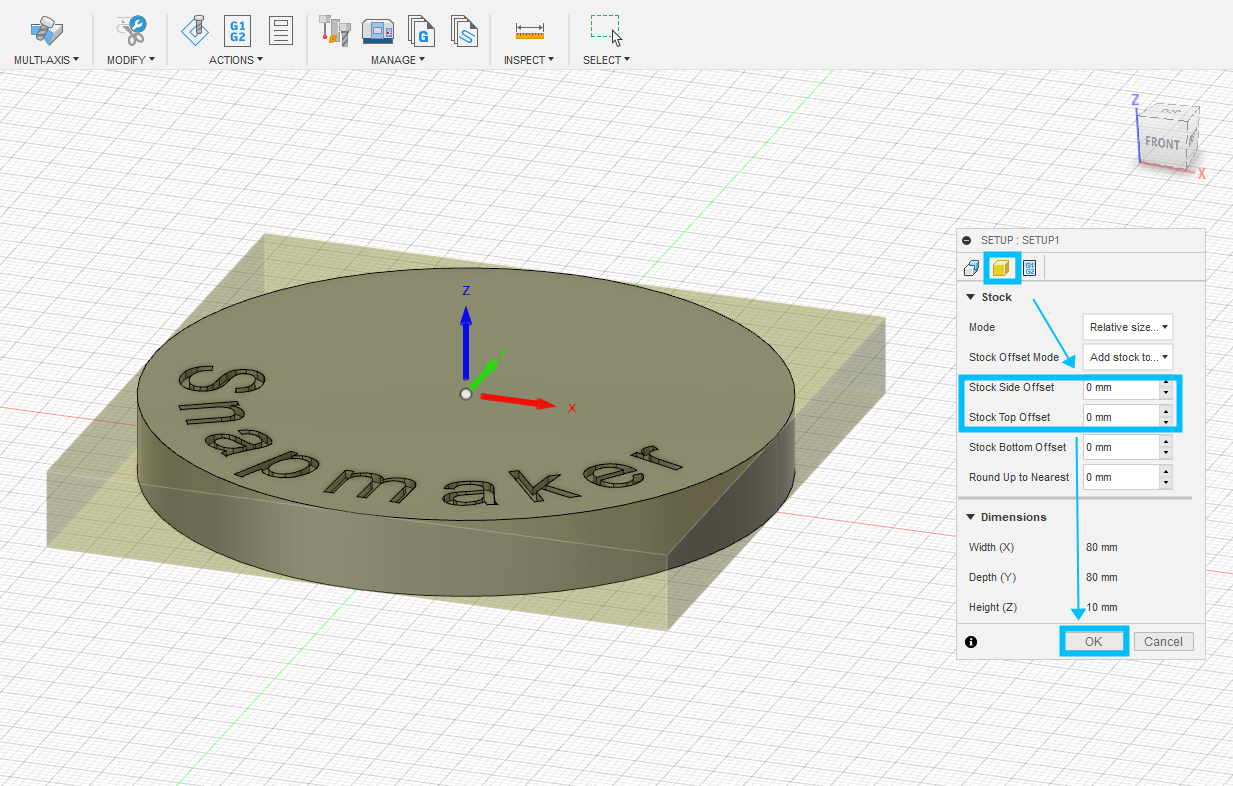
3.2 Contour du visage 2D
3.2.1 Accédez à 2D et cliquez sur Contour 2D . Dans le panneau latéral, accédez à Outil> Sélectionner.
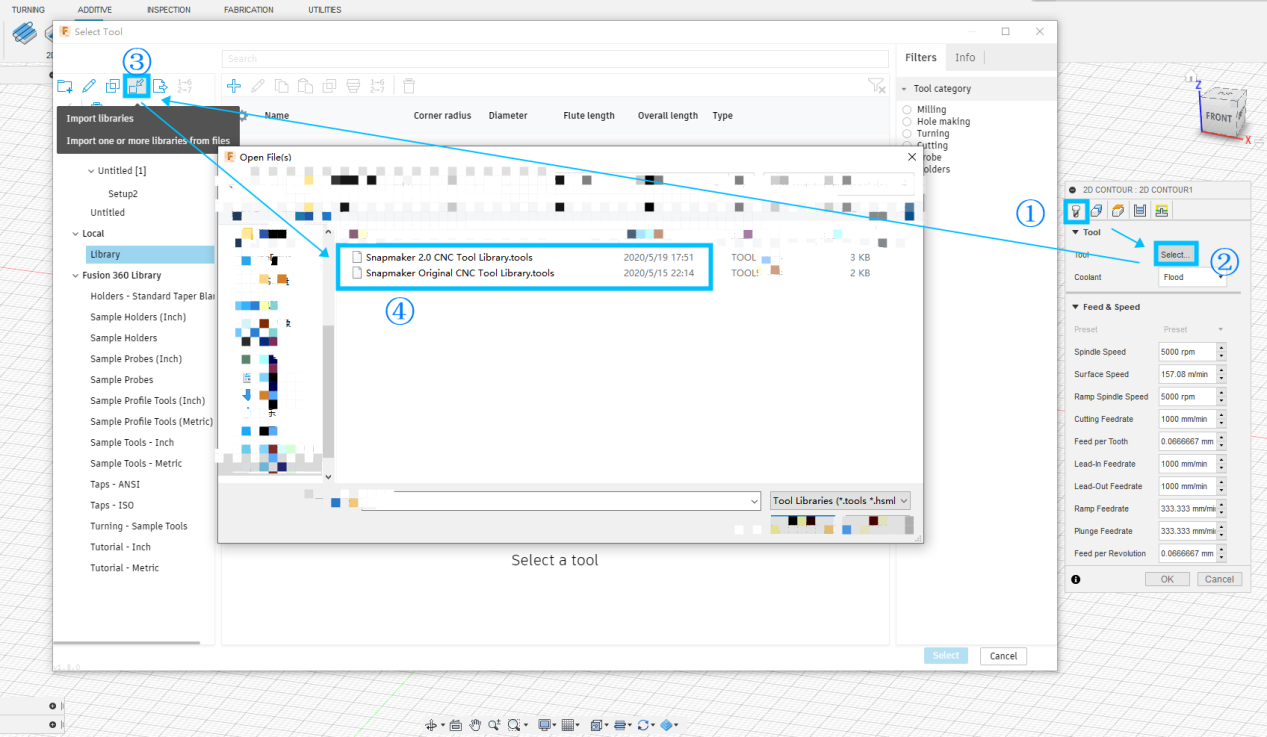
Dans Local > Bibliothèque d’outils CNC Snapmaker 2.0 , sélectionnez la fraise à bout plat de 1,5 mm .

3.2.2 Sur le panneau latéral, allez à Géométrie > Sélection de contour et sélectionnez la face de contour. Cochez les onglets et mettez la largeur de l’onglet, la hauteur de l’onglet et la distance de l’onglet à 3 mm, 1 mm et 50 mm respectivement. Cliquez sur OK .
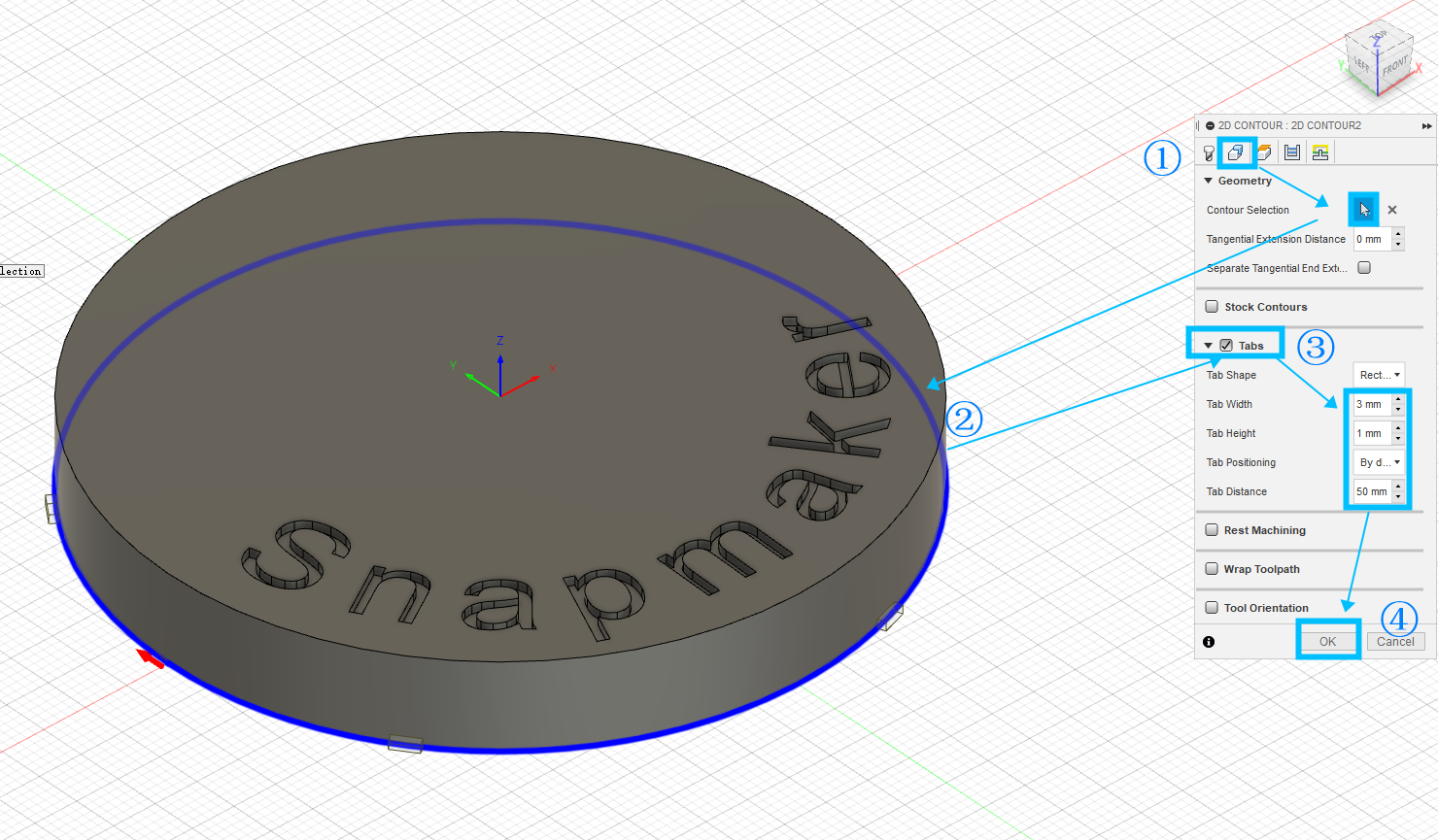
3.2.3 Dans le panneau latéral, accédez à Passes , cochez Profondeurs multiples et cliquez sur OK .
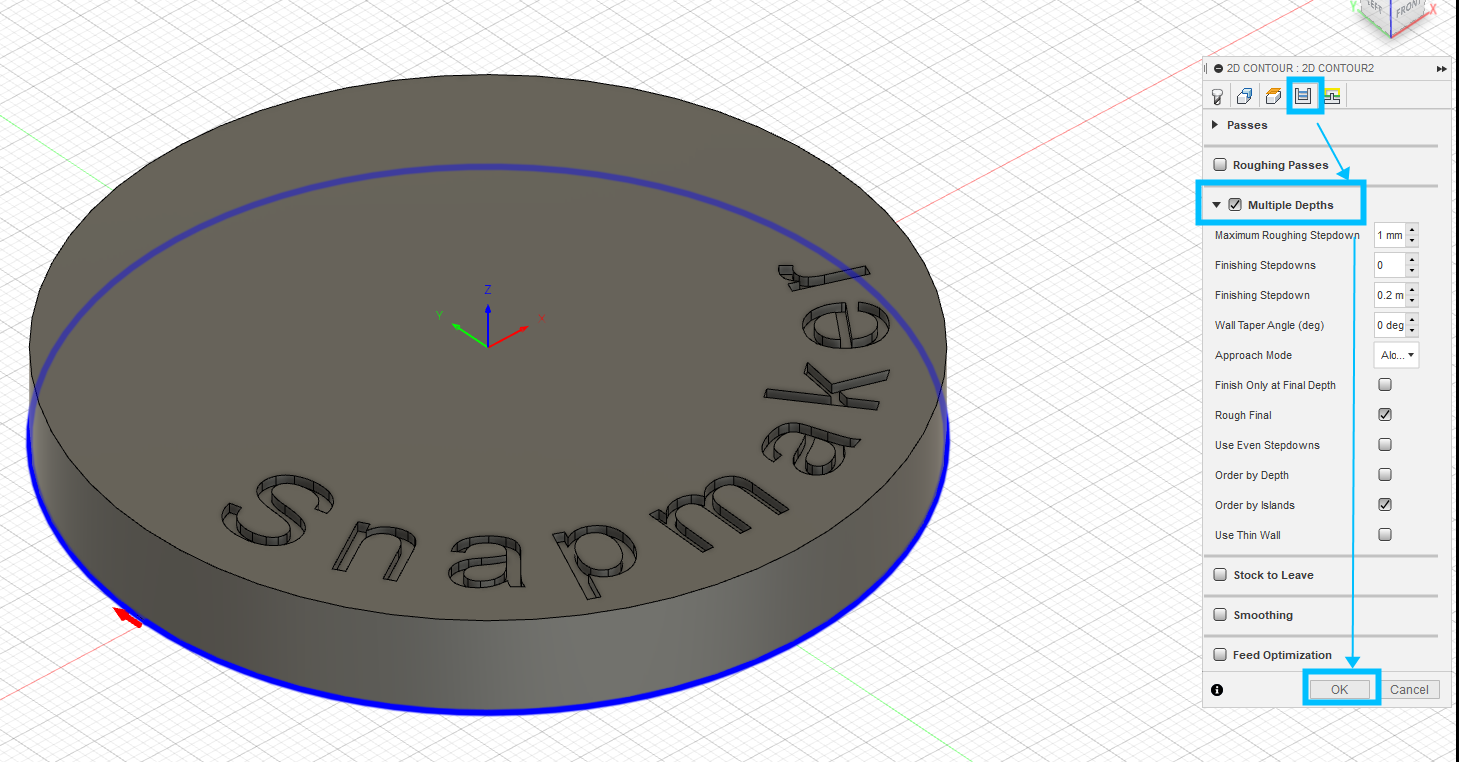
3.3 Gravure de texte
3.3.1 Allez dans 2D > Graver . Dans le panneau latéral, cliquez sur Outil > Sélectionner . Dans Local > Snapmaker Original CNC Tool Library , sélectionnez le 3.175 V-Bit.
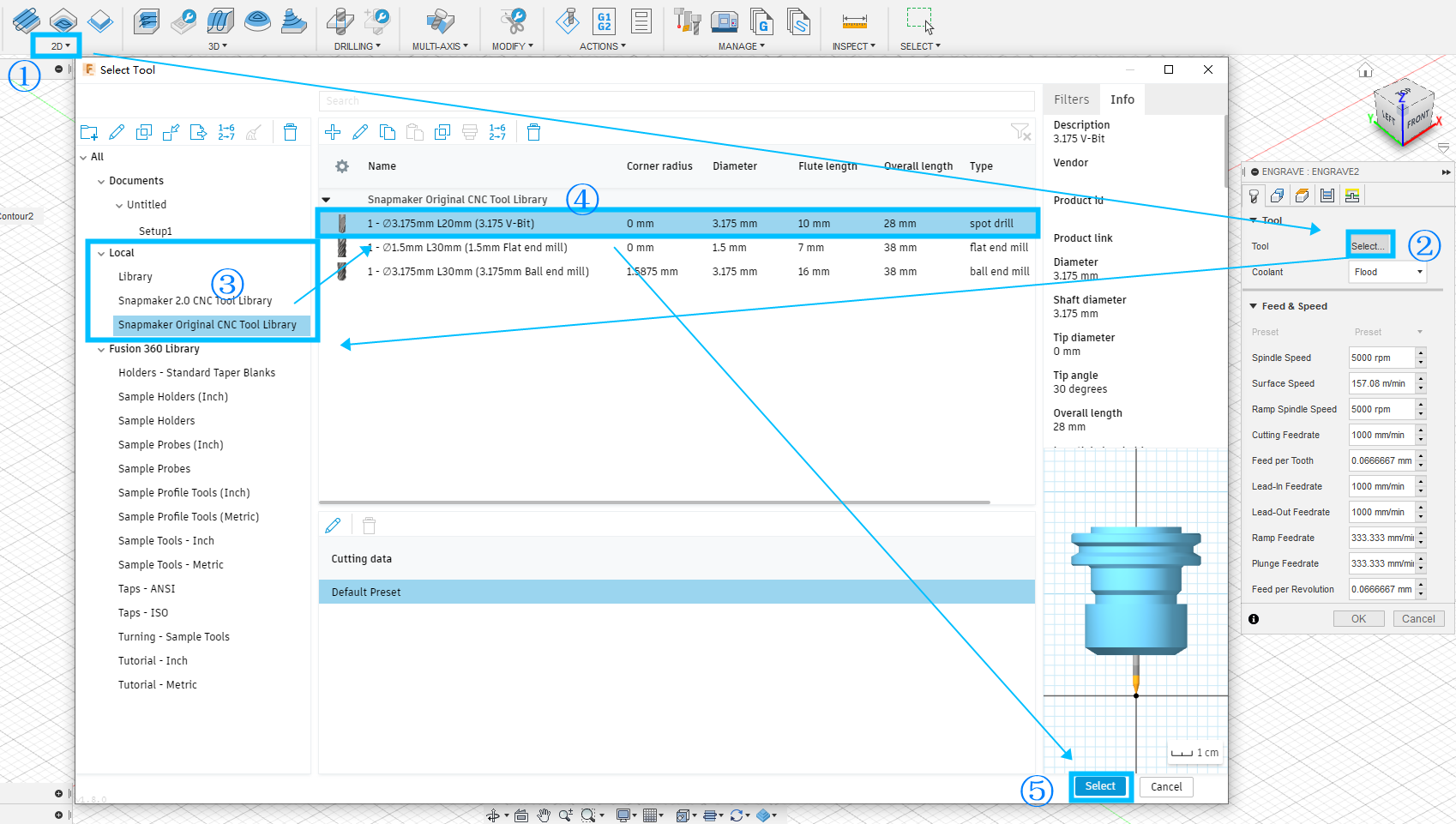
3.3.2 Dans le panneau latéral, accédez à Géométrie > Sélection de contour . Sélectionnez tout le texte.
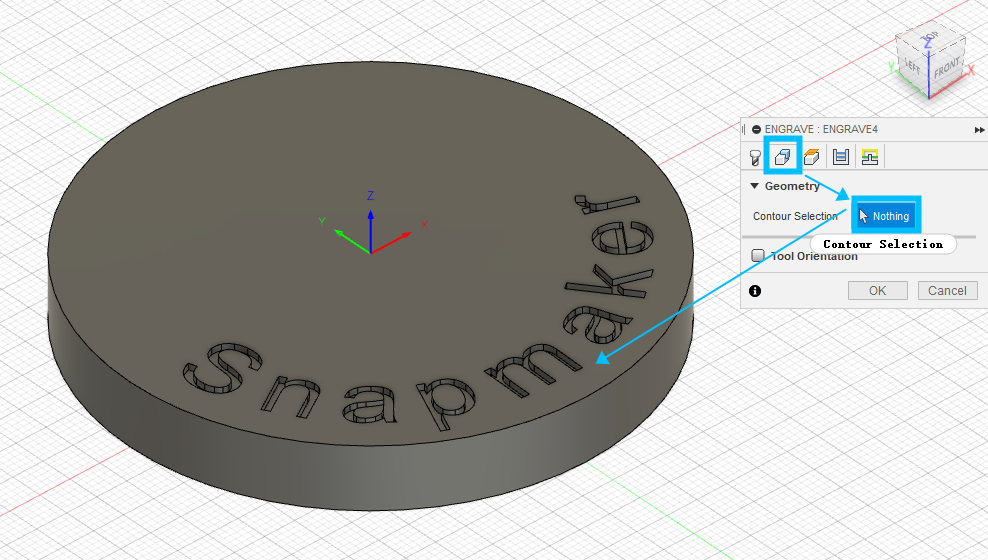
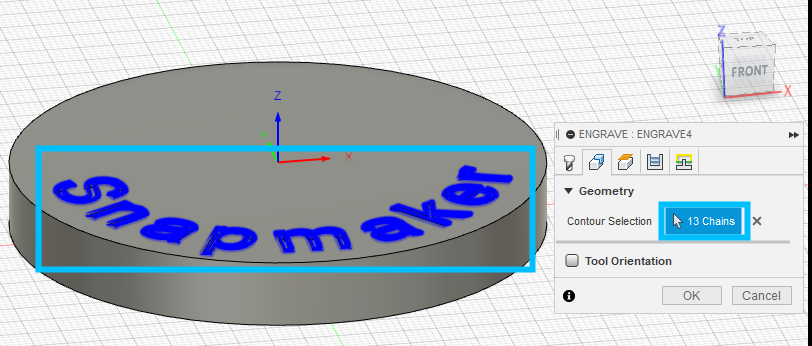
3.3.3 Dans le panneau latéral, accédez à Passes , cochez Profondeurs multiples et cliquez sur OK .
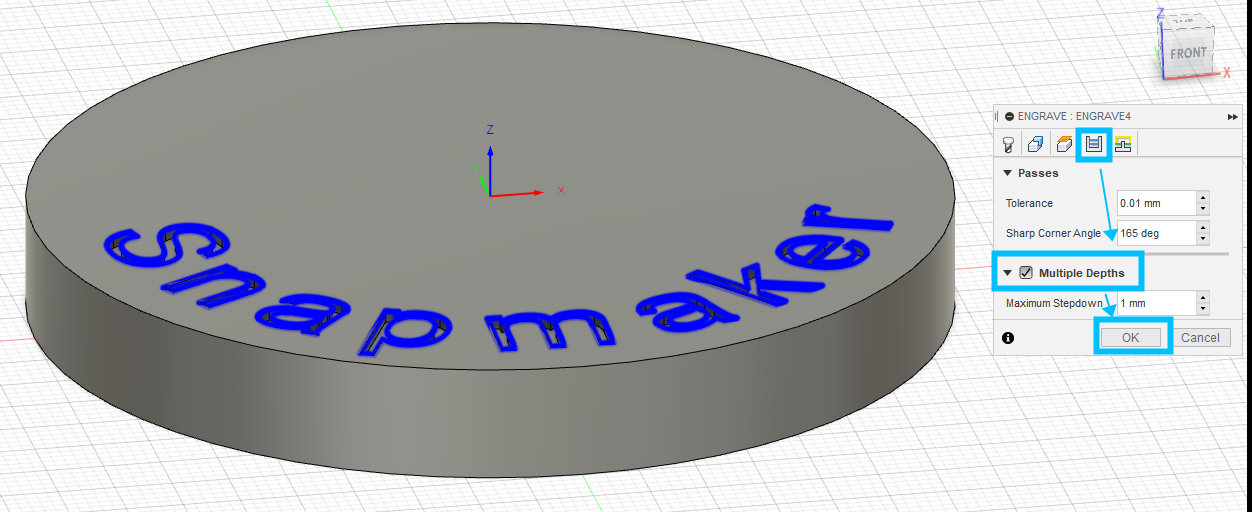
3.3.4 Allez dans Actions , cliquez sur Simuler > Démarrer la simulation .
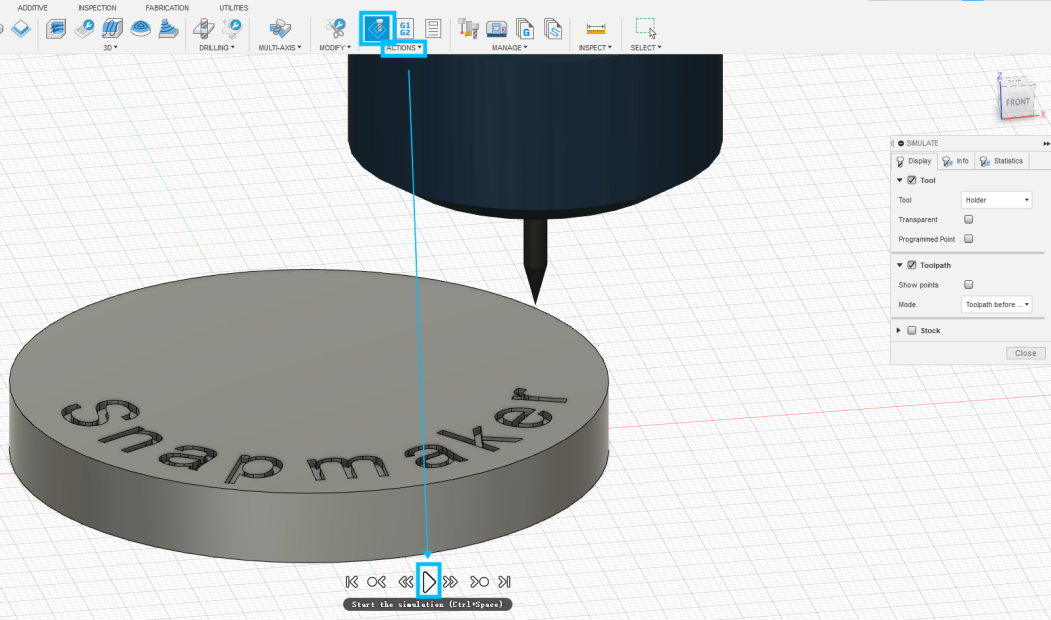
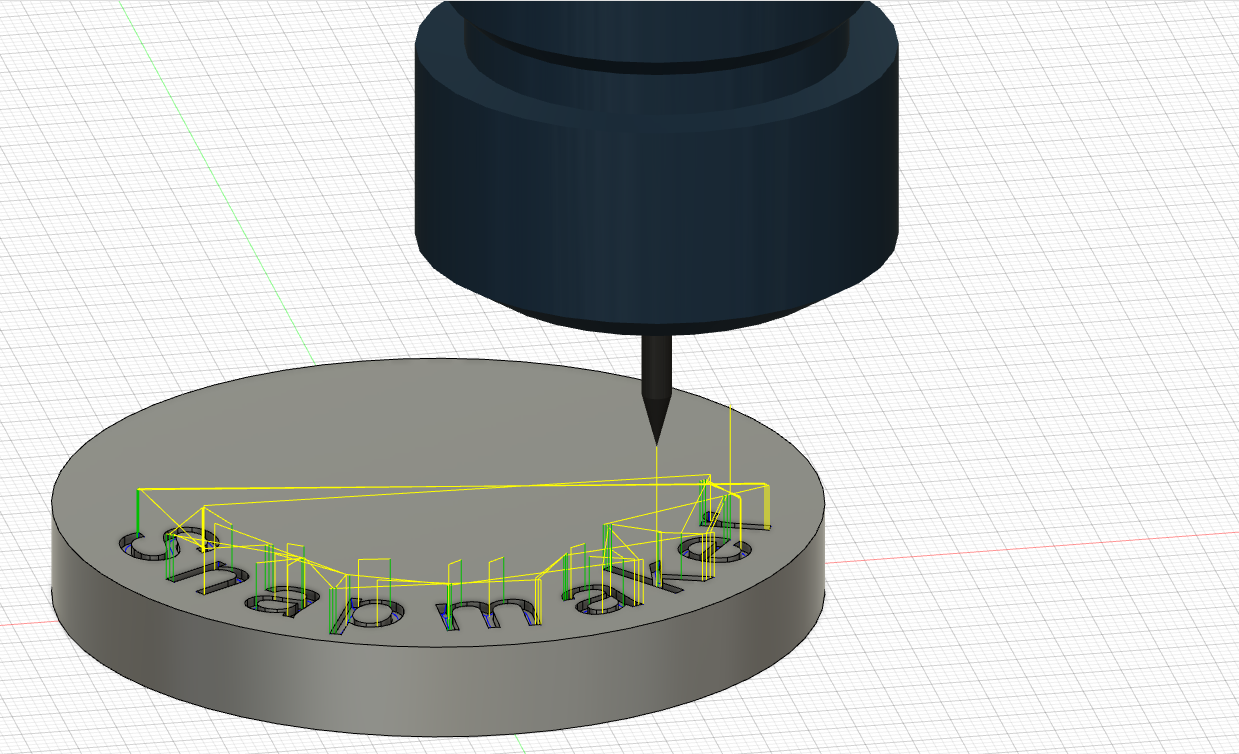
3.4 Post-traitement
3.4.1 Accédez à Actions > Post-traitement .
3.4.2 Dans la liste déroulante de Publier , cliquez sur Choisir dans la bibliothèque . Cliquez sur Local > Importer , sélectionnez le fichier .cps dans le dossier que vous avez téléchargé à l’étape 1.2.
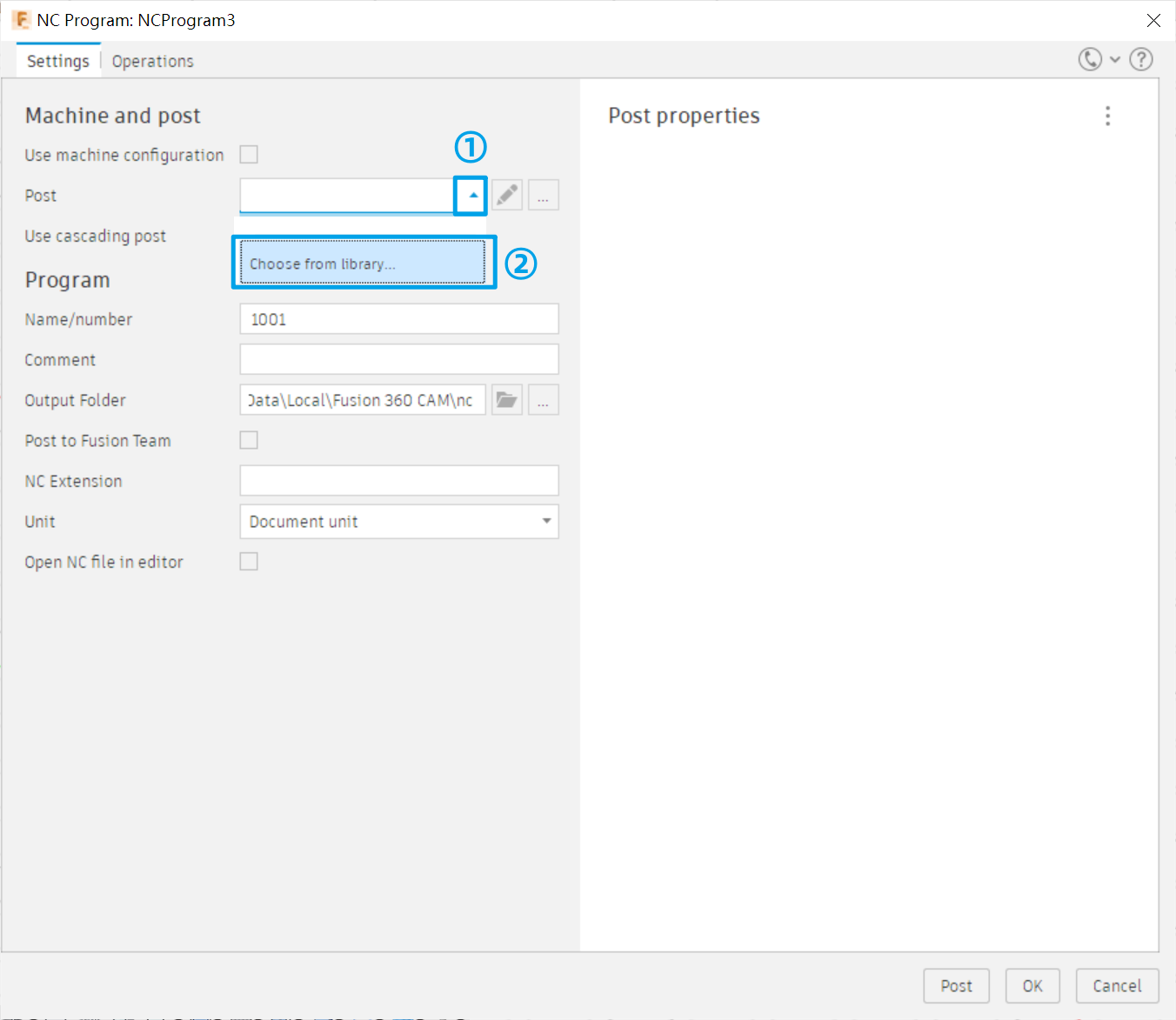
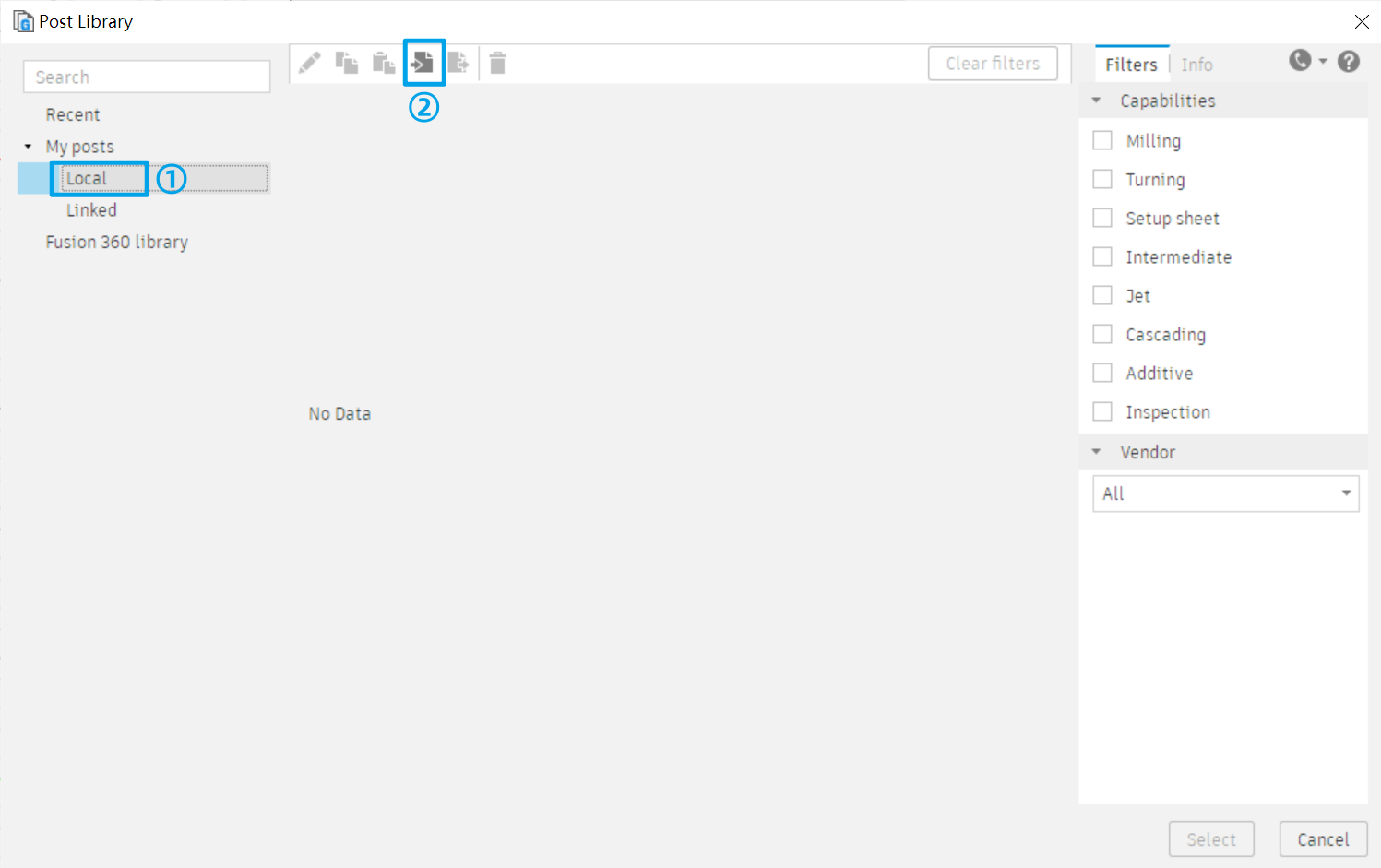
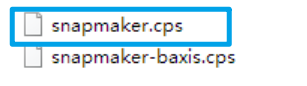
3.4.3 Sélectionnez Generic Snapmaker (Marlin) / snapmaker comme post-processeur, puis cliquez sur Publier et enregistrez le fichier dans votre dossier de sortie.
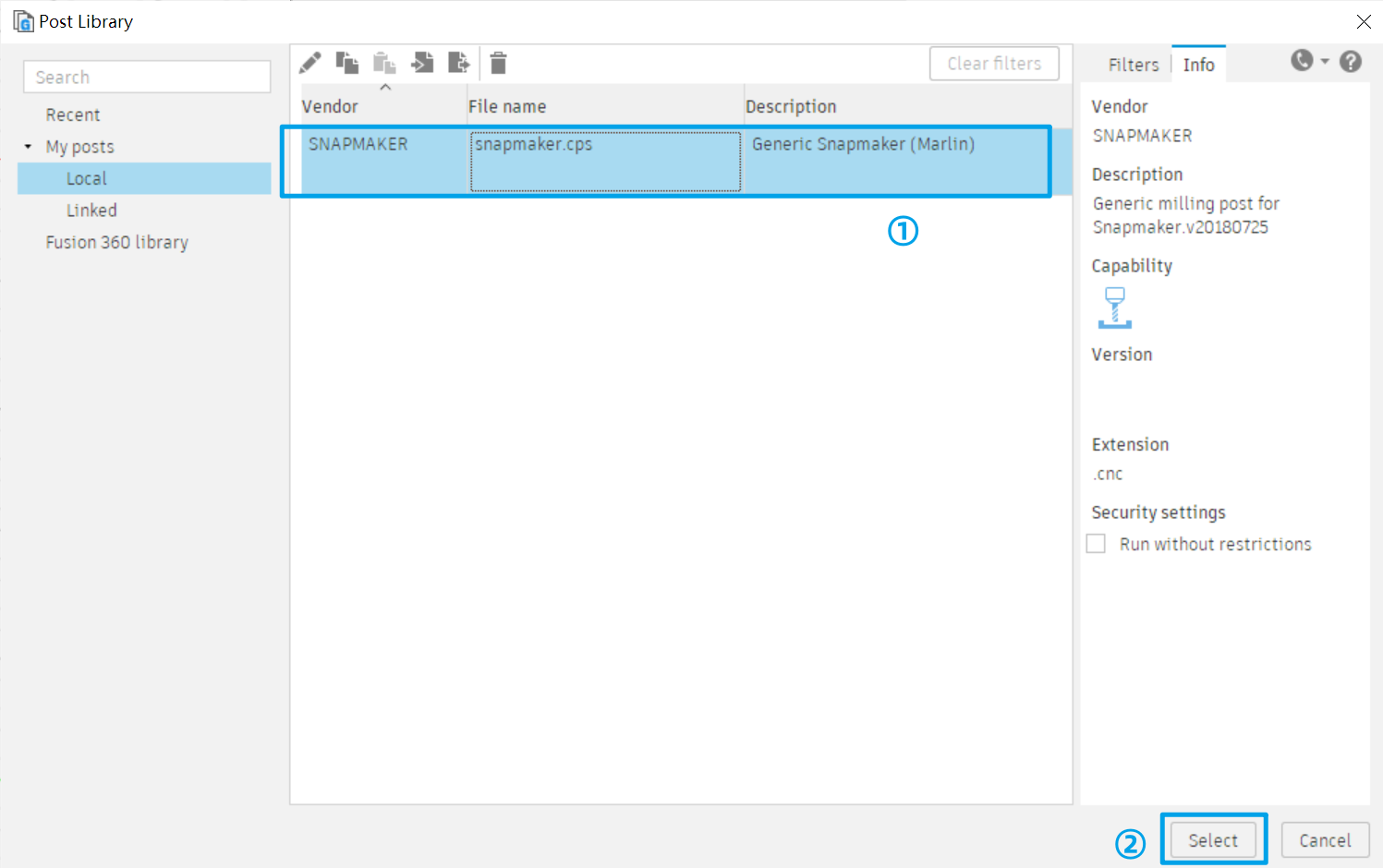
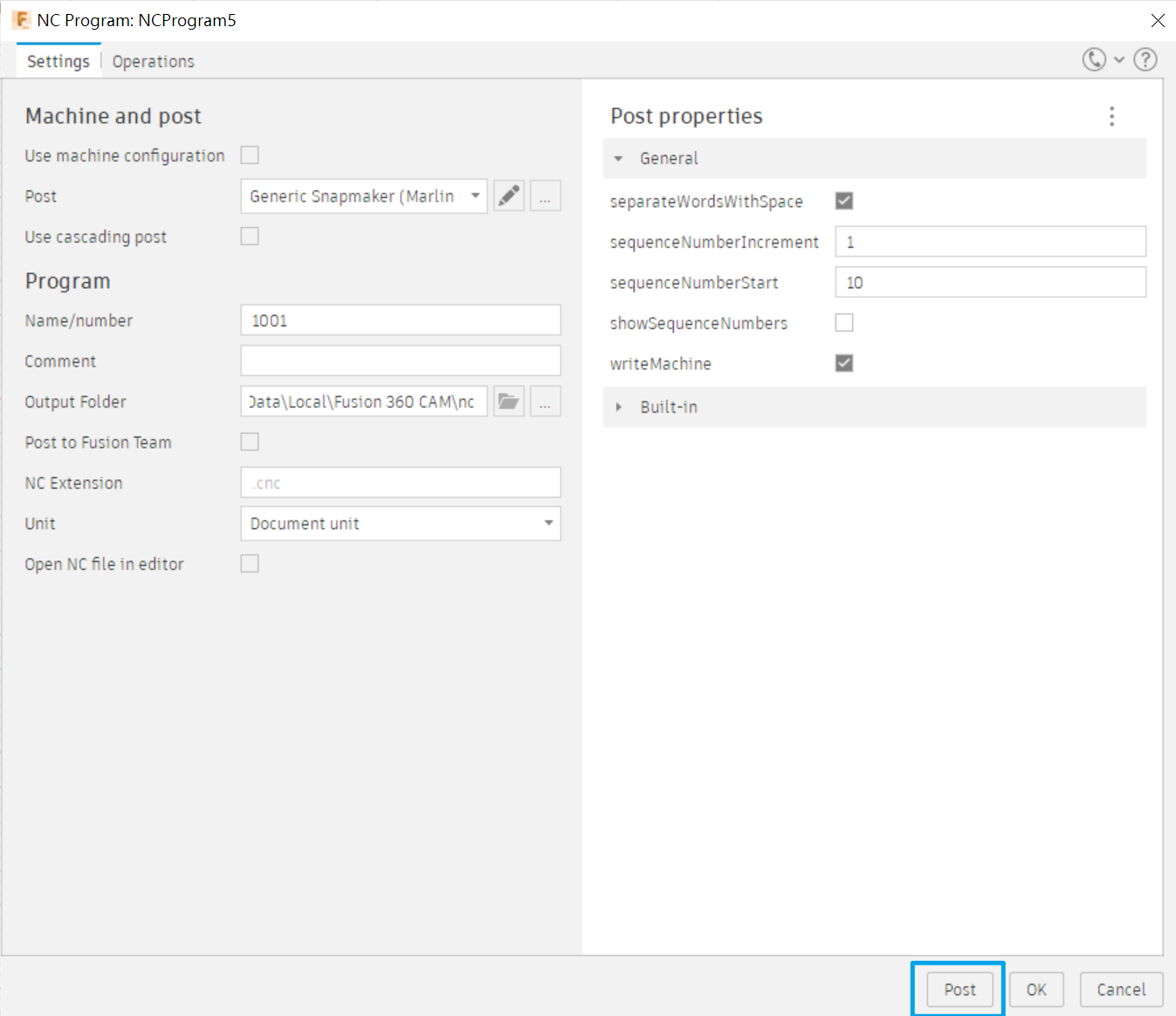
4. Commencer la sculpture CNC
Copiez le fichier .cnc enregistré sur un lecteur flash USB et insérez le lecteur flash dans le contrôleur de votre machine. Vous êtes maintenant prêt à partir.
