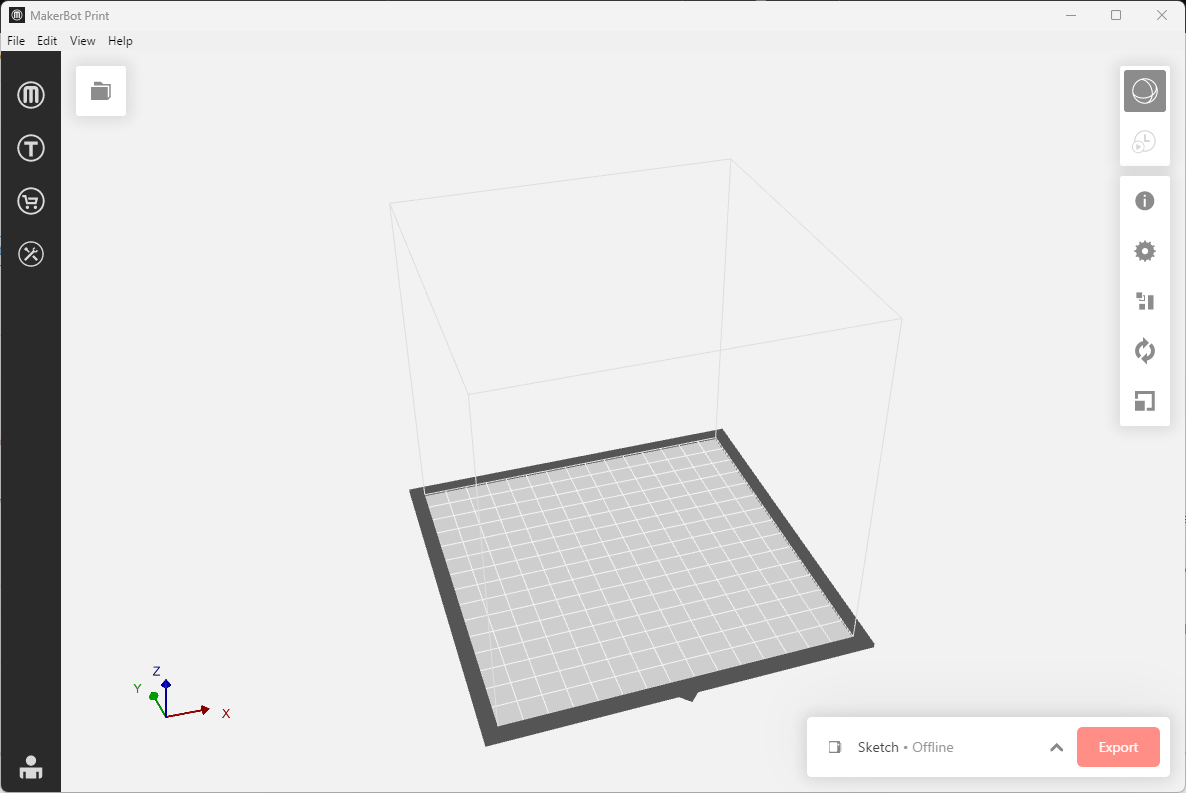Généralement, une erreur de connexion survient lorsque le logiciel Makerbot print ne parvient pas à communiquer avec les serveurs de Makerbot pour authentifier la connexion. Cette situation se produit souvent lorsque des pare-feu ou d’autres fonctions de sécurité bloquent la connexion directe à partir du logiciel.
Pour résoudre ce problème, assurez vous d’ajouter les domaines mentionnés ci-dessous à la “liste blanche” de votre pare-feu. Il est également essentiel de vérifier l’ouverture des ports appropriés pour la communication de votre imprimante.
Vous trouverez les domaines à ajouter à la liste blanche et les ports à ouvrir ci dessous :
MakerBot CloudPrint
cloud.makerbot.com
cloudprint.makerbot.com
cloudslicer.makerbot.com
hoops.makerbot.com
login.makerbot.com
reconstructor.makerbot.com
reflector.makerbot.com
schema-settings.makerbot.com
MakerBot Print (Logiciel)
makerbot.com
reflector.makerbot.com
store.makerbot.com
support.makerbot.com
watchtower.makerbot.com
thingiverse.com
api.thingiverse.com
s3.amazonaws.com
Pour les ports de communication à ouvrir sur votre réseau afin de communiquer avec votre imprimante: les ports 9999 et 12309
Si toutefois la connexion avec Makerbot print était toujours en échec, vous pouvez supprimer l’authentification de Makerbot print, voici comment faire:
- Fermez le logiciel MakerBot Print
- Téléchargez le fichier user_congif.json ici
- Pour les postes Windows : vous devrez remplacer le fichier user_config.json dans
C:/Users/[nom d’utilisateur]/AppData/Roaming/Makerbot/MakerbotPrint
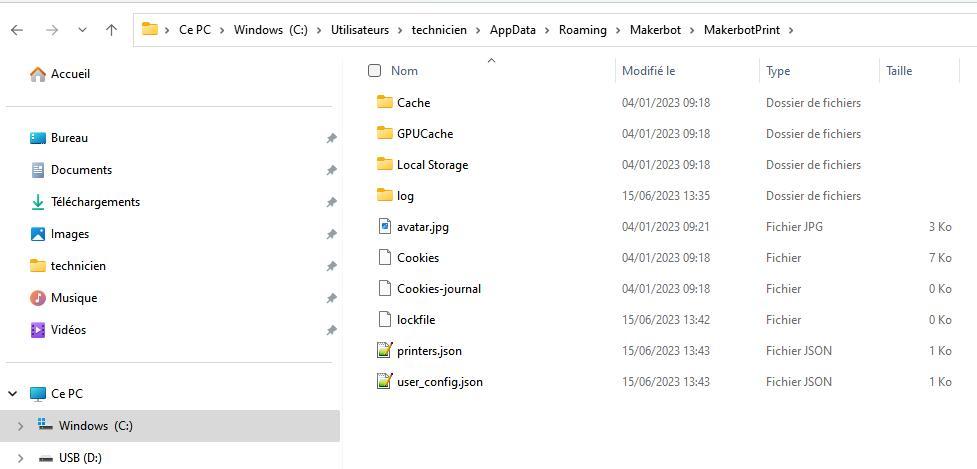
- Mac : vous devrez remplacer le fichier dans
~ / Library/ Application Support/ Makerbot/ MakerbotPrint/user_config.json - S’il existe déjà un fichier user_config, supprimez-le avant de placer le fichier téléchargé.
Attention
- Windows : pour trouver le dossier AppData dans l’explorateur de fichiers Windows, il peut être nécessaire de cliquer sur l’onglet “Affichage” de la barre d’outils et de cocher la case “Éléments masqués”.
- Mac : pour accéder à la bibliothèque, dans le Finder, maintenez la touche Option enfoncée lorsque vous utilisez le menu Aller. La bibliothèque apparaîtra sous le répertoire personnel de l’utilisateur actuel.
Remarque : Après avoir ouvert le dossier Bibliothèque, vous pouvez faire glisser l’icône Bibliothèque du haut de cette fenêtre vers le Dock, la barre latérale ou la barre d’outils pour la rendre facilement disponible à l’avenir.
- Une fois terminé, ouvrez à nouveau MakerBot Print et vous n’aurez plus besoin de vous connecter.